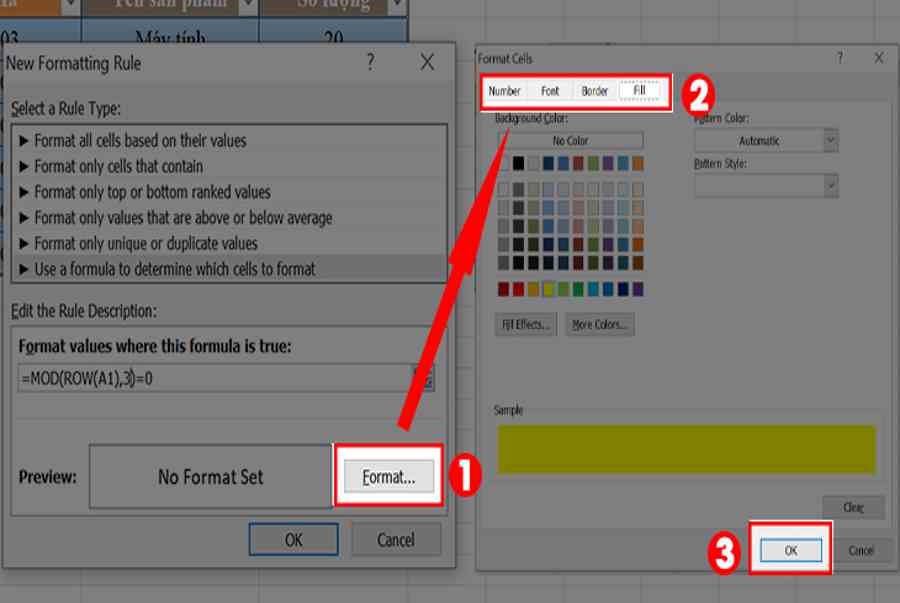Cập nhật 11 tháng trước
28.764
Hàm MOD trong Excel là hàm dùng để chia lấy phần dư của một phép chia và có thể áp dụng để tính thời gian dư trong ngày, trong tuần. Bài viết dưới đây sẽ hướng dẫn cách sử dụng hàm MOD đơn giản và nhanh chóng, cùng tham khảo nhé!
Bài hướng dẫn được thực thi trên máy tính HP với phiên bản Excel 2010, ngoài những bạn cũng hoàn toàn có thể triển khai trên các phiên bản Excel 2007, Excel 2013, Excel năm nay, Excel 2020, Microsoft Excel 365 với thao tác tương tự như .
1Công thức của hàm MOD
Excel định nghĩa hàm MOD là hàm trả về số dư khi chia hai số cho nhau (số chia và số bị chia). Kết quả trả về nếu có phần dư, hàm MOD sẽ trả về kết quả số dư, nếu không có phần dư sẽ trả về 0.
Công thức hàm MOD :
=MOD(number,divisor)
Trong đó number, divisor là các giá trị bắt buộc:
- number: Là số bị chia, số mà bạn muốn tìm số dư.
- divisor: Là số chia.
Lưu ý:
- Nếu số chia là 0, hàm MOD sẽ trả về giá trị lỗi #DIV/0!
- Hàm MOD có thể được biểu diễn bằng các số hạng của hàm INT (lấy phần kết quả nguyên):
MOD(n,d) = n – d*INT(n/d)
Ví dụ : MOD ( 10,4 ) sẽ tương tự với 10 – 4 * ( 10/4 ) = 2
2Ví dụ hàm MOD
Bạn hoàn toàn có thể truy vấn vào đây để tải về các file ví dụ bên dưới
Ví dụ 1: Tính số dư của phép chia
Sử dụng hàm MOD tại C2 theo công thức =MOD(A2,B2) với A2 là số bị chia, B2 là số chia.

Nhấn Enter và xem kết quả.

Giải thích:
- Kết quả tại C2 bằng 2 nghĩa là 5 chia 3 bằng 1 và dư 2.
- Tại C3 có kết quả bằng 4 vì mang dấu của số chia, kết quả C4, C5, C6 cũng tương tự.
- Đối với kết quả C7 bị lỗi #DIV/0! vì số chia là 0.

Ví dụ 2: Đánh dấu các hàng số 3 trong bảng
Bước 1: Tại thanh công cụ, bạn chọn Home > Chọn Conditional Formatting > Chọn New Rule.

Bước 3: Tại mục Edit the Rule Description, bạn nhập công thức =MOD(ROW(A1),3)=0.

Bước 4: Bấm vào ô Format để chọn kiểu chữ, màu chữ, màu nền.

Bước 5: Nhấn OK và xem kết quả.

Ví dụ 3: Xác định số ngày lẻ
Số ngày lẻ là số ngày trong một khoảng chừng thời hạn mà không đủ 7 ngày. Đây chính là phần dư của phép tính .
Được tính theo công thức (Thời gian Check out – Thời gian Check in) : 7. Khi đó, tại D2 được tính =MOD(B2-A2,7).

Nhấn Enter và xem kết quả.

3Lỗi thường gặp trong hàm MOD
Bạn quan tâm 1 số ít lỗi thường gặp dưới đây để biết cách giải quyết và xử lý nhé !
- Lỗi #VALUE! xảy ra do đối số mà bạn nhập không phải là số mà là ký tự, chữ. Lỗi cũng xảy ra khi chia ngày tháng, nguyên nhân vì định dạng ngày tháng năm mà bạn nhập trong Excel khác với định dạng ngày tháng năm trong laptop của bạn. Để khắc phục lỗi này, bạn chỉnh lại định dạng ngày tháng năm trong Excel trùng với định dạng laptop.
- Lỗi #DIV/0! thường xảy ra nếu số chia là số 0.

Xem thêm: Cách sử dụng hàm SUMIFS trong Excel tính tổng nhiều điều kiện có ví dụ – https://tbdn.com.vn
Trên đây là cách sử dụng hàm MOD trong Excel để chia lấy phần dư. Nếu bạn còn bất kể thắc nào cần được giải đáp, bạn sung sướng để lại phản hồi bên dưới để Điện máy XANH tương hỗ bạn nhé !
Source: https://tbdn.com.vn
Category: Tin Học