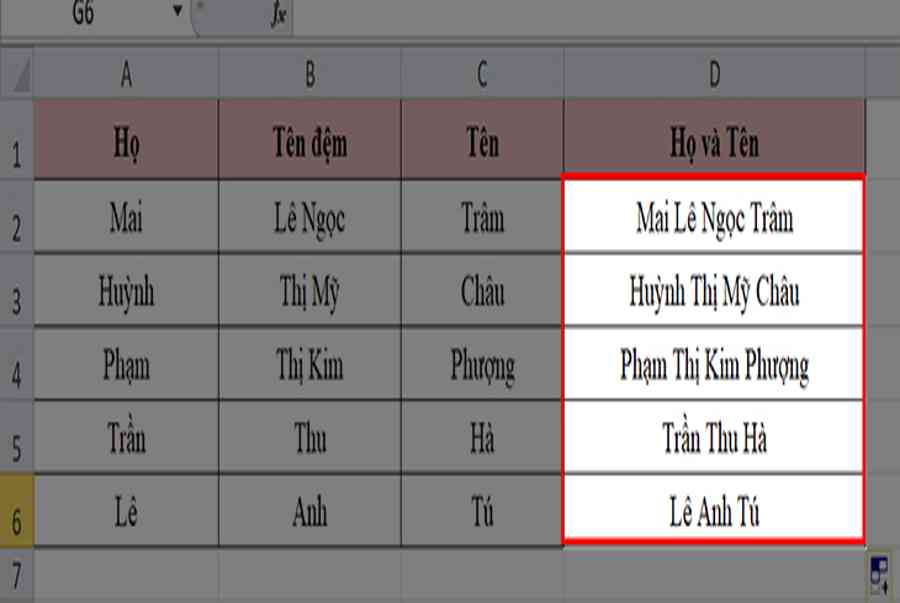Cập nhật 11 tháng trước
192.199
Với cách gộp ô hay cột thông thường, chỉ có dữ liệu của ô trên cùng bên trái được giữ lại trong khi dữ liệu những ô khác sẽ bị xoá đi. Hãy cùng Điện máy XANH tìm hiểu cách gộp ô và cột trong Excel không làm thay đổi nội dung nhé!
Những lưu ý khi gộp ô và cột trong Excel:
- Khi gộp ô, cột, chỉ có dữ liệu của ô đầu tiên trên cùng bên trái trong phần bạn chọn là được giữ lại, dữ liệu trong những ô còn lại sẽ bị xóa.
- Trường hợp công cụ Merge & Center có màu xám thì có khả năng những ô bạn chọn đang ở trạng thái chỉnh sửa hoặc đang nhập dữ liệu. Bạn hãy thử nhấn Enter và tiến hành gộp ô lại.
- Trường hợp dữ liệu của bạn đang ở định dạng bảng, bạn sẽ không thể tiến hành gộp ô. Khi đó, bạn hãy tiến hành đổi dữ liệu về dạng số liệu thông thường bằng cách chọn 1 ô trong vùng dữ liệu, tại Table Tools > Design bạn hãy chọn Convert to Range.
- Excel không cung cấp sẵn công cụ giúp bạn chọn lựa riêng giữa các ô đã gộp và ô chưa gộp. Mọi thao tác bạn phải thực hiện thủ công.
Bài hướng dẫn được thực hiện trên laptop HP với phiên bản Excel 2010, ngoài ra bạn cũng có thể thực hiện trên các phiên bản Excel 2007, Excel 2013, Excel 2016, Excel 2020, Microsoft Excel 365 với thao tác tương tự.
1Cách gộp ô không làm mất dữ liệu
Sử dụng gộp bằng Justify
Justify, dữ liệu của bạn cần phải thỏa mãn những yêu cầu sau:
- Dữ liệu cần gộp nằm trong cùng một cột.
- Dữ liệu cần gộp phải ở dạng văn bản, dữ liệu dạng số hoặc công thức sẽ không thực hiện được.
- Trong vùng được chọn không được có ô trống.
Để sử dụng tính năng gộp ô bằng, tài liệu của bạn cần phải thỏa mãn nhu cầu những nhu yếu sau :
Bước 1: Chọn tất cả các ô mà bạn muốn gộp.
Bước 2: Tiến hành điều chỉnh độ rộng của cột sao cho chứa hết nội dung của tất cả các ô cần gộp.

Bước 3: Tại tab Home, mục Editing, bạn hãy chọn Fill > Justify. Khi đó, tất cả nội dung của các ô bên dưới sẽ được gộp vào ô trên cùng.

Sử dụng Merge Cells for Excel
Ngoài ra, bạn có thể sử dụng công cụ ngoài Merge Cells for Excel để gộp nhiều ô trong Excel mà không làm mất dữ liệu.
Cụ thể hơn, công cụ giúp bạn gộp được cả hàng và cột, đồng thời tương hỗ phong phú định dạng tài liệu, bạn hoàn toàn có thể gộp cả ngày tháng và kí tự đặc biệt quan trọng .
Hơn nữa, công cụ còn được cho phép bạn kiểm soát và điều chỉnh hiệu quả mong ước sau khi gộp, ví dụ điển hình như bỏ lỡ ô trống, xuống dòng, hoặc tách các giá trị gộp bằng khoảng cách, dấu phẩy, …
Để gộp ô bằng Merge Cells for Excel, bạn thực thi theo các bước sau :
Bước 1: Đầu tiên, bạn hãy tải công cụ Merge cells for Excel về tại đây.

- Phiên bản hỗ trợ: Excel dùng Microsoft 365, Excel 2019, Excel 2016, Excel 2013, Excel 2010 (không hỗ trợ Office Insider).
- Hệ điều hành tương thích: Windows 10, 8.1, 8, 7 (không hỗ trợ Windows Insider).
- Mức giá: Miễn phí dùng thử 14 ngày đầu, sau đó trả phí $99 (tương đương khoảng 2.280.000 VNĐ) để sử dụng vĩnh viễn.
Bước 2: Chọn tất cả ô cần gộp.
Bước 3: Tại tab Ablebits Data, chọn Merge Cells. Tại đây, bạn có thể điều chỉnh thông số và tính năng gộp để có kết quả gộp mong muốn.

Gồm có những lựa chọn sau :
- Select your range: Chọn vùng dữ liệu cần gộp.
- How to merge: Chọn cách thức gộp, gồm có: Columns into one (gộp theo chiều ngang tất cả các cột về cột đầu tiên), Rows into one (gộp theo chiều dọc tất cả các hàng về hàng đầu tiên), Cells into one (gộp tất cả dữ liệu về cùng 1 ô).
- Separate values with: Chọn ký tự phân cách giữa các giá trị gộp.
- Place the results to: Chọn vị trí cho kết quả gộp.
- Clear the contents of the selected cells: Dữ liệu của các ô còn lại sau khi gộp sẽ bị xoá.
- Merge all areas in the selection: Ngoài dữ liệu được gộp, các ô cũng sẽ được gộp thành một.
- Skip empty cells: Bỏ qua các ô trống.
- Wrap text: Tự động xuống hàng khi không đủ độ rộng.

Bước 4: Chọn Merge để tiến hành gộp.

Sử dụng hàm CONCATENATE
Excel cũng có sẵn hàm CONCATENATE để bạn triển khai gộp ô thủ công bằng tay .
Cú pháp :
=CONCATENATE(text1, text2,…).
Trong đó: text1, text2 có thể là một ô trong bảng tính, hoặc một kí tự ngăn cách như “,” hoặc “:”,…
Ví dụ: =CONCATENATE(A1,”, “,B1) sẽ cho kết quả như sau:

Ngoài ra, bạn cũng có thể dùng trực tiếp cú pháp sau: =[text1]&[text2]&[text3]&…
Ví dụ: =A1&”, “&B1. Kết quả cho ra cũng tương tự như bạn sử dụng hàm CONCATENATE.

Tuy nhiên, hàm CONCATENATE sẽ cho tác dụng trong một ô riêng không liên quan gì đến nhau với các ô chứa tài liệu. Do đó, để gộp các ô trên vào vị trí trên cùng bên trái của tài liệu gốc, bạn triển khai như sau :
Bước 1: Copy ô chứa công thức CONCATENATE.
Bước 2: Dán giá trị vừa sao chép vào ô trên cùng bên trái dữ liệu gốc bằng lệnh Paste > Values.
2Cách gộp 2 cột không làm mất dữ liệu
Dùng toán tử &
Toán tử & là cách ghép nối (kết hợp) một hoặc nhiều chuỗi văn bản để tạo một đoạn văn bản duy nhất. Với cách này, bạn có thể ghép 2 cột trong Excel nhanh chóng mà không bị mất dữ liệu.
Bạn áp dụng công thức sử dụng toán tử =A2&” “&B2. Trong đó A2, B2 là 2 ô bạn cần ghép dữ liệu. Để giá trị giữa ô A2 có khoảng cách với giá trị ô B2, bạn hãy thêm một khoảng trống giữa 2 dấu ngoặc kép. Ngược lại, nếu bạn muốn dữ liệu của 2 ô viết liền không cách, hãy để 2 dấu ngoặc kép liền kề nhau.
Bước 1: Nhập công thức toán tử =A2&” “&B2.

Bước 2: Nhấn Enter và xem kết quả.

Bước 3: Áp dụng công thức và thực hiện tương tự vào các ô tiếp theo và có được kết quả như hình phía dưới.

Xem thêm: Cách chép công thức Excel
Dùng hàm CONCATENATE
Ngoài cách gộp cột bằng phương thức sử dụng toán tử &, bạn cũng có thể áp dụng chuỗi CONCATENATE để thực hiện ghép cột mà không bị mất dữ liệu.
Bước 1: Nhập công thức =CONCATENATE(A2,” “,B2). Trong đó A2, B2 là 2 ô bạn cần ghép dữ liệu.
Tương tự như cách sử dụng toán tử &, nếu bạn muốn dữ liệu của 2 ô có khoảng cách thì thêm một khoảng trống giữa 2 dấu ngoặc kép. Ngược lại, nếu bạn muốn dữ liệu của 2 ô viết liền không cách, hãy để 2 dấu ngoặc kép liền kề nhau.

Bước 2: Nhấn Enter và xem kết quả.

Bước 3: Áp dụng công thức và thực hiện tương tự vào các ô tiếp theo và có được kết quả như hình phía dưới.
Xem thêm: Cách sử dụng hàm CONCATENATE để ghép chuỗi trong Excel
Dùng tính năng Merge trong Excel
Lưu ý: Khi sử dụng tính năng này, Excel chỉ giữ lại dữ liệu của ô trên cùng của cột đầu tiên bên trái. Nếu dữ liệu ở những ô còn lại trong cột không quan trọng thì bạn thực hiện gộp cột theo cách này.
Bước 1: Chọn 2 cột cần ghép.

Bước 2: Trên thanh công cụ, nhấn vào Home và chọn vào Merge & Center.

3Ghép nhiều cột trong Excel
Dùng toán tử &
Tương tự như cách ghép 2 cột bằng cách dùng toán tử & như trên, bạn chỉ cần nhập thêm chuỗi là có thể ghép nhiều cột với nhau. Ví dụ để ghép cột A2, B2, C2, bạn áp dụng công thức =A2&” “&B2&” “&C2. Để hiểu rõ hơn, bạn có thể tham khảo hướng dẫn dưới đây.
Bước 1: Nhập hàm =A2&” “&B2&” “&C2.

Bước 2: Nhấn Enter và xem kết quả.

Bước 3: Áp dụng công thức và thực hiện tương tự vào các ô tiếp theo và có được kết quả như hình phía dưới.

Dùng hàm CONCATENATE
Tương tự như cách ghép 2 cột bằng hàm CONCATENATE như trên, bạn chỉ cần nhập thêm chuỗi là có thể ghép nhiều cột với nhau. Bạn có thể tham khảo hướng dẫn dưới đây.
Bước 1: Nhập công thức =CONCATENATE(A2,” “,B2,” “,C2). Trong đó A2, B2, C2 là các ô bạn cần ghép dữ liệu.

Bước 2: Nhấn Enter và xem kết quả.

Bước 3: Áp dụng công thức và thực hiện tương tự vào các ô tiếp theo và có được kết quả như hình phía dưới.
4Cách tìm ô hoặc cột đã gộp
Để tìm các ô hoặc cột đã gộp trong Excel, bạn hãy thực thi theo các bước sau :
Bước 1: Nhấn tổ hợp phím Ctrl + F để mở hộp thoại Find and Replace.
Bước 2: Tại tab Find, chọn Options > Format.

Bước 4: Nhập nội dung cần tìm vào hộp Find what.
Bước 5: Chọn Find Next để tìm ô đã gộp gần nhất.

Bạn cũng có thể chọn Find All để tìm tất cả. Khi đó, một danh sách những ô thoả mãn giá trị cần tìm sẽ hiển thị giúp bạn di chuyển nhanh giữa các ô.
5Cách tách ô hoặc cột đã gộp
Bạn có thể nhanh chóng tách ô hoặc cột vừa gộp bằng cách nhấn tổ hợp phím Ctrl + Z, hoặc chọn công cụ Undo. Thao tác này sẽ giúp ô hoặc cột vừa được gộp trở lại trạng thái trước đó.
Ngoài ra, bạn cũng có thể chọn vào ô hoặc cột đã gộp, sau đó chọn Merge & Center > Unmerge Cells.
Xem thêm: Cách sử dụng hàm SUMIFS trong Excel tính tổng nhiều điều kiện có ví dụ – https://tbdn.com.vn
Bài viết trên đã hướng dẫn bạn cách gộp ô và cột trong Excel không làm đổi khác nội dung. Chúc bạn triển khai thành công xuất sắc ! Nếu bạn còn bất kể thắc nào cần được giải đáp, bạn vui vẻ để lại phản hồi bên dưới để Điện máy XANH tương hỗ bạn nhé !
Source: https://tbdn.com.vn
Category: Tin Học