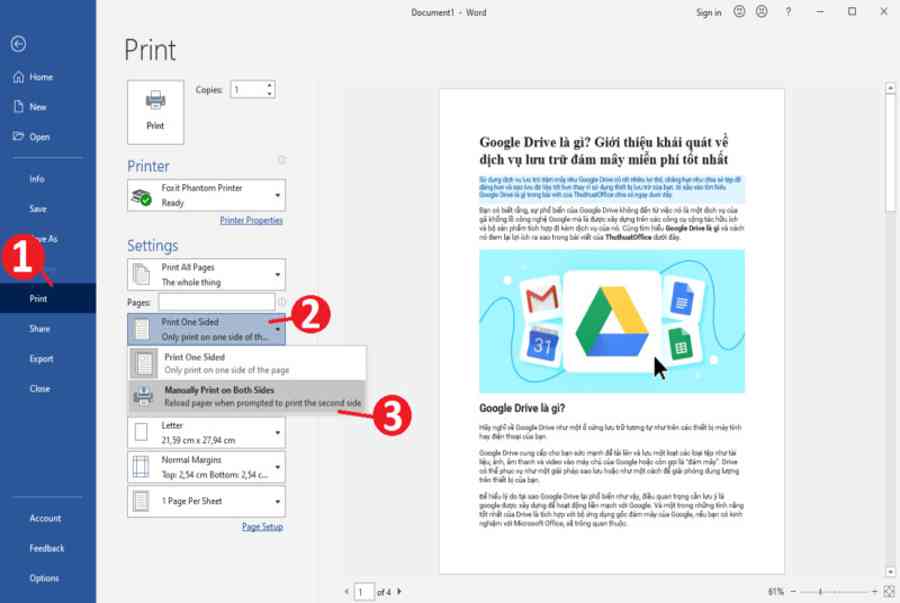Sử dụng in hai mặt có thể làm cho tập tài liệu của bạn trông chuyên nghiệp hơn. Nếu máy in của bạn hỗ trợ tính năng in hai mặt tự động, bạn có thể in hai mặt bằng cách chỉ cần chọn một tùy chọn trong menu in của Word. Tuy nhiên, bạn vẫn có thể in hai mặt ngay cả khi máy in của bạn không hỗ trợ tính năng này. Cùng tìm hiểu cách in 2 mặt trong Word 2010 hoặc các phiên bản khác từ thủ công đến tự động được hướng dẫn trong bài viết của ThuthuatOffice dưới đây.
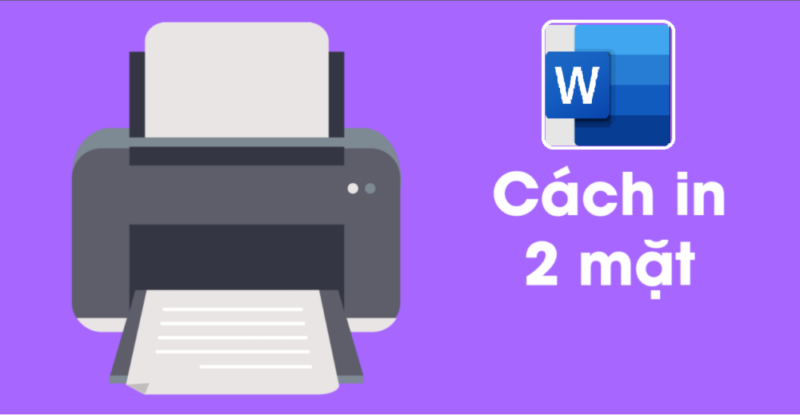
Cách in 2 mặt trong Word năm nay, 2013 và 2019
Các bước thực thi việc in 2 mặt trong Word năm nay, 2013 và 2019 có các bước thực thi và giao diện tương đối giống nhau. Bạn hoàn toàn có thể dựa vào cách triển khai trên Word năm nay dưới đây để in 2 mặt trên một tờ giấy sao cho đúng mực nhất :
Bước 1: Mở tài liệu trong Microsoft Word, nhấp vào File và chọn Print từ cột bên trái cửa sổ làm việc để xem tất cả các cài đặt liên quan đến in.
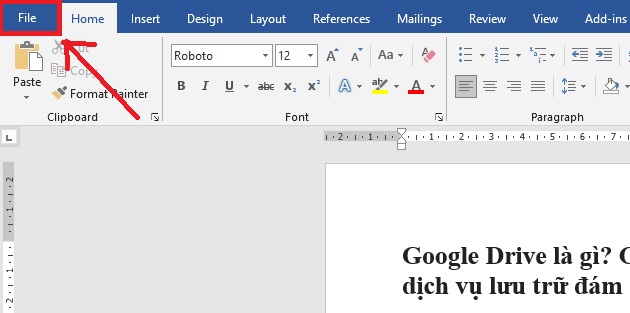
Bước 2: Chọn Manually Print on Both Sides từ hộp thả xuống thứ hai trong phần Settings để in tài liệu trên cả hai mặt giấy.
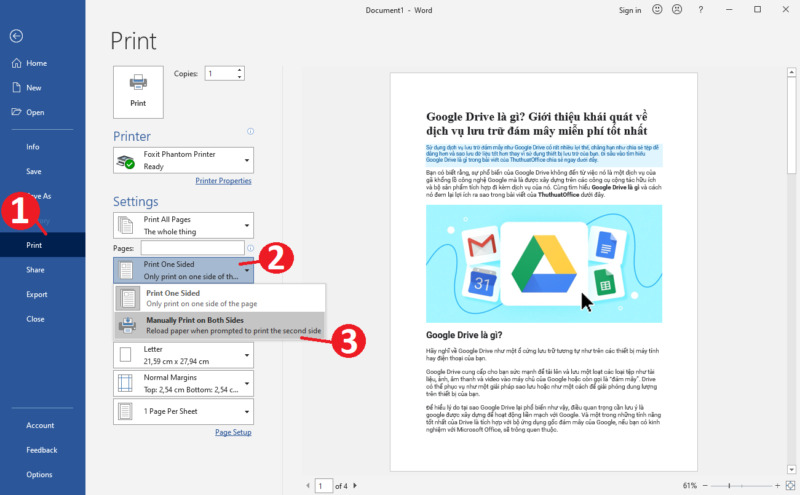
Cách in hai mặt trong Word 2010
Bạn sẽ thấy cách in 2 mặt trong Word 2010 này có phần giống với cách triển khai trên phiên bản Word 2016 ở trên. Nhưng chúng tôi sẽ hướng dẫn cụ thể nhất trên từng phiên bản cho bạn. Các bước làm như sau :
Bước 1: Mở tài liệu bạn cần in trong Word 2010.
Bước 2: Nhấp vào tab File ở góc trên bên trái của cửa sổ.
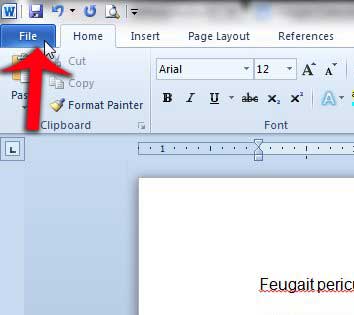
Bước 3: Nhấp vào Print trong cột ở phía bên trái của cửa sổ làm việc Word.
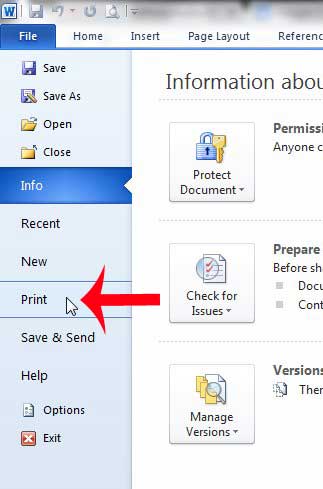
Bước 4: Mở menu xổ xuống nằm dưới mục Pages, chọn Print on Both Sides nếu máy in của bạn có hỗ trợ in 2 mặt tự động.
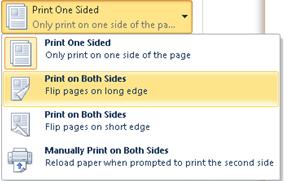
Bước 5: Nhấp vào nút Print ở giữa cửa sổ để bắt đầu in tài liệu.
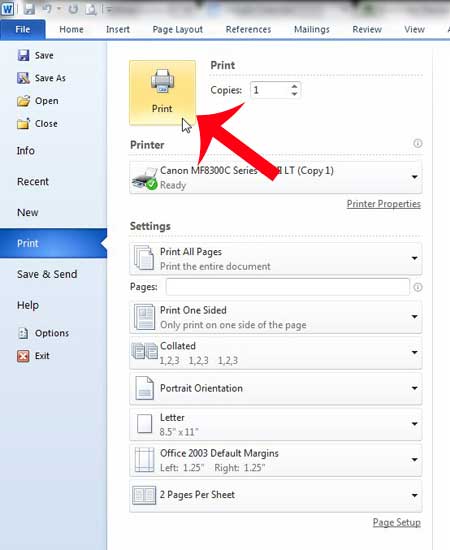
Cách in 2 mặt trong Word bằng máy in không tương hỗ in 2 mặt
Nếu máy in của bạn không tương hỗ in hai mặt tự động hóa, bạn có hai tùy chọn khác nhau dưới đây để hoàn toàn có thể in 2 mặt trên 1 trang giấy. Đầu tiên là sử dụng tính năng in hai mặt bằng tay thủ công hoặc bạn hoàn toàn có thể in các trang chẵn và lẻ riêng không liên quan gì đến nhau .
Cách in 2 mặt thủ công bằng tay
Nếu máy in của bạn không tương hỗ in hai mặt tự động hóa, bạn hoàn toàn có thể in tổng thể các trang Open trên một mặt giấy và sau đó bạn được nhắc khi đã in xong một mặt giấy, hãy lật chồng ngược lên và nạp lại các trang vào máy in và liên tục quy trình in mặt còn lại .
Trong Word, hãy làm theo các bước như sau :
Bước 1: Bấm vào tab File.
Bước 2: Nhấp vào Print.
Bước 3: Mở menu xổ xuống ở ngay bên dưới chữ Settings, bấm vào Manually Print on Both Sides.
Khi bạn in, Word sẽ nhắc bạn lật ngăn xếp để nạp lại các trang vào máy in.
Lưu ý : Khi bạn in với tùy chọn in hai mặt bằng tay thủ công, bạn hoàn toàn có thể muốn chạy thử nghiệm để xác lập cách tải lại trang đúng chuẩn cho máy in bạn đang sử dụng .
In trang chẵn và lẻ
Bạn cũng hoàn toàn có thể sử dụng quá trình sau để in trên cả hai mặt :
Bước 1: Bấm vào tab File.
Bước 2: Nhấn vào Print nằm ở cột bên trái cửa sổ làm việc.
Bước 3: Bấm vào Print All Pages để mở menu lựa chọn in. Cuộn chuột để tìm đến và chọn Only Print Odd Pages (In các trang lẻ).
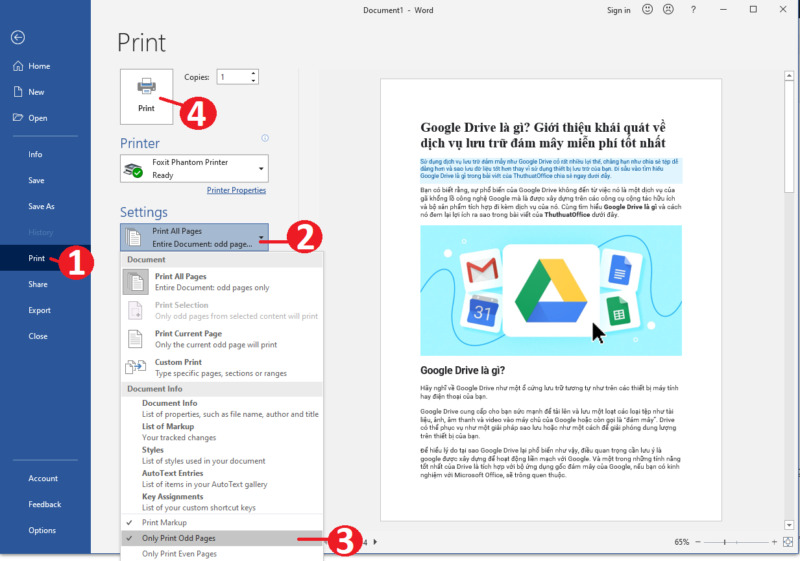
Bước 4: Chọn nút Print ở trên đầu.
Bước 5: Sau khi các trang lẻ được in xong, lật lại chồng trang lên trên, sau đó trong lặp lại các bước File > Print, bấm vào Print All Pages và chọn Only Print Even Pages (Chỉ in các trang chẵn).
Bước 6: Kích vào nút Print để in các trang chẵn ở mặt còn lại của tờ giấy.
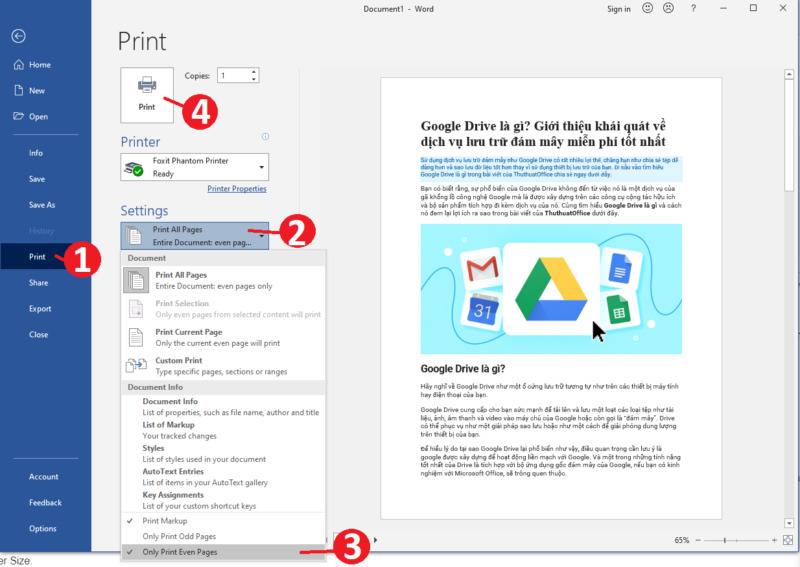
Cách in 2 mặt không cần lật giấy
Để giúp tiết kiệm ngân sách và chi phí giấy và ngân sách in ấn trong một số ít trường hợp, Word hoàn toàn có thể in tối đa 16 trang trên một mặt của một tờ giấy. Sử dụng tính năng Thu phóng để in hai trang trên một mặt giấy, nhưng chú ý quan tâm rằng nó hoàn toàn có thể gây khó khăn vất vả cho việc đọc. Công cụ Thu phóng làm giảm quy mô của các trang Word, nó không đổi khác bố cục tổng quan và định dạng trang .
Bước 1: Mở tài liệu trong Microsoft Word, nhấp vào nút File và chọn Print từ danh sách bên cạnh trái cửa sổ làm việc.
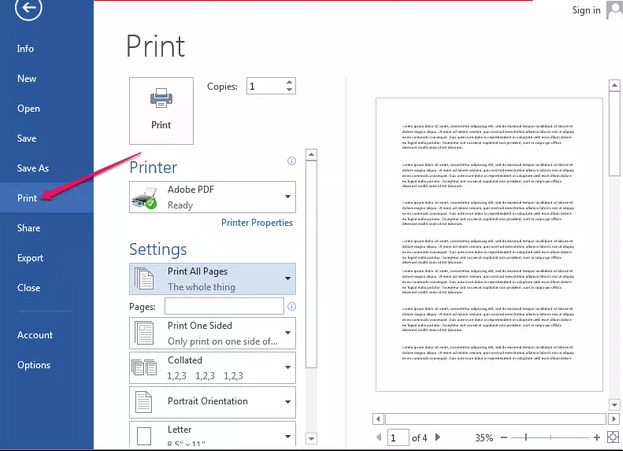
Bước 2: Chọn các trang bạn muốn in từ hộp thả xuống bên dưới chữ Settings. Theo mặc định, toàn bộ tài liệu sẽ được in, tuy nhiên, bạn có thể in các trang cụ thể bằng cách nhập số của chúng vào trường Pages.
Thay đổi các thiết lập khác, ví dụ điển hình như hướng, khổ giấy và lề nếu cần .
Bước 3: Chọn 2 Pages Per Sheet từ hộp thả xuống Pages Per Sheet để in hai trang trên một tờ giấy. Word tự động chia tỷ lệ các trang để chúng vừa với giấy, nó sẽ xem xét kích thước giấy bạn đã chọn từ hộp Paper Size.
Nhấp vào nút Print để in các trang.
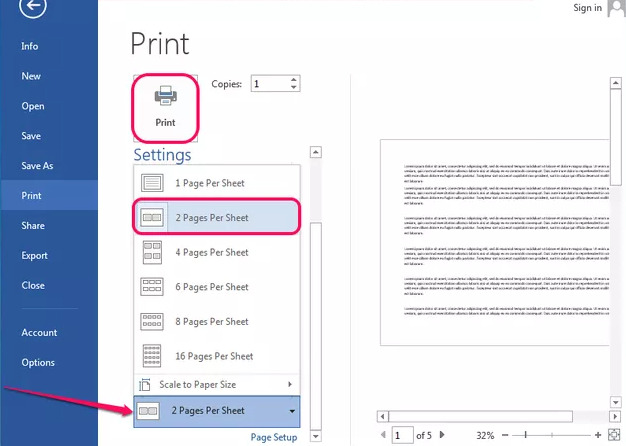
Dù bạn có đang sử dụng các thiết bị máy in tự động 2 mặt hay chỉ có thể in 1 mặt. Đều có cách để bạn có thể in 2 mặt trên tờ giấy của mình. Nhưng với việc bảo vệ môi trường và nguồn cung giấy hiện nay, việc tiếp kiệm giấy in bằng cách in 2 mặt trong Word phần nào rất có ích. Bạn nên cố gắng in 2 mặt trang giấy bất cứ khi nào có thể nhé.
Bạn đọc cũng hoàn toàn có thể tìm hiểu thêm thêm bài viết hướng dẫn cách xoay ngang 1 trang giấy trong Word dưới đây để hoàn toàn có thể chỉnh sửa bố cục tổng quan tài liệu của mình sao cho thích mắt và hài hòa và hợp lý trước khi in theo cách in 2 mặt trong Word ở trên .
Nếu thấy bài viết hướng dẫn cách in 2 mặt trong Word này hữu dụng hãy để lại Like và Share cũng như phản hồi ở phần bên dưới nếu có bất kể vướng mắc cần giải đáp nào khác. Cảm ơn đã theo dõi và đừng quên ghé thăm liên tục trang ThuthuatOffice để khám phá thêm nhiều kiến thức và kỹ năng và hướng dẫn có ích khác nhé .
Word –
Source: https://tbdn.com.vn
Category: Tin Học