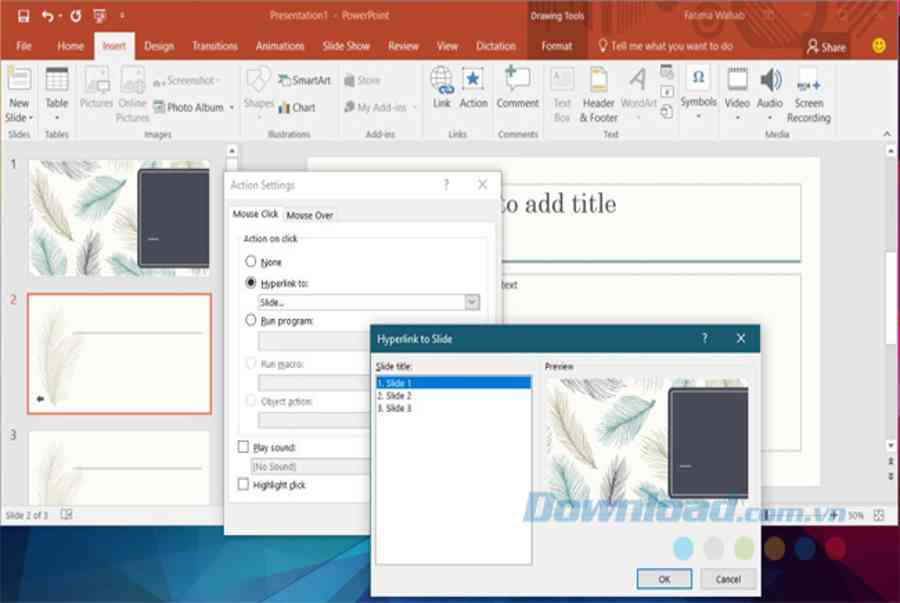Cách liên kết slide trong PowerPoint khá đơn giản. Nếu chưa biết, hãy cùng THPT Sóc Trăng tìm hiểu cách liên kết các slide trong PowerPoint như thế nào nhé!

- Download Office 2016
- Download Office 2016 cho Mac
PowerPoint là một trong số phần mềm tạo bài thuyết trình trên máy tính phổ biến nhất hiện nay. Dù hiện đã có nhiều lựa chọn thay thế như Google Slides, WPS Presentation…, PowerPoint vẫn luôn là lựa chọn được ưu tiên hàng đầu của nhiều người trên thế giới. Sở dĩ như vậy, bởi PowerPoint cực kỳ dễ dùng và cung cấp rất nhiều tính năng thiết kế slide thuyết trình đẹp, chẳng hạn như chèn ảnh, thêm biểu đồ, video, chèn âm thanh, hiệu ứng chuyển tiếp độc đáo và nhiều hơn thế nữa.
Về cơ bản, việc chuyển tiếp slide hay quay lại slide trước đó trong PowerPoint rất đơn giản. Bạn chỉ cần dùng chuột hoặc các phím mũi tên. Dùng phím tắt thường nhanh hơn là click chuột. Thế nhưng, khi muốn chuyển ngay tới slide nào đó trong bài thuyết trình thì phải làm như thế nào?
Bạn đang đọc: Hướng dẫn liên kết các slide trong bài thuyết trình PowerPoint – Trường THPT Thành Phố Sóc Trăng
Bạn đang xem : Hướng dẫn liên kết các slide trong bài thuyết trình PowerPoint

Thay vì cuộn chuột dò tìm từng slide, bạn hãy sử dụng tính năng liên kết slide có sẵn trong Microsoft PowerPoint. Nó sẽ giúp bạn xử lý vấn đề này nhanh hơn. Về cơ bản, bạn chỉ cần thêm liên kết chuyển tới slide mong muốn. Dưới đây là cách liên kết slide trong PowerPoint.
Thêm hình dạng

Mở bài thuyết trình PowerPoint của mình và điều hướng đến slide mà bạn muốn thêm liên kết. Click vào tab Insert và chọn một hình dạng phù hợp. Điều chỉnh kích thước để nó không quá to và chọn một màu để bạn có thể nhìn thấy nó. Nếu bạn muốn nó không hiển thị quá rõ ràng thì có thể điều chỉnh độ mờ đục của nó. Đó là tất cả các tùy chọn chỉnh sửa có sẵn cho hình dạng trong PowerPoint.
Thêm liên kết vào hình dạng đã chọn
Nhấp vào hình dạng bạn đã chọn và đi đến tab Insert trên ribbon. Click vào nút Action.

Trong cửa sổ Action Settings, bạn chọn Hyperlink to dưới tiêu đề Action on click. Từ menu thả xuống, bạn nhấp chuột vào Slide. Điều này sẽ mở một cửa sổ nhỏ thứ hai hiển thị cho bạn mọi slide hiện có trong bài thuyết trình. Chọn một slide cụ thể mà bạn muốn liên kết đến và click vào OK.

Như vậy là xong. Khi bạn mở hình dạng trong chính sách thuyết trình, nó sẽ đưa bạn đến slide mà bạn đã liên kết tới .
Thêm liên kết vào văn bản
Nếu bạn không muốn sử dụng một hình dạng và thay vào đó là văn bản vì nó dễ nhớ hơn trong khi thuyết trình thì bạn cũng có thể thực hiện điều đó. Quá trình thêm liên kết vào văn bản cũng được thực hiện tương tự với quá trình thêm liên kết vào hình dạng. Bạn sẽ thực hiện thông qua nút Action. Để thêm một hành động vào văn bản, bạn sẽ phải thêm hộp văn bản trước tiên. Nhập văn bản bạn muốn trong slide. Định dạng văn bản đó theo ý muốn. Tiếp theo, bạn chọn hộp văn bản và đi đến tab Insert, click vào nút Action. Thực hiện quá trình tương tự như trên để thêm liên kết và bạn đã thành công.
Dùng tính năng Zoom
Nếu đang dùng PowerPoint cho Office 365 hoặc PowerPoint 2019, bạn hoàn toàn có thể tận dụng tính năng Zoom, được cho phép chuyển tiếp liền mạch tới slide bất kể trong bài thuyết trình bằng cách đặt nó vào bên trong một slide khác .
Đầu tiên, tới slide bạn muốn liên kết bắt đầu. Dùng Normal View, click & kéo slide bạn muốn để chèn từ bảng bên tay trái tới slide hiện tại.

Sau khi chèn slide xong, tab Format mới sẽ xuất hiện. Click vào nó.

Trong nhóm Zoom Options, tích box bên cạnh Zoom Transition. Bạn cũng có thể chọn thời lượng chuyển tiếp, mặc định là 01.00.

Bây giờ hãy xem điều gì xảy ra khi tất cả chúng ta click vào slide đó trong khi thuyết trình :

Như bạn thấy ở hình động trên, click slide Introduction được đặt trong Information đã chuyển ngược về slide Introduction. Click lần nữa, màn hình sẽ trở về trang Information gốc.
Trên đây là hướng dẫn liên kết slide PowerPoint 2016 trở lên. Hi vọng bài viết hữu ích với các bạn!
Đăng bởi : trung học phổ thông Sóc Trăng
Chuyên mục : Tin học văn phòng
Source: https://tbdn.com.vn
Category: Tin Học