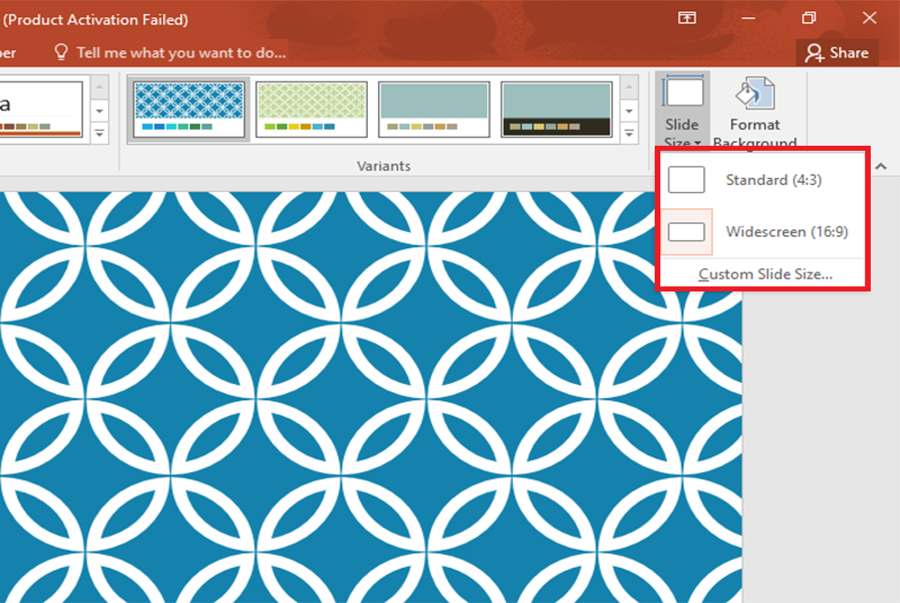Một bài trình chiếu hoàn chỉnh thường bao gồm số lượng rất lớn slide. Do đó, việc thêm số trang khi làm Powerpoint sẽ giúp người thuyết trình và người nghe dễ dàng theo dõi nội dung hơn. Hôm nay, hãy cùng ThuthuatOffice tìm hiểu cách đánh số trang trong PowerPoint với bài viết bên dưới nhé!

Cách đánh số trang trong Powerpoint cho tất cả slide
Đối với nhiều người sử dụng PowerPoint họ thường không quá chú trọng đến cách đánh số trang trong PowerPoint. Tuy nhiên mỗi công cụ sinh ra đếu có mục tiêu và xu thế sử dụng của riêng nó. Nếu bạn thuần thục được cách đánh số trang trong PowerPoint thì việc tạo và trình chiếu slide của bạn sẽ trở nên tuyệt vời hơn rất nhiều .
Chỉ với vài thao tác đơn giản, bạn đã có thể thực hiện cách đánh số trang trong Powerpoint cho tất cả slide. Các bước thực hiện như sau:
Bạn đang đọc: 3 phút hướng dẫn cách đánh số trang trong Powerpoint
Bước 1: Mở file trình chiếu PowerPoint.
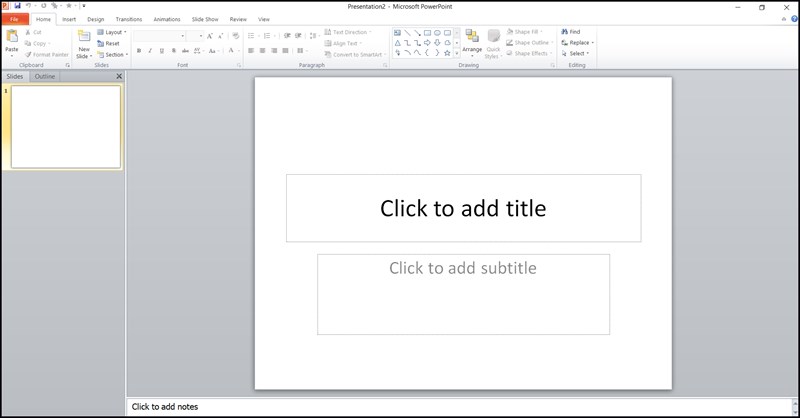
Bước 2: Các bạn tìm đến tab Insert rồi chọn tiếp vào mục Header & Footer như hình minh họa dưới đây:
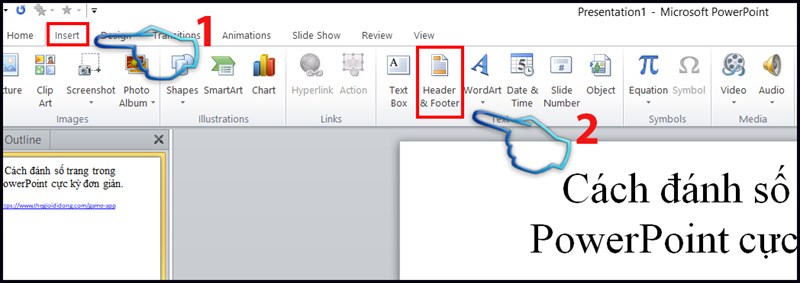
Bước 3: Khi của sổ mới hiện ra các bạn nhấp chọn vào tab Slide. Tiếp đến bên dưới người dùng tích chọn vào ô Slide number để tạo số trang trên slide PowerPoint.
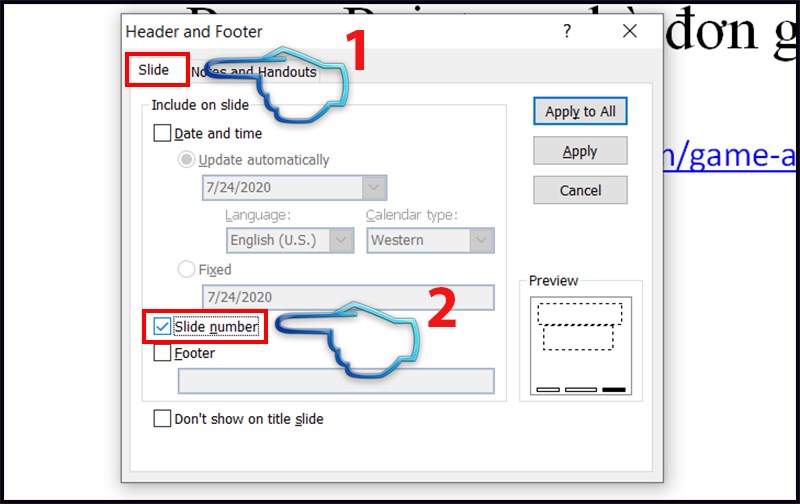
Bước 4: Nếu người dùng muốn tạo số trang chỉ cho 1 slide hiện tại thì nhấn vào nút Apply. Nếu bạn muốn tạo số trang cho toàn bộ slide trên PowerPoint thì nhấn vào Apply to All.
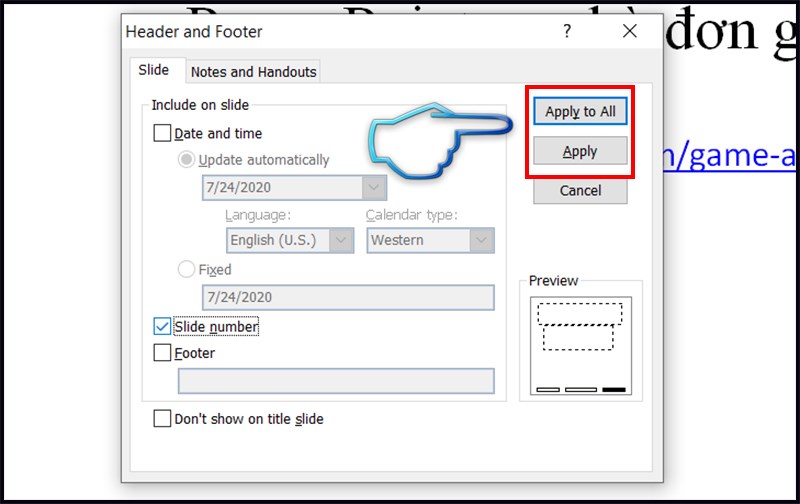
Bước 5: Chỉnh sửa kích cỡ, màu sắc nếu bạn muốn. Đây là bước phụ cho cách đánh số trang trong PowerPoint. Nếu như các bạn thấy tùy chọn mặc đỉnh đã phù hợp với nhu cầu của mình rồi thì không cần thực hiện bước này.
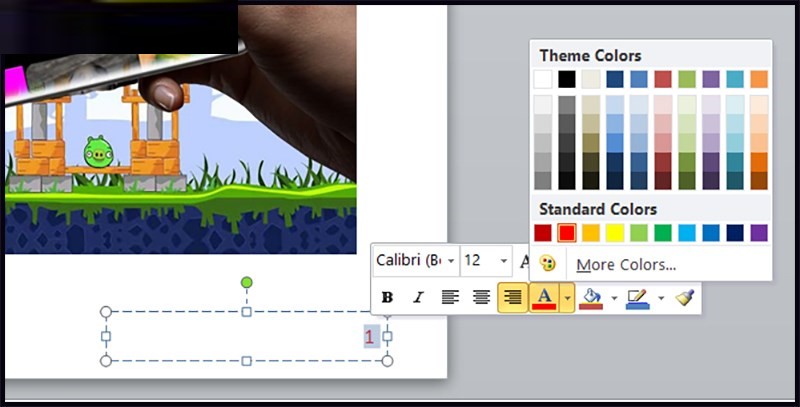
Đánh số trang trong Powerpoint cho slide bất kỳ
Thông thường, cách đánh số trang trên Powerpoint sẽ mở màn từ số thứ tự 1 cho slide tiên phong. Nhưng người dùng hoàn toàn có thể biến hóa sang số trang bất kể mà họ mong ước. Điều này sẽ tương thích hơn với những bạn có chủ đích và ý muốn riêng trong việc trình chiếu slide PowerPoint. Các bước triển khai như sau :
Bước 1: Đầu tiên chúng ta nhấn vào tab Design.
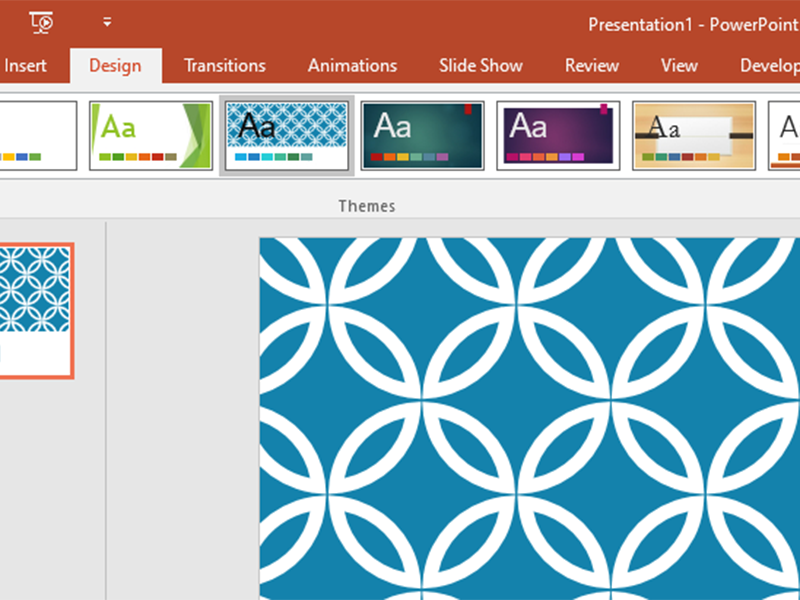
Bước 2: Sau đó bạn chọn vào Slide size, rồi tiếp tục nhấn chọn tiếp vào Custom Slide Size.
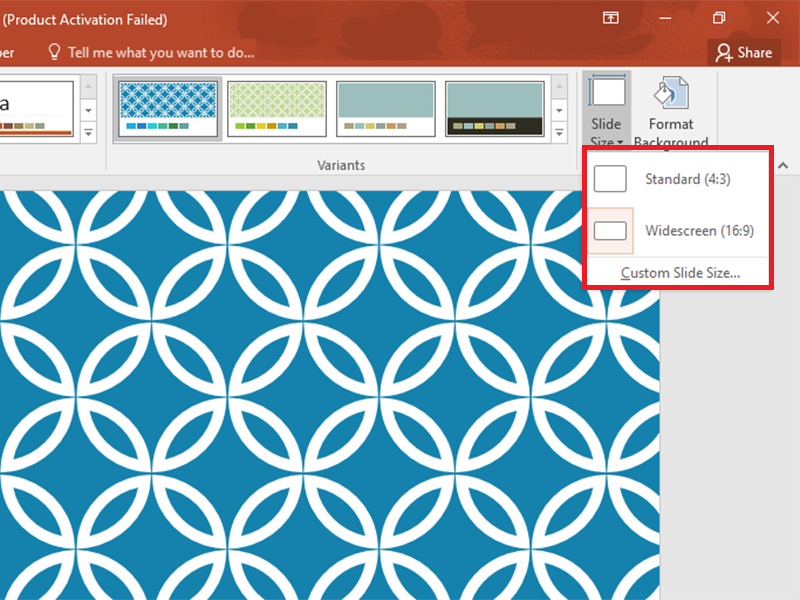
Bước 3: Hộp thoại Slide Size hiện ra để tùy chỉnh lại số trang cho slide. Tại Number slides bạn nhập số trang bất kỳ muốn bắt đầu mà không phải số 1, chẳng hạn chuyển sang số 3 cho slide đầu tiên. Rồi sau đó nhấn OK để lưu lại cài đặt của mình.
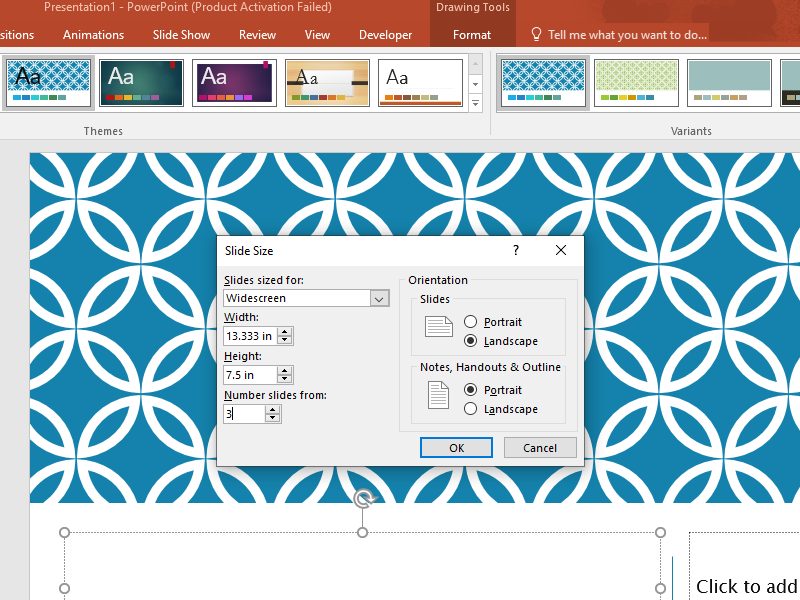
Cách xóa số trang trong PowerPoint
Trong quy trình tạo trang chiếu slide thì bạn sẽ có lúc muốn xóa số trang slide mà mình đã tạo ra hoặc xóa trong những file slide của người khác. Vậy đâu là cách xóa số trang trong PowerPoint ?
Để xóa số thứ tự trang slide của một bài PowerPoint, bạn hoàn toàn có thể làm theo các bước đơn thuần dưới đây :
Bước 1: Ta chọn Insert > Header & Footer để mở.
Bước 2: Trong cửa sổ tùy chọn Header and Footer, bỏ tick ô Slide Number.
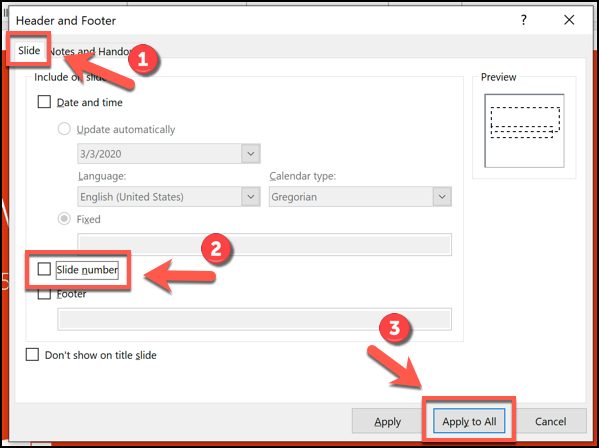
Note: Bấm Apply để xoá số trang tại slide bạn đang chọn. Bấm chọn Apply All nếu bạn muốn xoá toàn bộ số trang trong slide.
Hướng dẫn tùy chỉnh số trang slide PowerPoint
Để tuỳ chỉnh số trang slide trong Powerpoint, người dùng hoàn toàn có thể sử dụng công cụ Slide Master để tuỳ chỉnh định dạng font chữ, kích cỡ và vị trí khác nhau của số thứ tự .
Bước 1: Tìm đến tab View rồi sau đó chọn vào Slider Master trên thanh công cụ.
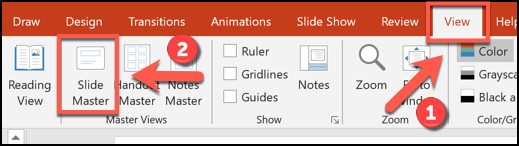
Bước 2: Sau khi chọn xong thì sẽ có 1 ô văn bản xuất hiện tại số thứ tự hiện có trên slide. Di chuyển ô văn bảng để thay đổi vị trí của số thứ tự trên slide.
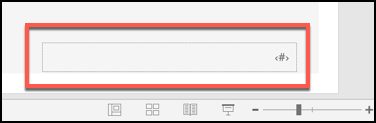
Bước 3: Tuỳ chọn chỉnh sửa kiểu chữ, in đâm, in nghiêng… với mục Font và Paragraphs trên tab Home.
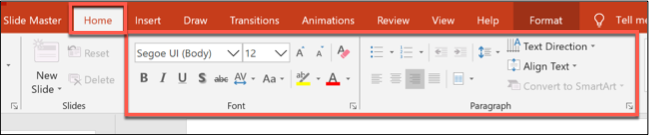
Bước 4: Về lại tab Slide Master trên thanh công cụ và sau đó chọn nút Close Master View để lưu lại kết quả mà bạn đã chỉnh sửa.
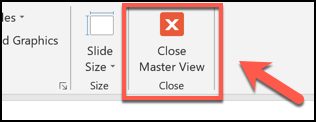
ThuthuatOffice đã bật mí xong cách đánh số trang trong PowerPoint siêu đơn giản giúp cho việc thuyết trình của bạn trở nên thuận tiện hơn rất nhiều. Nếu có góp ý hay thắc mắc gì thì hãy để lại comment ở phía dưới cho tụi mình nhé!
Xem thêm :
Mong rằng những thông tin về cách đánh số trang trong PowerPoint sẽ có ích cho bạn. Đừng quên ghé thăm tiếp tục trang ThuthuatOffice để tìm hiểu và khám phá thêm nhiều kiến thức và kỹ năng và hướng dẫn có ích khác nữa nhé. Ngoài ra, hãy nhớ Like và Share các bài viết để tạo thêm nhiều động lực cho ThuthuatOffice nhé .
Microsoft Office –
Source: https://tbdn.com.vn
Category: Tin Học