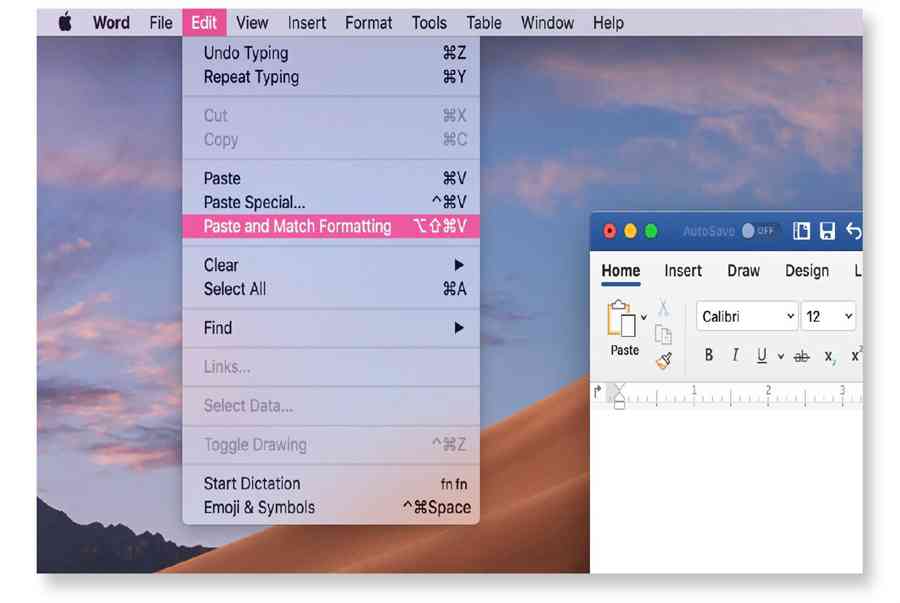Đăng 2 năm trước
89.206
Copy và Paste là một thao tác mà bạn thường xuyên sử dụng đến trên máy tính, laptop. Vậy bạn đã biết qua những thủ thuật Copy và Paste đơn giản trên MacBook chưa? Cùng trải nghiệm với Điện máy XANH qua bài viết này nhé!
1Cách sử dụng phím tắt thông thường
Cách đơn thuần nhất là sử dụng 2 phím tắt cơ bản :
- Cmd + C để sao chép
- Cmd + V để dán
Còn nếu như bạn không thích sử dụng phím tắt thì bạn vẫn có thể sao chép và dán bằng menu lệnh:
- Bạn chọn thư mục muốn sao chép và chọn Edit > Copy để sao chép vào khay nhớ tạm.
- Di chuyển đến thư mục muốn dán và chọn Edit > Paste để dán thư mục.

Cách tiếp theo để Copy và Paste đó là bạn hãy nhấp chuột phải vào thư mục muốn sao chép, bạn sẽ nhìn thấy mục Copy và Paste và cách thực hiện thì giống như sao chép bằng menu lệnh.

Bạn có thể sử dụng lệnh Copy và Paste hầu hết với mọi nội dung như văn bản, hình ảnh, thư mục. Ngoài ra, lệnh này hoạt động ở tất cả các ứng dụng của Mac (bao gồm cả Finder) chỉ trừ khi chức năng Copy và Paste bị vô hiệu hóa trên trang web, ứng dụng.
2Copy và paste không giữ lại định dạng gốc
Với những cách sao chép và dán ở trên, thì văn bản sau khi dán sẽ vẫn giữ nguyên định dạng bắt đầu .
Thế trong trường hợp bạn muốn văn bản của bạn sau khi dán được định dạng theo tài liệu đích thì làm như thế nào ? Bạn triển khai như thế này nè :
- Bạn chọn thư mục muốn sao chép và chọn Edit > Copy để sao chép.
- Sau đó chọn Edit > Paste and Match Style thay cho Edit > Paste.

Hoặc nếu không thích dùng menu lệnh thì bạn vẫn hoàn toàn có thể dùng đến phím tắt, chỉ là hơi khó nhớ xíu .
- Dùng tổ hợp phím Cmd + C để sao chép.
- Dùng tổ hợp phím Option + Shift + Cmd + V để dán thay cho Cmd + V.
3Cách Copy nhanh với trình quản lý clipboard
Mỗi lần muốn sao chép một nội dung, thì bạn cần phải sao chép ở vị trí bắt đầu của nội dung đó để chuyển vào khay nhớ tạm, rồi sau đó mới dán ở nơi cần dán .
Nếu như bạn chỉ sao chép ít thì không vấn đề gì, còn nếu phải sao chép nhiều thì việc này sẽ rất là mất thời gian. May thay, một ứng dụng quản lý clipboard sẽ giúp bạn khắc phục vấn đề này.
Nó sẽ cất giữ mọi thứ bạn sao chép vào clipboard và để khi cần sao chép thì bạn có thể dễ dàng tìm và truy cập được.

Trình quản lý clipboard sẽ giúp bạn quản lý được các mục nhập văn bản hay ứng dụng lưu trữ văn bản, hình ảnh, link liên kết, tài liệu và một số nội dung khác. Bạn có thể xem xét qua một số ứng dụng như CopyClip, 1Clipboard, Pastebot và Paste.
Còn nếu như bạn sử dụng ứng dụng năng suất như Alfred, BetterTouchTool hoặc Keyboard Maestro, thì bạn không cần cài đặt ứng dụng clipboard. Bởi vì các ứng dụng năng suất như vậy đều có chức năng quản lý clipboard đi kèm.
4Cách copy giữa nhiều thiết bị Apple
Các thiết bị Apple hoàn toàn có thể san sẻ với nhau qua clipboard, do đó bạn hoàn toàn có thể sao chép nội dung từ máy Mac và dán sang iPhone ( và ngược lại ) .
Để thực hiện được điều này thì bạn cần phải bật bluetooth trên 2 thiết bị và đăng nhập cùng một tài khoản iCloud.
Bước tiếp theo, kích hoạt chức năng Handoff trên 2 thiết bị bằng cách:
- Trên máy Mac: Trong System Preferences > General, chọn Allow Handoff between this Mac and your iCloud devices.

- Trên iPhone: Mở Settings, trong General chọn Handoff và bật lên.

Giờ đây, là bạn có thể sao chép và dán trên hai thiết bị một cách dễ dàng. Clipboard chia sẻ được gọi là Universal Clipboard. Nó là một phần của Continuity, một bộ tính năng cho phép bạn sử dụng máy Mac và iPhone cùng nhau.
Ngoài ra, bạn có thể sao chép và dán trên máy Mac và iPhone bằng ứng dụng Copied dành cho macOS và iOS. Còn để chia sẻ clipboard giữa máy Mac và điện thoại Android thì bạn chỉ cần cài đặt ứng dụng Alt-C trên 2 thiết bị.
5Cách cut và paste trên máy Mac
Khi bạn muốn di chuyển dữ liệu đến một vị trí mới thay vì sao chép thì dữ liệu vẫn ở đó, thì bạn cần lệnh cut (cắt) và paste (dán) thay cho sao chép và dán. Đây là cách di chuyển dữ liệu mới trên macOS
Cách sử dụng phím tắt :
- Cmd + X để cắt dữ liệu thay cho sao chép
- Cmd + V để dán
Hoặc bạn hoàn toàn có thể cắt tài liệu, văn bản bằng cách dùng menu lệnh như các cách trên .
Còn trước đây, thì bạn phải sao chép bình thường nhưng để cắt di chuyển thì bạn phải sử dụng phím tắt Cmd + Option +V và bạn phải giữ phím Option để hiển thị mục Move Item Here ở thanh menu thì mới di chuyển dữ liệu được.
Trên đây là bài viết hướng dẫn bạn cách copy và paste đơn thuần trên MacBook. Hy vọng bạn thực thi thành công xuất sắc nhé !. Nếu có cách nào hay hơn thì bạn phản hồi bên dưới nha !
Source: https://tbdn.com.vn
Category: Công nghệ