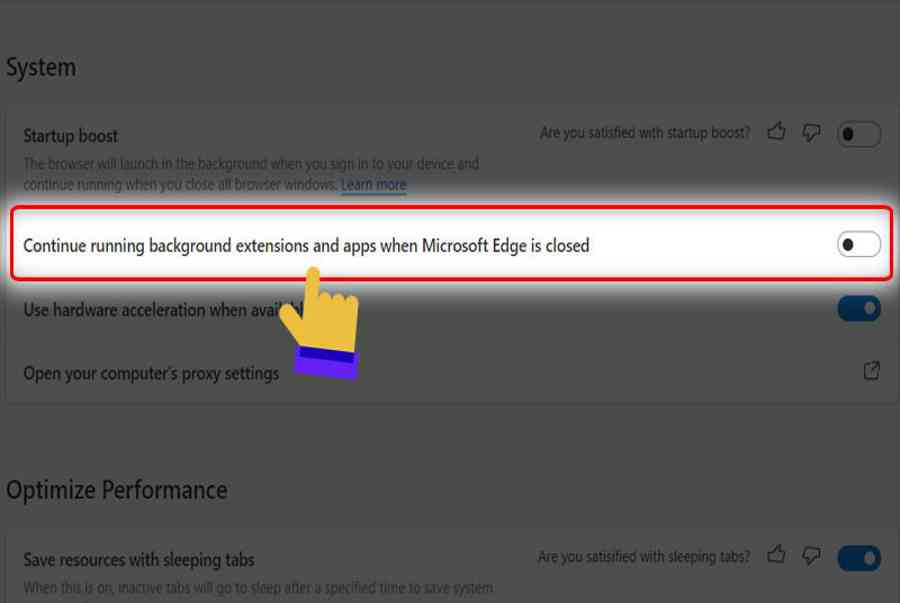Microsoft Edge là một trình duyệt được tích hợp có sẵn trên Windows 10 và không có cách nào xóa khỏi máy của bạn. Và trong quá trình sử dụng, hầu hết người dùng sẽ cảm thấy khó chịu khi trình duyệt này tự động mở khi bạn vừa khởi động máy tính. Đừng lo, bài viết này sẽ hướng dẫn bạn cách tắt Microsoft Edge đơn giản, nhanh chóng. Cùng theo dõi ngay nào!

13 cách tắt Microsoft Edge tự động hóa bật lên hiệu suất cao 100 %
- Microsoft Edge là một trình duyệt web hữu ích giúp bạn tìm kiếm mọi thông tin theo mong muốn một cách nhanh chóng. Thêm vào đó, trình duyệt này có độ bảo mật cao, có khả năng đồng bộ với máy tính dễ dàng, tốc độ duyệt web mạnh mẽ, nhanh giúp cho trải nghiệm của bạn mượt và thao tác tiện lợi hơn.
- Bài viết được thực hiện trên laptop HP chạy hệ điều hành Windows 10, bạn có thể thực hiện thao tác tương tự trên laptop, máy tính nền tảng Windows khác.
1. Thay đổi trình duyệt mặc định của máy tính
- Hướng dẫn nhanh
Nhấn vào Menu Start > Chọn mục Settings > Chọn Apps > Vào mục Default Apps > Nhấn vào mục Web Browser > Chọn trình duyệt bạn muốn đặt làm mặc định.
- Hướng dẫn chi tiết
Bước 1: Nhấn vào Menu Start.
Bạn đang đọc: 13 cách tắt Microsoft Edge tự động bật lên hiệu quả 100%

Nhấn vào Menu Start
Bước 2: Chọn mục Settings.

Chọn mục Settings
Bước 3: Chọn Apps.

Chọn Apps
Bước 4: Vào mục Default Apps.

Vào mục Default Apps
Bước 5: Nhấn vào mục Web Browser.

Nhấn vào mục Web Browser
Bước 6: Chọn trình duyệt bạn muốn đặt làm mặc định.

Chọn trình duyệt bạn muốn đặt làm mặc địnhCó thể bạn chăm sóc : Cách setup, đổi khác trình duyệt mặc định trong Windows 10
2. Ngắt liên kết màn hình khóa và Microsoft Edge
- Hướng dẫn nhanh
Nhấn tổ hợp phím Windows + R để mở hộp thoại Run > Nhập lệnh “gpedit.msc” > Nhấn OK > Tại mục User Configuration > Chọn Administrative Templates > Nhấn đúp vào Windows Components > Chọn Cloud Content > Nhấn đúp vào Do not suggest third-party content in Windows spotlight > Chọn Disabled > Chọn Apply.
- Hướng dẫn chi tiết
Bước 1: Nhấn tổ hợp phím Windows + R để mở hộp thoại Run, sau đó tại mục Open nhập lệnh “gpedit.msc”.

Nhập lệnh “ gpedit.msc ”
Bước 2: Nhấn OK.

Nhấn OK
Bước 3: Tại mục User Configuration, chọn Administrative Templates.

Chọn Administrative Templates
Bước 4: Nhấn đúp vào Windows Components.

Nhấn đúp vào Windows Components
Bước 5: Chọn Cloud Content.

Chọn Cloud Content
Bước 6: Nhấn đúp vào Do not suggest third-party content in Windows spotlight.

Nhấn đúp vào Do not suggest third-party content in Windows spotlight
Bước 7: Chọn Disabled.

Chọn Disabled
Bước 8: Nhấn Apply để hoàn tất.

Nhấn Apply để hoàn tất
3. Tắt ứng dụng Microsoft Edge chạy ngầm
- Hướng dẫn nhanh
Tại thanh tìm kiếm ở thanh Taskbar > Nhập “background apps” > Nhấn Enter > Chọn tắt Microsoft Edge.
- Hướng dẫn chi tiết
Bước 1: Tại thanh tìm kiếm ở thanh Taskbar.

Tại thanh tìm kiếm ở thanh Taskbar
Bước 2: Nhập “background apps” và nhấn Enter để truy cập.

Nhập “ background apps ” và nhấn Enter để truy vấn
Bước 3: Chọn tắt Microsoft Edge.

Chọn tắt Microsoft EdgeBạn hoàn toàn có thể xem thêm :
- Cách tắt ứng dụng chạy ngầm trên máy tính Windows 10 hiệu quả
4. Thay đổi chương trình mặc định để mở file PDF
- Hướng dẫn nhanh
Nhấn tổ hợp phím Windows + I > Chọn Apps > Chọn vào Default apps > Chọn Set defaults by app > Chọn Microsoft Edge > Nhấn vào Manage > Tìm thư mục có đuôi .pdf > Chọn một ứng dụng khác để mở file PDF.
- Hướng dẫn chi tiết
Bước 1: Nhấn tổ hợp phím Windows + I, sau đó chọn Apps.

Chọn Apps
Bước 2: Chọn vào Default apps.

Chọn vào Default apps
Bước 3: Chọn Set defaults by app.

Chọn Set defaults by app
Bước 4: Chọn Microsoft Edge.

Chọn Microsoft Edge
Bước 5: Nhấn vào Manage.

Nhấn vào Manage
Bước 6: Tìm thư mục có đuôi .pdf.

Tìm thư mục có đuôi. pdf
Bước 7: Chọn một ứng dụng khác để mở file PDF.

Chọn một ứng dụng khác để mở file PDF
5. Tắt Microsoft Edge trong Task Manager
- Hướng dẫn nhanh
Nhấp chuột phải lên Taskbar > Chọn vào Task Manager > Tìm và chọn Internet Explorer hoặc Microsoft Edge > Nhấp vào trình duyệt > Chọn End task.
- Hướng dẫn chi tiết
Bước 1: Nhấp chuột phải lên Taskbar và chọn vào Task Manager.

Nhấp chuột phải lên Taskbar và chọn vào Task Manager
Bước 2: Tìm và chọn Internet Explorer hoặc Microsoft Edge.

Tìm và chọn Internet Explorer hoặc Microsoft Edge
Bước 3: Nhấp vào trình duyệt và chọn End task.

Nhấp vào trình duyệt và chọn End task
6. Quét virus trên máy tính
Bạn thử những cách trên nhưng trình duyệt Microsoft Edge vẫn tự động hóa mở, lúc này hoàn toàn có thể máy tính của bạn đang nhiễm ứng dụng ô nhiễm hoặc virus chiếm hữu máy tính của bạn .Bạn hoàn toàn có thể tìm hiểu thêm các bài viết dưới đây để triển khai quét virus trên máy tính .

Quét virus trên máy tính
7. Ngăn các tiến trình tự khởi chạy trước
- Hướng dẫn nhanh
Nhấn tổ hợp phím Windows + R để mở hộp thoại Run > Nhập “regedit” vào Open > Nhấn OK > Chọn Software > Chọn Microsoft > Nhấp chuột phải và chọn New > Chọn DWORD (32-bit) Value > Đặt tên AllowPrelaunch > Nhấn đúp vào key này > Nhập giá trị 0 ở ô Value Data > Nhấn OK.
- Hướng dẫn chi tiết
Bước 1: Nhấn tổ hợp phím Windows + R để mở hộp thoại Run, và nhập “regedit” vào Open.

Nhập “ regedit ” vào Open
Bước 2: Nhấn OK.

Nhấn OK
Bước 3: Chọn Software.

Chọn Software
Bước 4: Chọn tiếp vào mục Microsoft.

Chọn tiếp vào mục Microsoft
Bước 5: Nhấp chuột phải vào Microsoft và chọn New.

Nhấp chuột phải vào Microsoft và chọn New
Bước 6: Chọn DWORD (32-bit) Value.

Chọn DWORD ( 32 – bit ) Value
Bước 7: Đặt tên cho giá trị là AllowPrelaunch.

Đặt tên cho giá trị là AllowPrelaunch
Bước 8: Nhấp đúp vào giá trị AllowPrelaunch và đặt giá trị 0 ở ô Value Data và nhấn OK để xác nhận.

Nhấp đúp vào giá trị AllowPrelaunch và đặt giá trị 0 ở ô Value Data
8. Chặn các tab Start và New Tab tự load trước
- Hướng dẫn nhanh
Nhấn tổ hợp phím Windows + R để mở hộp thoại Run > Nhập lệnh “regedit” vào ô Open > Nhấn OK > Chọn Software > Chọn Microsoft > Nhấp chuột phải và chọn New > Chọn DWORD (32-bit) Value > Đặt tên AllowTabPreloading > Nhấn đúp vào key này > Nhập giá trị 0 ở ô Value Data > Nhấn OK.
- Hướng dẫn chi tiết
Bước 1: Nhấn tổ hợp phím Windows + R để mở hộp thoại Run, sau đó nhập lệnh“regedit” vào ô Open.

Nhập lệnh “ regedit ” vào ô Open
Bước 2: Nhấn OK.

Nhấn OK
Bước 3: Chọn Software.

Chọn Software
Bước 4: Chọn Microsoft.

Chọn Microsoft
Bước 5: Tại thư mục MicrosoftEdge.

Tại thư mục MicrosoftEdge
Nhấn đúp vào và chọn New, sau đó chọn tiếp vào Key.

Nhấn đúp vào và chọn New, sau đó chọn tiếp vào Key
Bước 6: Lúc này bạn đặt tên cho key là TabPreloader.

Lúc này bạn đặt tên cho key là TabPreloader
Bước 7: Nhấp chuột phải vào TabPreloader và chọn New, sau đó chọn DWORD (32-bit) Value.

Nhấp chuột phải vào TabPreloader và chọn New
Bước 8: Đặt tên AllowTabPreloading.

Chọn DWORD ( 32 – bit ) Value
Bước 9: Nhấn đúp vào key AllowTabPreloading, sau đó nhập giá trị 0 ở ô Value Data và nhấn OK.

Nhập giá trị 0 ở ô Value Data và nhấn OK
9. Sử dụng Local Group Policy Editor
- Hướng dẫn nhanh
Nhấn tổ hợp phím Windows + R để mở hộp thoại Run > Nhập lệnh “gpedit.msc” ở ô Open > Nhấn OK > Chọn User Configuration > Chọn Administrative Templates > Chọn Windows components > Chọn Microsoft Edge > Nhấn đúp vào Prevent Microsoft Edge from… > Chọn Enable > Nhấn Apply.
- Hướng dẫn chi tiết
Bước 1: Nhấn tổ hợp phím Windows + R để mở hộp thoại Run, nhập lệnh “gpedit.msc” ở ô Open.

Nhập lệnh “ gpedit.msc ” ở ô Open
Bước 2: Nhấn OK.

Nhấn OK
Bước 3: Chọn User Configuration và chọn Administrative Templates.

Chọn User Configuration và chọn Administrative Templates
Bước 4: Chọn Windows components.

Chọn Windows components
Bước 5: Chọn Microsoft Edge.

Chọn Microsoft Edge
Bước 6: Sau đó, giao diện mới hiện ra, bạn chọn và nhấn đúp vào Prevent Microsoft Edge from….

nhấn đúp vào Computer Configuration \ Administrative Templates \ Windows Components \ Microsoft Edge
Bước 7: Chọn Enable.

Chọn Enable
Bước 8: Nhấn Apply.

Nhấn Apply
10. Đăng ký lại Microsoft Edge
- Hướng dẫn nhanh
Nhấn tổ hợp phím Windows + X > Chọn Windows PowerShell (Admin) > Nhập lệnh “Get-AppXPackage -AllUsers -Name Microsoft.MicrosoftEdge | Foreach {Add-AppxPackage -DisableDevelopmentMode -Register “$($_.InstallLocation)\AppXManifest.xml” -Verbose}” > Nhấn Enter.
- Hướng dẫn chi tiết
Bước 1: Nhấn tổ hợp phím Windows + X, sau đó chọn Windows PowerShell (Admin).

Chọn Windows PowerShell ( Admin )
Bước 2: Nhập lệnh “Get-AppXPackage -AllUsers -Name Microsoft.MicrosoftEdge | Foreach {Add-AppxPackage -DisableDevelopmentMode -Register “$($_.InstallLocation)\AppXManifest.xml” -Verbose}” và Nhấn Enter.

Nhập lệnh và nhấn Enter
11. Đổi tên tệp mặc định của Microsoft Edge
- Hướng dẫn nhanh
Nhấn tổ hợp phím Windows + E > Chọn This PC > Chọn Ổ đĩa C > Chọn Windows > Chọn vào SystemApps > Chọn vào thư mục MicrosoftEdge_8wekyb3d8bbwe > Nhấp chuột phải vào và chọn Properties > Đổi tên thư mục > Nhấn OK.
- Hướng dẫn chi tiết
Bước 1: Nhấn tổ hợp phím Windows + E, sau đó chọn This PC.

Chọn This PC
Bước 2: Chọn Ổ đĩa C.

Chọn Ổ đĩa C
Bước 3: Chọn Windows.

Chọn Windows
Bước 4: Chọn vào SystemApps.

Chọn vào SystemApps
Bước 5: Chọn vào thư mục MicrosoftEdge_8wekyb3d8bbwe.

Chọn vào thư mục MicrosoftEdge_8wekyb3d8bbwe
Bước 6: Nhấp chuột phải vào và chọn Properties.

Nhấp chuột phải vào và chọn Properties
Bước 7: Đổi tên thư mục, chẳng hạn như “MicrosoftEdge_8wekyb3d8bbwe_OLD”
Lưu ý: Bạn có thể đặt bất kỳ cái tên nào bạn thích, nhưng tên thư mục gốc bạn vẫn phải giữ lại.

Đổi tên thư mục
Bước 8: Nhấn OK để hoàn tất, lúc này bạn có thể khởi động lại máy và sử dụng.

Nhấn OK
12. Chặn Microsoft Edge khởi động cùng hệ thống
- Hướng dẫn nhanh
Nhập tổ hợp phím Windows + I > Chọn Apps > Chọn vào Startup > Nhấn tắt Microsoft Edge.
- Hướng dẫn chi tiết
Bước 1: Nhập tổ hợp phím Windows + I, sau đó chọn Apps.

Chọn Apps
Bước 2: Chọn vào Startup.

Chọn vào Startup
Bước 3: Nhấn tắt Microsoft Edge.

Nhấn tắt Microsoft Edge
13. Cài đặt trong Microsoft Edge
- Hướng dẫn nhanh
Vào Microsoft Edge > Nhập “edge://settings/system” ở thanh tìm kiếm > Nhấn Enter > Chọn tắt mục Continue Running Background Apps When Microsoft Edge Is Closed.
- Hướng dẫn chi tiết
Bước 1: Vào Microsoft Edge và nhập “edge://settings/system” ở thanh tìm kiếm, sau đó nhấn Enter.

Nhập “ edge : / / settings / system ” ở thanh tìm kiếm
Bước 2: Chọn tắt mục Continue Running Background Apps When Microsoft Edge Is Closed.

Chọn tắt mục Continue Running Background Apps When Microsoft Edge Is Closed
Bài viết này đã san sẻ đến bạn 13 cách tắt Microsoft Edge tự động hóa bật lên nhanh gọn, hiệu suất cao. Nếu có vướng mắc về thao tác trong bài viết bạn hoàn toàn có thể để lại thông tin dưới phần phản hồi nhé. Chúc các bạn thành công xuất sắc !
Một số mẫu laptop xịn sò đang kinh doanh tại Thế Giới Di Động:
1
Source: https://tbdn.com.vn
Category: Công nghệ