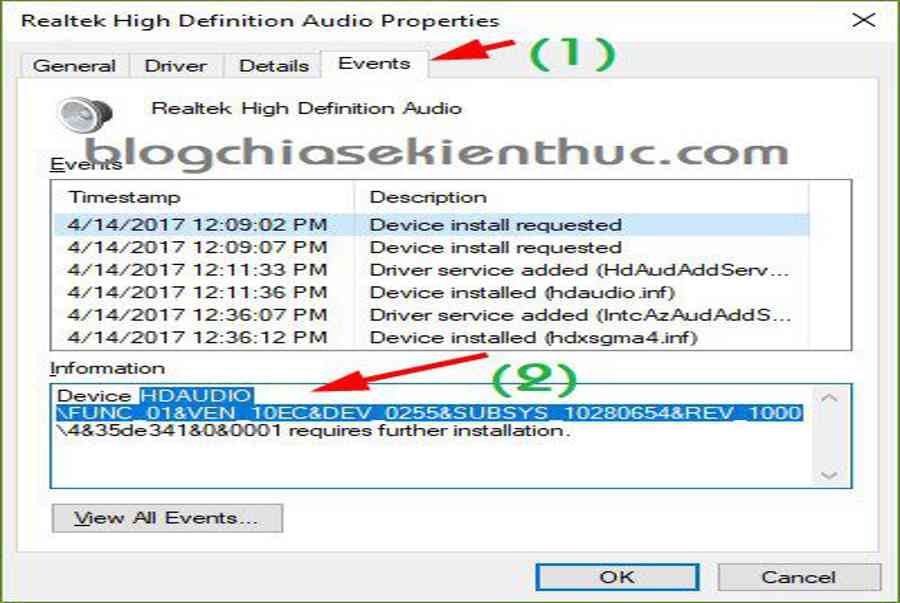Vâng, việc cài đặt Driver cho máy tính sau khi cài Win xong là một việc làm không hề thiếu, đặc biệt quan trọng là so với những phiên bản Windows cũ như Windows XP, Windows 7 .
Bạn sẽ không thể sử dụng máy tính được một cách trọn vẹn nếu như bạn không làm việc này. Máy tính của bạn có thể sẽ không có internet, không có âm thanh hoặc cũng có thể là độ phân giải màn hình quá thấp …. nói chung là sẽ gặp rất nhiều vấn đề nếu như máy tính của bạn bị thiếu Driver nào đó.
Tuy nhiên, kể từ phiên bản Windows 8 trở đi thì Microsoft đã tích hợp driver vào bộ thiết lập và đương nhiên là sau khi cài win xong thì bạn sẽ thư thả hơn rất nhiều so với những phiên bản cũ .
Đặc biệt là so với phiên bản Windows 10, đúng chuẩn là mình không cần phải thiết lập thêm bất kể Driver nào mà vẫn rất rất đầy đủ .
Nhưng không phải máy tính nào cũng được thuận tiện như vậy, có rất nhiều trường hợp sau khi cài Windows 10 xong mà vẫn bị thiếu Driver .
Chính vì vậy trong bài viết này mình sẽ hướng dẫn cụ thể cho những bạn cách setup Driver trên Windows 10 để nó phát huy tối đa hiệu suất máy tính khi sử dụng .
I. Làm thế nào để biết máy tính có bị thiếu Driver hay không?
Rất đơn giản thôi, bạn hãy nhấn chuột phải vào This PC => chọn Manage => chọn tiếp Device Manager (hoặc là nhấn tổ hợp phím Windows + X => chọn Device Manager ).
Note: Nếu như ngoài màn hình chưa có biểu tượng của This PC, thùng rác… thì bạn xem hướng dẫn cách đưa các biểu tượng này ra ngoài màn hình Desktop nhé. (Tại đây)
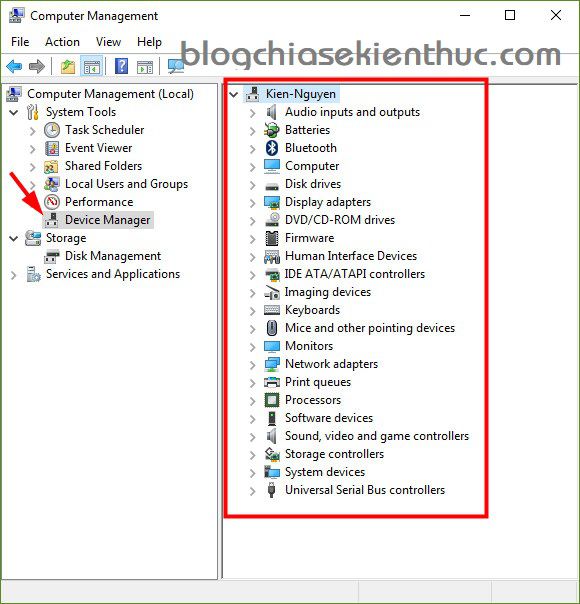
Ở cột bên phải chính là Driver của những thiết bị có trên máy tính của bạn, ví dụ như Driver âm thanh, driver card màn hình, driver mạng lưới hệ thống … .
=> Như ở hình bên trên là máy tính mình đã có đầy đủ Driver rồi đó. Nếu như bị thiếu Driver nào đó hoặc là do Driver không tương thích thì nó sẽ có biểu tượng dấu chấm than màu vàng hoặc là dấu x đỏ ở bên cạnh các icon.
II. Cập nhật và cài đặt driver Windows 10 chuẩn nhất
Có rất nhiều cách để update Driver cho Windows 10, hoàn toàn có thể là dùng ứng dụng, hoàn toàn có thể là tìm bằng tay thủ công .
Phần mềm thì mình đã giới thiệu với các bạn rất nhiều trong chuyên mục Driver máy tính rồi, nếu như bạn thích thì có thể vào xem hướng dẫn để sử dụng.
Có thể bạn chưa biết rằng việc Update Windows 10, ngoài việc fix lỗi, vá lỗ hổng hệ quản lý và điều hành ra thì đồng thời những Driver còn thiếu hoặc đã cũ cũng sẽ được tăng cấp lên phiên bản mới nhất .
Thực hiện: Bạn nhấn vào nút Start => chọn Settings (hoặc là nhấn tổ hợp phím Windows + I ) => chọn Update & Security.
Trong mục Windows Update bạn hãy nhấn vào Check for update để thực hiện update Windows. Ngoài ra, để xem thông tin bản Update, xem nó đã cập nhật những gì thì bạn có thể nhấn vào liên kết Update history.

Vâng ! như những bạn hoàn toàn có thể thấy ở hình bên dưới, lịch sử dân tộc tăng cấp được phân loại rất rõ ràng. Có 9 Driver đã được update .
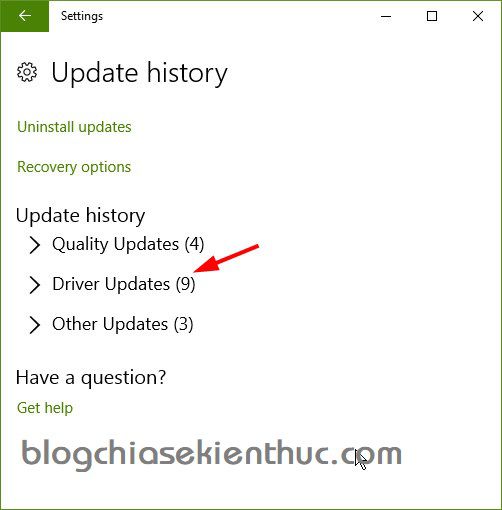
#2. Tải Driver chuẩn từ trang chủ của hãng
Nếu như bạn đang sử dụng những dòng máy tính ( Laptop ) như DELL, Lenovo, HP, Asus … thì hoàn toàn có thể tìm hiểu thêm những bài viết tương ứng sau đây :
=> Đây là những bài hướng dẫn cài đặt Driver thủ công cho máy tính cực chuẩn, vì nó được hỗ trợ từ chính hãng sản xuất mà 😛
Tips: Đối với máy tính PC (máy tính để bàn ) thì để cài đặt Driver chính xác nhất, bạn hãy mở thùng máy ra xem tên Mainboard mà bạn đang sử dụng là gì, sau đó tìm kiếm với từ khóa driver + tên Mainboard mà bạn đang sử dụng => sau đó vào trang chủ của nó để tải về.
#3. Cách tìm và cài đặt Driver thủ công
Ví dụ mình thử tìm Driver của cái Card âm thanh đi. Bạn hãy nhấn chuột phải vào Realtek High Definition... => chọn Properties.
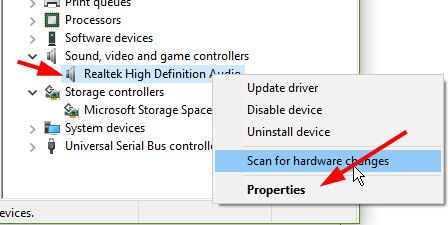
Một cửa sổ mới hiện ra, bạn hãy chuyển qua tab Events => copy đoạn mã trong phần Infomation (chỉ copy một đoạn như hình bên dưới, không copy hết nhé) => sau đó tìm kiếm trên Google.
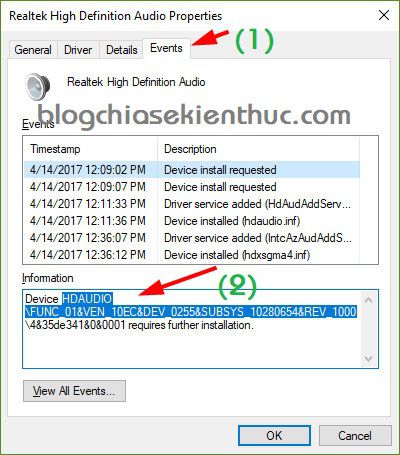
Bạn hãy tìm đến trang chủ của Mainboard mà bạn đang sử dụng, hoặc là lấy kết quả từ trang driveridentifier.com cũng khá đầy đủ. Đây là ví dụ kết quả trả về từ trang Driveridentifier.
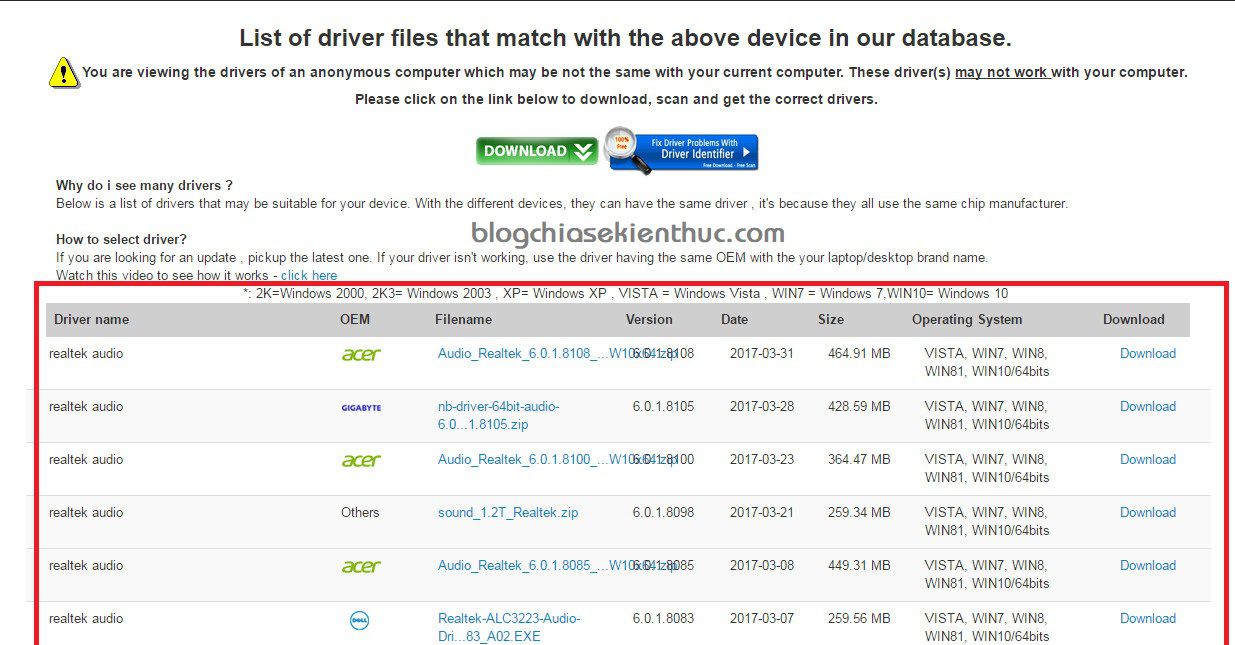
=> Bây giờ thì bạn hãy tải Driver tương ứng với máy tính mà bạn đang sử dụng thôi => sau đó triển khai thiết lập nó vào máy tính là xong .
III. Lời kết
Vâng, trên đây là 3 bước để cài đặt driver Windows 10 đầy đủ và chính xác nhất, bạn hãy kiểm tra lại xem máy tính của bạn còn thiếu Driver nào không?
Nếu còn thiếu thì hãy tìm kiếm và setup để máy tính hoàn toàn có thể hoạt động giải trí được hết hiệu suất của nó nhé !
Kiên Nguyễn – Blogchiasekienthuc.com
Bài viết đạt : 4.3 / 5 sao – ( Có 40 lượt nhìn nhận )
Source: https://tbdn.com.vn
Category: Công nghệ