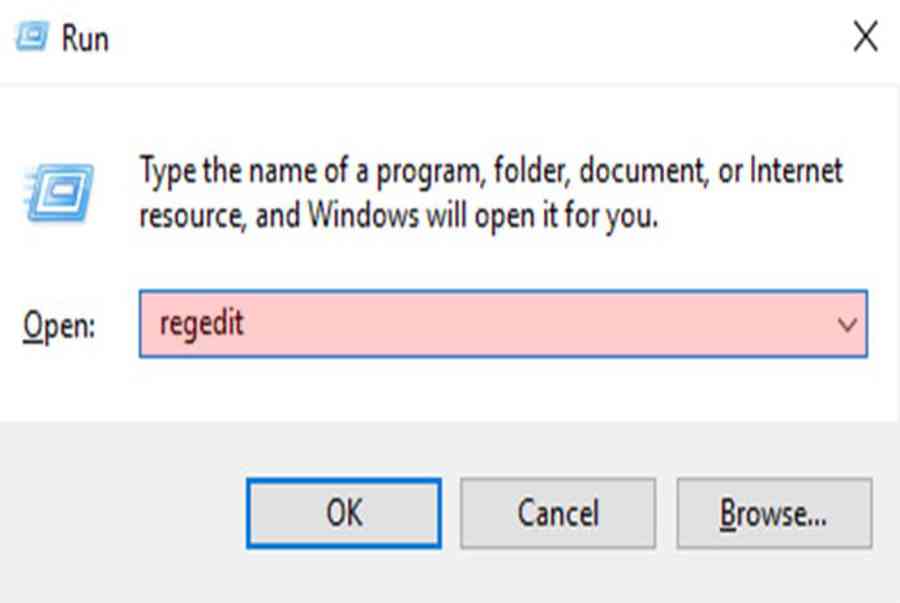Lỗi màn hình đen trên Win 10 và cách khắc phục
Nếu bị màn hình đen trên Windows 10, những bạn đừng lo ngại, cùng Viện IT tìm hiểu và khám phá và xử lý dứt điểm với những cách dưới đây :
Lỗi màn hình đen Open khi người dùng khởi động vào Windows và đến màn hình đăng nhập thì Open một màn hình màu đen và chỉ thấy con trỏ chuột. Vậy làm thế nào để khắc phục yếu tố này ?
Trong bài viết này Ecci hướng dẫn các bạn 5 cách khắc phục lỗi màn hình đen trên Win 10.
Bạn đang đọc: Lỗi màn hình đen trên Win 10 và cách khắc phục
Cách 1 : Khắc phục lỗi màn hình đen bằng cách khởi động lại Windows Explorer ( Explorer. exe )
Bước 1: Khi khởi động Windows mà gặp phải màn hình đen, bạn hãy sử dụng tổ hợp phím Ctrl + Alt + Delete, sau đó nhấn vào Task Manager.
Bước 2: Tại cửa sổ Task Manager, bạn nhấn vào File => Run new task.
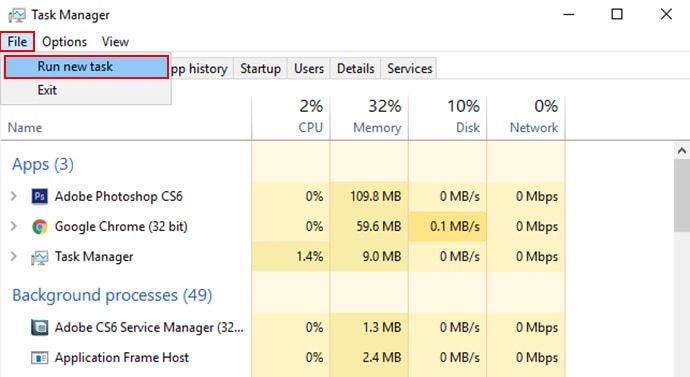
Bước 3: Cửa sổ cmd hiện ra, bạn nhập “explorer.exe” để và nhấn OK để tiến hành chạy lại Windows Explorer cho Windows.
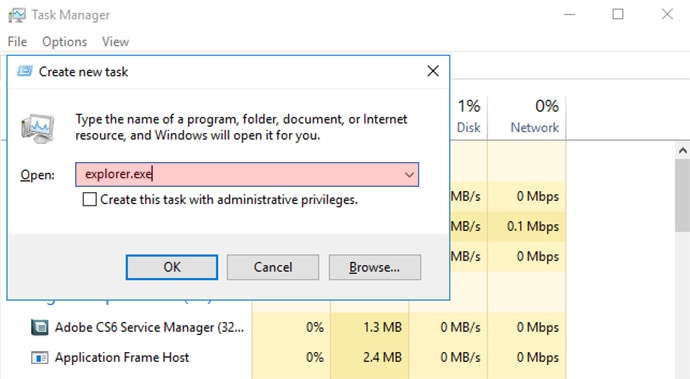
Cách 2: Thay đổi đường dẫn Windows Explorer trong Registry Cách 2 : Thay đổi đường dẫn Windows Explorer trong Registry
Cửa sổ cmd hiện ra, bạn nhập “ explorer.exe ” để và nhấn OK để thực thi chạy lại Windows Explorer cho Windows .
Bước 1: Sử dụng phím tắt Windows + R để mở hộp thoại Run, sau đó bạn gõ vào “registry”.
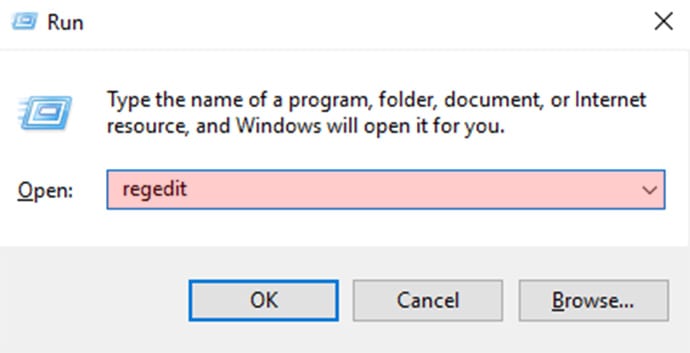
Bước 2: Sau đó truy cập đến đường dẫn dưới đây:
Mã:
HKEY_LOCAL_MACHINE -> SOFTWARE -> Microsoft -> Windows NT -> CurrentVersion -> Winlogon
Sau đó truy vấn đến đường dẫn dưới đây : Mã :
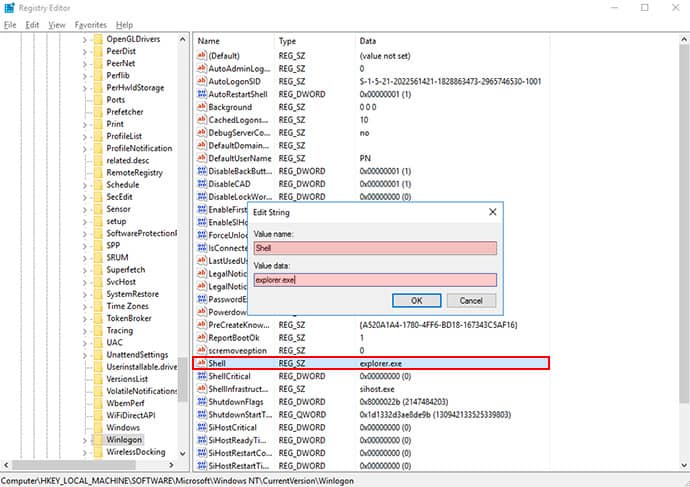
Bước 3: Bạn hãy quan sát khung bên trái sẽ thấy chữ Shell. Nếu đường dẫn này đã bị thay đổi thì hãy nhấp đúp chuột vào đó và đổi lại thành explorer.exe
Cách 3 : Tắt chính sách khởi động nhanh
Bước 1 : Sử dụng phím tắt Windows + R để mở hộp thoại Run, sau đó bạn gõ vào “ powercfg.cpl ” .
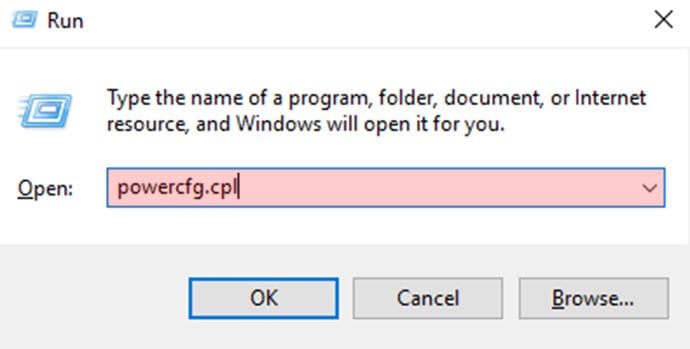
Bước 2: Sau đó bạn nhấn vào Choose what the power buttons do.
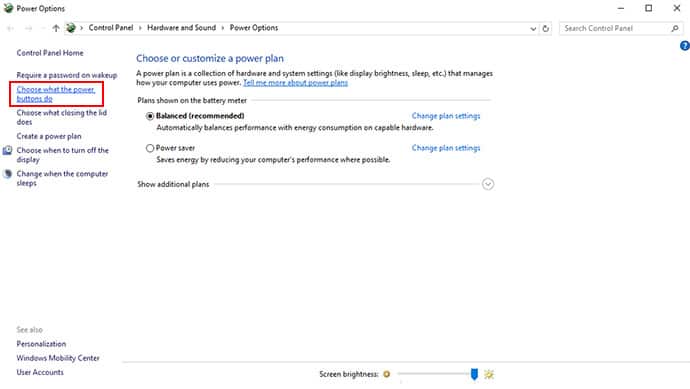
Bước 3: Nhấn vào Change settings that are currently unavailable.
Nhấn vào Change settings that are currently unavailable .
Bước 4: Bạn hãy kéo thanh cuộn xuống dưới và bỏ đánh dấu ở dòng Turn on fast startup (recommended), sau đó chọn Save changes.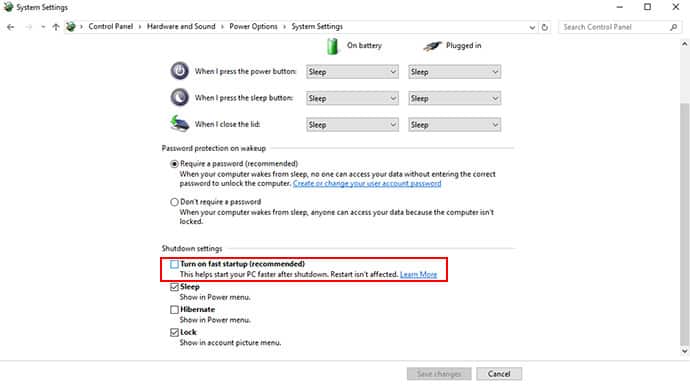
Cách 4: Kiểm tra lại chế độ hiển thị mặc định của Windows
Sử dụng phím tắt Windows + P, bạn sẽ thấy một danh sách hiện ra bao gồm các chế độ hiển thị khác nhau. Bây giờ, hãy chọn thử chế độ hiển thị khác để xem thế nào.
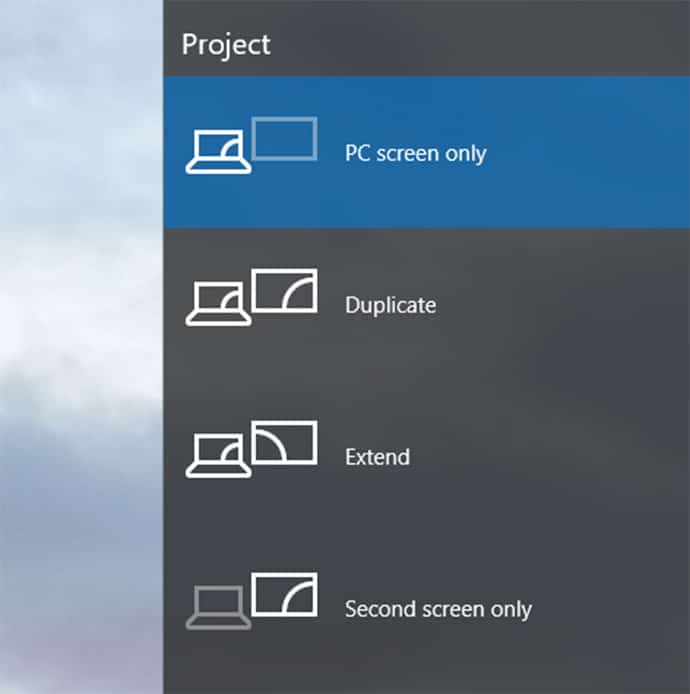
Cách 5: Nâng cấp BIOS và Driver Graphic của máy tính lên phiên bản mới nhất Cách 5 : Nâng cấp BIOS và Driver Graphic của máy tính lên phiên bản mới nhất
Bước 1: Cách câp nhật BIOS cũng khá dễ dàng, bạn chỉ cần tải Firmware từ trang chủ rồi cắm sạc và pin vào laptop sau đó tiến hành cài đặt Firmware cho máy tính, khởi động lại máy là xong.
Bước 2: Hãy cập nhật Driver Graphic, thường máy bạn không có card đồ họa rời, thì sẽ là Intel HD Graphic (dòng CPU của Intel) … nếu có card đồ họa rời vd: Của Nvidia thì bạn tìm thông số card đồ họa trước rồi lên trang chủ Support để tải driver mới nhật hoặc update về.
Chúc những bạn Thành công trong quy trình sửa lỗi màn hình đen của Win 10
Ban biên tập: Viện IT
Các câu hỏi thường gặp khi máy tính lỗi màn hình đen
1/ Màn hình laptop của tôi tự nhiên bị đen ?
Lỗi màn hình đen máy tính để bàn rất dễ khắc phục tuy nhiên với máy tính thì lại khó hơn. Các bạn đừng lo ngại, đọc ngay bài viết dưới đây sẽ giúp bạn xử lý dứt điểm yếu tố .
2/ Máy tính bàn đang làm việc bình thường thì bị đen màn hình
Nhấp vào đây xem ngay 5 cách khắc phục lỗi màn hình thành công 100 % mà ai cũng hoàn toàn có thể làm được .
3/ Cần làm gì khi gặp lỗi máy tính bị đen màn hình?
Cách 1 : Khởi động lại Windows Explorer ( Explorer. exe )
Cách 2 : Thay đổi đường dẫn Windows Explorer trong Registry
Cách 3 : Xem thêm
4/ Nguyên nhân máy tính bị đen màn hình ?
Nhiều nguyên do gây ra lỗi màn hình đen ở máy tính đó là bị nhiễm virus, máy lâu ngày chưa được vệ sinh, lỏng ram, …
5/ Cách sửa lỗi màn hình Windows 7/8/8.1/10
Có rất nhiều nguyên do dẫn đến lỗi màn hình đen, đọc ngay bài viết này để khắc phục yếu tố .
5
/
5
(
1
bầu chọn
)
Source: https://tbdn.com.vn
Category: Công nghệ