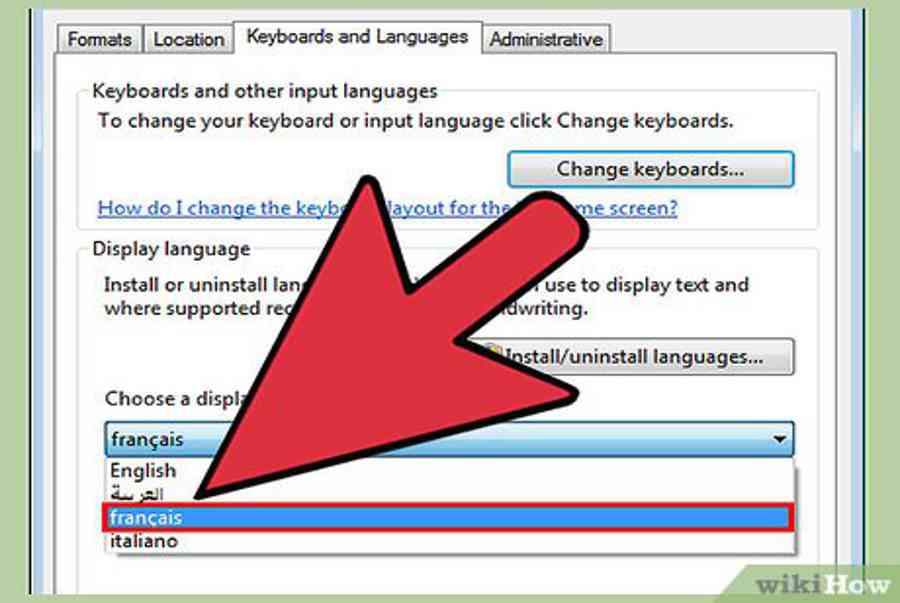-

{“smallUrl”:”https:\/\/www.wikihow.com\/images_en\/thumb\/e\/ed\/Change-the-Language-in-Windows-7-Step-1-Version-3.jpg\/v4-460px-Change-the-Language-in-Windows-7-Step-1-Version-3.jpg”,”bigUrl”:”https:\/\/www.wikihow.com\/images\/thumb\/e\/ed\/Change-the-Language-in-Windows-7-Step-1-Version-3.jpg\/v4-728px-Change-the-Language-in-Windows-7-Step-1-Version-3.jpg”,”smallWidth”:460,”smallHeight”:345,”bigWidth”:728,”bigHeight”:546,”licensing”:”
<\/div>“}1Mở Control Panel. Nếu đang dùng Windows 7 Ultimate hoặc Enterprise, bạn có thể cài đặt gói ngôn ngữ để chuyển đổi hầu hết giao diện của Windows. Gói ngôn ngữ chỉ dùng cho Ultimate và Enterprise. Đối với Starter, Basic, hoặc Home, bạn có thể cài đặt Gói Ngôn ngữ Giao diện (LIPs). Gói này sẽ giúp chuyển ngữ cho một số phần của giao diện và yêu cầu máy tính đã cài đặt ngôn ngữ cơ sở. Xem chi tiết tại [1]
- Bạn có thể mở Control Panel từ trình đơn Start.
Nếu đang dùng Windows 7 Ultimate hoặc Enterprise, bạn có thể cài đặt gói ngôn ngữ để chuyển đổi hầu hết giao diện của Windows. Gói ngôn ngữ chỉ dùng cho Ultimate và Enterprise. Đối với Starter, Basic, hoặc Home, bạn có thể cài đặt Gói Ngôn ngữ Giao diện (LIPs). Gói này sẽ giúp chuyển ngữ cho một số phần của giao diện và yêu cầu máy tính đã cài đặt ngôn ngữ cơ sở. Xem chi tiết tại phần tiếp theo
Bạn đang đọc: Cách để Thay đổi Ngôn ngữ trong Windows 7
-

{“smallUrl”:”https:\/\/www.wikihow.com\/images_en\/thumb\/e\/e7\/Change-the-Language-in-Windows-7-Step-2-Version-3.jpg\/v4-460px-Change-the-Language-in-Windows-7-Step-2-Version-3.jpg”,”bigUrl”:”https:\/\/www.wikihow.com\/images\/thumb\/e\/e7\/Change-the-Language-in-Windows-7-Step-2-Version-3.jpg\/v4-728px-Change-the-Language-in-Windows-7-Step-2-Version-3.jpg”,”smallWidth”:460,”smallHeight”:345,”bigWidth”:728,”bigHeight”:546,”licensing”:”
<\/div>“}2
Nhấp vào trình đơn “View by” (Xem theo) và chọn “Large icons” (Biểu tượng lớn) hoặc “Small icons” (Biểu tượng nhỏ). Thao tác này sẽ cho phép bạn nhanh chóng truy cập vào bất kỳ tùy chọn nào của Control Panel.
-

{“smallUrl”:”https:\/\/www.wikihow.com\/images_en\/thumb\/9\/96\/Change-the-Language-in-Windows-7-Step-3-Version-3.jpg\/v4-460px-Change-the-Language-in-Windows-7-Step-3-Version-3.jpg”,”bigUrl”:”https:\/\/www.wikihow.com\/images\/thumb\/9\/96\/Change-the-Language-in-Windows-7-Step-3-Version-3.jpg\/v4-728px-Change-the-Language-in-Windows-7-Step-3-Version-3.jpg”,”smallWidth”:460,”smallHeight”:345,”bigWidth”:728,”bigHeight”:546,”licensing”:”
<\/div>“}3
Chọn Windows Update (Cập nhật Windows). Bạn có thể dùng công cụ Windows Update để tải về bất kỳ gói ngôn ngữ nào có sẵn.
-

{“smallUrl”:”https:\/\/www.wikihow.com\/images_en\/thumb\/a\/a1\/Change-the-Language-in-Windows-7-Step-4-Version-3.jpg\/v4-460px-Change-the-Language-in-Windows-7-Step-4-Version-3.jpg”,”bigUrl”:”https:\/\/www.wikihow.com\/images\/thumb\/a\/a1\/Change-the-Language-in-Windows-7-Step-4-Version-3.jpg\/v4-728px-Change-the-Language-in-Windows-7-Step-4-Version-3.jpg”,”smallWidth”:460,”smallHeight”:345,”bigWidth”:728,”bigHeight”:546,”licensing”:”
<\/div>“}4
Kích chuột vào liên kết “# optional update are available” (cập nhật tùy chọn có sẵn). Nếu không có liên kết, hãy nhấp vào “Check for updates” (Kiểm tra bản cập nhật).
-

{“smallUrl”:”https:\/\/www.wikihow.com\/images_en\/thumb\/0\/0c\/Change-the-Language-in-Windows-7-Step-5-Version-3.jpg\/v4-460px-Change-the-Language-in-Windows-7-Step-5-Version-3.jpg”,”bigUrl”:”https:\/\/www.wikihow.com\/images\/thumb\/0\/0c\/Change-the-Language-in-Windows-7-Step-5-Version-3.jpg\/v4-728px-Change-the-Language-in-Windows-7-Step-5-Version-3.jpg”,”smallWidth”:460,”smallHeight”:345,”bigWidth”:728,”bigHeight”:546,”licensing”:”
<\/div>“}5
Kích chọn hộp ngôn ngữ mà bạn muốn tải xuống. Sau khi chọn ngôn ngữ, nhấn chuột vào nút
OK
.
-

{“smallUrl”:”https:\/\/www.wikihow.com\/images_en\/thumb\/0\/0d\/Change-the-Language-in-Windows-7-Step-6-Version-3.jpg\/v4-460px-Change-the-Language-in-Windows-7-Step-6-Version-3.jpg”,”bigUrl”:”https:\/\/www.wikihow.com\/images\/thumb\/0\/0d\/Change-the-Language-in-Windows-7-Step-6-Version-3.jpg\/v4-728px-Change-the-Language-in-Windows-7-Step-6-Version-3.jpg”,”smallWidth”:460,”smallHeight”:345,”bigWidth”:728,”bigHeight”:546,”licensing”:”
<\/div>“}6Nhấp chuột vào nút .
Install updates
(cài đặt cập nhật). Bạn có thể nhận được thông báo tiếp tục từ tính năng bảo mật UAC, và có thể được yêu cầu nhập mật khẩu quản trị viên.
- Quá trình tải gói ngôn ngữ có thể mất vài phút.
Bạn hoàn toàn có thể nhận được thông tin liên tục từ tính năng bảo mật thông tin UAC, và hoàn toàn có thể được nhu yếu nhập mật khẩu quản trị viên .
-

{“smallUrl”:”https:\/\/www.wikihow.com\/images_en\/thumb\/2\/2c\/Change-the-Language-in-Windows-7-Step-7.jpg\/v4-460px-Change-the-Language-in-Windows-7-Step-7.jpg”,”bigUrl”:”https:\/\/www.wikihow.com\/images\/thumb\/2\/2c\/Change-the-Language-in-Windows-7-Step-7.jpg\/v4-728px-Change-the-Language-in-Windows-7-Step-7.jpg”,”smallWidth”:460,”smallHeight”:345,”bigWidth”:728,”bigHeight”:546,”licensing”:”
<\/div>“}7
Quay trở lại Control Panel và chọn “Region and Language” (Khu vực và Ngôn ngữ). Chọn thẻ Keyboards and Language (Bàn phím và Ngôn ngữ).
-

{“smallUrl”:”https:\/\/www.wikihow.com\/images_en\/thumb\/f\/f4\/Change-the-Language-in-Windows-7-Step-8.jpg\/v4-460px-Change-the-Language-in-Windows-7-Step-8.jpg”,”bigUrl”:”https:\/\/www.wikihow.com\/images\/thumb\/f\/f4\/Change-the-Language-in-Windows-7-Step-8.jpg\/v4-728px-Change-the-Language-in-Windows-7-Step-8.jpg”,”smallWidth”:460,”smallHeight”:345,”bigWidth”:728,”bigHeight”:546,”licensing”:”
<\/div>“}8Chọn ngôn ngữ mà bạn vừa cài đặt từ trình đơn thả xuống “Choose a display language” (Chọn ngôn ngữ hiển thị). Tất cả ngôn ngữ bạn đã cài đặt sẽ được liệt kê ở đây.[2]
Tất cả ngôn ngữ bạn đã thiết lập sẽ được liệt kê ở đây . -

{“smallUrl”:”https:\/\/www.wikihow.com\/images_en\/thumb\/6\/6f\/Change-the-Language-in-Windows-7-Step-9.jpg\/v4-460px-Change-the-Language-in-Windows-7-Step-9.jpg”,”bigUrl”:”https:\/\/www.wikihow.com\/images\/thumb\/6\/6f\/Change-the-Language-in-Windows-7-Step-9.jpg\/v4-728px-Change-the-Language-in-Windows-7-Step-9.jpg”,”smallWidth”:460,”smallHeight”:345,”bigWidth”:728,”bigHeight”:546,”licensing”:”
<\/div>“}9
Kích chuột vào nút .
Apply
(Áp dụng) và sau kích tiếp vào nút
Log off now
(Đăng xuất bây giờ) để đăng xuất. Thay đổi của bạn sẽ được áp dụng khi bạn đăng nhập lại vào Windows.
-

{“smallUrl”:”https:\/\/www.wikihow.com\/images_en\/thumb\/2\/2a\/Change-the-Language-in-Windows-7-Step-10.jpg\/v4-460px-Change-the-Language-in-Windows-7-Step-10.jpg”,”bigUrl”:”https:\/\/www.wikihow.com\/images\/thumb\/2\/2a\/Change-the-Language-in-Windows-7-Step-10.jpg\/v4-728px-Change-the-Language-in-Windows-7-Step-10.jpg”,”smallWidth”:460,”smallHeight”:345,”bigWidth”:728,”bigHeight”:546,”licensing”:”
<\/div>“}10Nếu ngôn ngữ không hiển thị trong một số chương trình, bạn cần thay đổi ngôn ngữ hệ thống. Một số chương trình có thể không hiển thị ngôn ngữ mới của bạn cho đến khi bạn thay đổi cài đặt ngôn ngữ hệ thống để khớp với vùng đó.
- Mở Control Panel và chọn “Region and Language”.
- Nhấp chuột vào thẻ Administrative (Quản trị) và kích tiếp vào nút
Change system locale
(Thay đổi ngôn ngữ hệ thống).
- Chọn ngôn ngữ bạn vừa cài đặt và nhấp vào
OK
. Hệ thống sẽ hiển thị thông báo khởi động lại máy tính.[3]
Một số chương trình hoàn toàn có thể không hiển thị ngôn ngữ mới của bạn cho đến khi bạn biến hóa thiết lập ngôn ngữ mạng lưới hệ thống để khớp với vùng đó .
Quảng cáo
Source: https://tbdn.com.vn
Category: Công nghệ