Bạn muốn chơi game trên Macbook, trên hệ điều hành MacOS hay Windows nhưng chưa biết cách chơi như thế nào? Có nhiều cách để tải trò chơi Windows chạy trên máy Macbook. Và bạn sẽ biết được điều đó sau khi đọc xong bài viết “Game for Macbook” dưới đây.
Mua được Macbook là điều mà nhiều người dùng mơ ước. Tuy nhiên, có một số ít game show lại chỉ chơi được trên PC mà không chơi được trên Macbook. Khiến cho người dùng không dễ chịu khi sử dụng Macbook, chẳng cần ví dụ đâu xa chỉ cần quý bạn search trên google là hoàn toàn có thể thấy rất nhiều câu hỏi như : chơi mu trên macbook có được không – macbook có chơi game được không – chơi pubg trên macbook có được không – macbook có chơi được lol không hay macbook có chơi liên minh được không …, với rất nhiều câu hỏi như thế này, hoàn toàn có thể thấy người dùng đang cảm tức bực vì không hề chơi game trên Macbook. Vì hầu hết các máy Macbook chơi game đều thiếu bộ phận đồ họa khi so sánh với PC, thiếu các game show AAA được tương hỗ bởi MacOS .

Đừng lo lắng nhé, các game thủ Macbook – vẫn còn cách để chơi các trò chơi PC yêu thích trên máy Macbook của bạn. Từ phương pháp Boot Camp đáng tin cậy đến dịch vụ trực tuyến GeForce Now mới của Nvidia cho Macbook. Dưới đây là cách bạn có thể chơi game trên Macbook Air – Pro.
Bạn đang đọc: Hướng dẫn chơi Game trên Macbook dành cho các Game thủ
Hướng dẫn cách chơi game trên Macbook
Cách 1 : Sử dụng GeForce Now for Macbook
Ưu điểm : Dễ sử dụng, không cần tải xuống, truy vấn vào thư viện lớn của game show AAA để chơi game cho Macbook
Nhược điểm : Yêu cầu liên kết internet vận tốc cao và yêu cầu cáp Ethernet qua Wi-Fi
Cách dễ nhất và tốt nhất để chơi game trên Macbook Pro – Air là sử dụng dịch vụ phát trực tuyến game show dựa trên đám mây mới của Nvidia cho người dùng MacOS và Mac OS X, GeForce Now for Macbook. GeForce Now for Macbook hiện có sẵn ở dạng beta trên khắp châu Âu và được cho phép người dùng chơi bất kể game show nào từ thông tin tài khoản Steam hoặc Battle. net của họ ngay lập tức mà không cần phải lo ngại về sức mạnh đồ họa của máy .
Tất cả các game show đã được tối ưu hóa để phát trực tuyến, nghĩa là bạn sẽ có được những hình ảnh tốt nhất hoàn toàn có thể mà không cần chỉnh sửa bất kể tùy chọn nào trong game show. Và chính do nó được phát trực tiếp và Nvidia tàng trữ một phiên bản được lưu trong bộ nhớ cache của mỗi game show có sẵn trên sever, bạn không cần chờ tải xuống – khi đã được chọn, bạn nên chơi game show trong vòng 30 giây .
Nó trọn vẹn không lấy phí cho người dùng Macbook trong khi nó đang ở phiên bản beta, và Nvidia nói rằng nó có năng lực sống sót bản beta cho đến đầu năm 2018. Vì vậy, nếu bạn là một game thủ Macbook với một thư viện game PC to lớn trên Steam hoặc Battle. net, GeForce Now cho Macbook là tùy chọn tốt nhất hiện có để cài liên minh cho Macbook. Bạn chỉ cần truy vấn trang Nvidia để tải xuống là hoàn toàn có thể chơi game for Macbook được rồi .
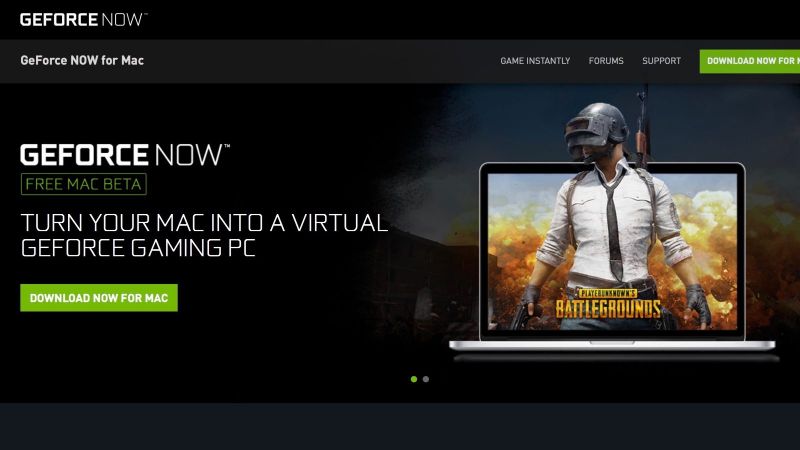
Cách 2 : Sử dụng Boot Camp để chơi game trực tuyến cho Macbook
Ưu điểm : Trải nghiệm Windows tốt nhất trên máy Macbook .
Nhược điểm : Mất nhiều khoảng trống ổ đĩa cứng hơn .
Nếu bạn thực sự muốn thưởng thức game trên Windows đích thực ngay tại máy Macbook, bạn nên phân vùng ổ cứng của mình bằng Boot Camp và chạy Windows 10 trên một phân vùng hoặc ổ đĩa riêng không liên quan gì đến nhau. Điều này có nghĩa là bạn sẽ phải quyết tử khoảng trống ổ đĩa cứng từ máy Macbook của bạn để chạy Windows .
Nếu bạn định setup Windows trên máy Macbook, chúng tôi khuyên bạn nên chạy Windows 10. Vì bạn sẽ sớm hoàn toàn có thể chơi game show Xbox Play Anywhere. Có nghĩa là bạn sẽ hoàn toàn có thể chơi cả game show Windows và Xbox thương mến trên máy Macbook của bạn .
Chúng tôi cũng khuyên bạn nên được cho phép đủ khoảng trống trên phân vùng Macbook-Windows, vì game show của bạn sẽ chiếm một lượng khoảng trống đáng kể. Ví dụ : một game show như Battlefield 1 hoàn toàn có thể vượt quá 40 GB. Bạn luôn hoàn toàn có thể đổi khác kích cỡ phân vùng của mình khi bạn đã thoát khỏi ổ đĩa, nhưng nó hoàn toàn có thể gây ra sự cố. Xem hướng dẫn của chúng tôi về cách phân vùng ổ cứng hoặc SSD của máy Macbook .
Để có hướng dẫn rất đầy đủ về cách sử dụng Boot Camp và setup Windows, chúng tôi khuyên bạn nên đọc về khám phá kỹ bài viết cách chạy Windows 10 trên Macbook bằng Boot Camp .
Đọc thêm: Tải Game trên itunes – Cách kiểm tra lịch sử giao dịch itunes
Cách 3 : Sử dụng ứng dụng Paralles để tải game cho Macbook
Ưu điểm : Chạy Windows và Macbook cạnh nhau .
Nhược điểm : Hiệu suất hơi kém. Chi tiêu cao
Sử dụng ứng dụng ảo hóa Paralles được cho phép bạn chạy cả Windows và Macbook cùng một lúc. Điều này có nghĩa là bạn hoàn toàn có thể quy đổi giữa các hệ điều hành quản lý chỉ với một nút bấm .
Nhược điểm chính của việc chạy ứng dụng Paralles để chơi game trên Macbook Air và Pro 2017 là hiệu suất mà bạn sẽ thưởng thức. Không giống như Boot Camp, chạy hệ quản lý và điều hành trên hai phân vùng riêng không liên quan gì đến nhau, ứng dụng ảo hóa Paralles sử dụng cùng một phân vùng để tạo ra một ‘ desktop ảo ’. Điều này có nghĩa là chơi game bị ảnh hưởng tác động nghiêm trọng bởi các số lượng giới hạn hiệu suất, vì máy Macbook của bạn vẫn phải chạy một hệ quản lý khác trong nền .
Nếu bạn đang muốn chơi một số ít game show ngẫu nhiên hoặc có các game show không yên cầu nhiều sức mạnh giải quyết và xử lý, thì ứng dụng ảo hóa hoàn toàn có thể là sự lựa chọn tốt nhất. Tuy nhiên, với ứng dụng này hoàn toàn có thể bạn sẽ cần bỏ ra một khoản phí .
Nếu bạn đang xem đó là phần mềm ảo hóa tốt nhất, hoặc muốn biết cách chạy nó, hãy xem bài viết chuyên dụng của chúng tôi về Parallels, VMware, VirtualBox – các công cụ ảo hóa tốt nhất cho máy Macbook của bạn.
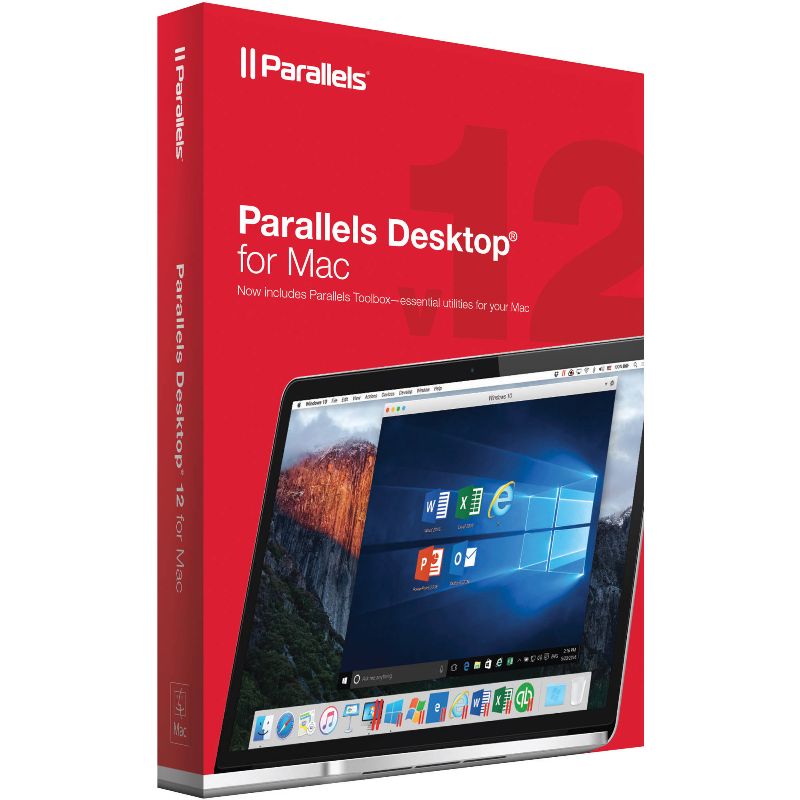
Cách 4 : Chơi game trên Macbook bằng Wine
Ưu điểm : giá thành hài hòa và hợp lý – hiệu suất cao .
Nhược điểm : Kỹ thuật không trọn vẹn thích hợp với tổng thể các game show .
WINE là một cách đơn thuần để bạn hoàn toàn có thể chạy Windows Application Programming Interfaces ( API ). Nói cách khác, sử dụng máy Macbook của bạn để chạy các chương trình Windows mà không có bất kể thông tin lỗi nào .
Wine không bị nhầm lẫn với trình giả lập, nhưng hoạt động giải trí theo cùng nguyên tắc – mô phỏng hệ quản lý và điều hành trong một hệ điều hành quản lý khác, trong trường hợp này là Windows trong MacOS .
Bài viết cùng chủ đề: Cách tăng tốc độ Macbook | Kiểm tra tốc độ hiệu năng Macbook
Wine hoàn toàn có thể khó khăn vất vả và không bảo vệ 100 %, Wine sẽ thao tác với các game show bạn muốn chơi. Nhất là khi thích hợp với các game show mới, hoàn toàn có thể ứng dụng này sẽ gây gián đoạn. Về mặt tích cực, giải pháp này trọn vẹn không tính tiền để thử. Nếu bạn có thời hạn và muốn thử nghiệm, chúng tôi khuyên bạn nên thử Wine như một phương tiện đi lại để chơi game show Windows yêu dấu trên máy Macbook .
Cách chơi PUBG trên Mac
PlayerUnknown’s Battlegrounds ( PUBG ) là một trong những tựa game sống sót dạng bắn súng khét tiếng nhất. Một điểm hạn chế là game chỉ có sẵn phiên bản cho máy tính Windows, và các thiết bị di động gồm có Android và iOS. Tuy nhiên, nếu đang sử dụng Mac và bạn muốn thưởng thức game sống sót này, bạn hoàn toàn có thể tìm hiểu thêm cách dưới đây .
Mac không thuộc một trong những nền tảng chơi game tốt nhất. Vì thế có thể dễ hiểu vì sao một số tựa game đình đám không hỗ trợ nền tảng này, trong đó có cả PUBG. Tuy nhiên nếu muốn, người dùng vẫn có thể
chơi PUBG trên Mac.

Bước 1: Thiết Lập Mạng Trên Mac
Thiết lập liên kết mạng trên Mac bằng cách sử dụng Wifi hoặc mạng dây Ethernet. Bạn hoàn toàn có thể bật Wifi trên Mac bằng cách kích chuột phải vào menu Wifi nằm ở góc trên cùng bên phải màn hình hiển thị .
Bước 2: Cài Đặt GeForce
GeForce NOW cho Mac là dịch vụ dựa trên đám mây của Nvidia. Nhiều game nhu yếu năng lực thích hợp phần cứng mà hầu hết các thiết bị Mac không có, tuy nhiên GeForce NOW sẽ xử lý các yếu tố này. Game được chơi trên sever GeForce, còn Mac của người dùng hoạt động giải trí như màn hình hiển thị, tựa như như các thiết bị streaming khác .
Sau khi thiết lập GeForce Now trên Mac, kích đúp chuột vào đó để mở ứng dụng .
Bước 3: Yêu Cầu Hệ Thống
GeForce NOW chạy game trên đám mây, tức là bất kể các máy tính, không phụ thuộc vào vào các thông số kỹ thuật phần cứng đều hoàn toàn có thể chơi PUBG. Tuy nhiên nhu yếu bắt buộc là vận tốc liên kết Internet phải cực nhanh. Tốc độ tối thiểu là 25 Mbps, tuy nhiên Nvidia khuyến nghị vận tốc 50 Mbps .
Bước 4: Kiểm Tra Độ Mạnh Của Kết Nối
Nếu không chắc chắn về tốc độ kết nối của mình, bạn có thể sử dụng GeForce NOW để kiểm tra. Nếu kết nối mạng ổn, trên màn hình bạn sẽ nhìn thấy thông báo “your network is optimal for streaming” (mạng của bạn tối ưu cho phát trực tiếp).
Bước 5: Cài Đặt
Để tối ưu hiệu suất game, bạn sẽ phải tinh chỉnh một số cài đặt của GeForce. Để tinh chỉnh các cài đặt này, bạn tìm và click chọn biểu tượng cài đặt trên ứng dụng GeForce NOW. Bật Ultra Streaming Mode để giảm tối thiểu độ trễ, mang lại cho bạn trải nghiệm chơi game tốt hơn. Tuy nhiên việc kích hoạt tùy chọn này cũng có thể làm giảm chất lượng hình ảnh.
Bước 6: Đăng Nhập Steam
Sau khi ứng dụng GeForce NOW chạy, bạn sẽ nhìn thấy list các game có sẵn trên sever. PUBG cũng nằm trong list này, và game có giá là 30 USD. Nếu đã mua game, chỉ cần click vào đó và bạn sẽ được hướng dẫn đăng nhập Steam .
Nếu chưa có thông tin tài khoản, bạn sẽ phải tạo một thông tin tài khoản Steam không tính tiền .
Bước 7: Chơi PUBG Trên Mac
Sau khi đăng nhập đúng thông tin tài khoản game, bạn hoàn toàn có thể khởi đầu chơi PUBG trên Mac. Theo đó bạn sẽ được thả xuống một hòn hòn đảo hoang cùng 100 người chơi khác. Nhiệm vụ của bạn là phải tìm kiếm đồ ăn, vũ khí để hạ gục đối thủ cạnh tranh và trở thành người sống sót sau cuối .
Cách tối ưu Macbook để có thể chơi Game mượt mà
Đối với những người yêu quý công nghệ tiên tiến, Macbook là sự lựa chọn tuyệt vời. Là dòng máy tính đời cao, Macbook đưa người sử dụng thưởng thức nhiều mê hoặc. Tuy nhiên để so sánh với các máy tính windows khác về khoảng chừng “ chiến game nặng ” thì MacBook sẽ khó bì kịp .
Nhưng bạn đừng vội lo ngại, Macvietstore san sẻ cho bạn những bước sẵn sàng chuẩn bị để “ buff ” chiếc MacBook của bạn hoàn toàn có thể cày các tựa game hay nhất lúc bấy giờ trên MacBook giờ đây .
Dọn dẹp
Điều tiên phong bạn cần làm là “ thanh trừng ” khoảng trống tàng trữ, ổ cứng cũng như làm sạch bộ nhớ ảo trên máy. Việc này đơn thuần nhưng mang lại hiệu suất cao cao do tránh được thực trạng máy ì ạch vì chứa quá nhiều ứng dụng .
Để làm điều này bạn hoàn toàn có thể tải các ứng dựng như IBoostUp hoặc OnyX trong AppStore. Chỉ vài cú click là chiếc MacBook của bạn sẽ mượt mà hơn rồi đấy .

Song song đó bạn cũng nên tắt những chương trình khởi động cùng Mac làm tốn nhiều bộ nhớ của máy. Đặc biệt sẽ có những ứng dụng bạn sẽ không thiết yếu trong quy trình chơi game, hãy tắt chúng ngay và luôn nhé .
Bạn có thể vào System Prferences > System > Users & Group > Login Items rồi bắt đầu loại bỏ những chương trình đang chạy ẩn. Sẽ khá băn khoăn không biết bỏ hoặc giữ cái nào đấy, nhưng theo chúng tôi, bạn nên bỏ Dashboard và Trung Tâm Thông Báo đi vì chẳng ai muốn đang chơi mà có tiếng “tin” báo đến đâu nào.
Nâng cấp
Phần này dành cho các bạn dư dã hơn chút, khi bạn sẽ gắn thêm một card đồ họa rời cho Macbook. Để làm được điều này bạn cần một case gắn ngoài để liên kết card đồ họa, bạn hoàn toàn có thể sử dụng eGPU của Blackmagic vì phong cách thiết kế của nó khá nhỏ gọn .
Nếu không muốn đầu tư quá nhiều về mặt tài chính, Macvietstore khuyến nghị bạn nên sử dụng phần mềm gfxCardStatus để giúp tối ưu hóa card màn hình khi chơi game. Hoặc bạn cài đặt Windows cho Macbook nhằm tận dụng phần cứng và đồ họa của Macbook.
Mong rằng, bài viết đã mang lại nhiều thông tin hữu dụng cho bạn đọc, giúp bạn tháo gỡ khó khăn vất vả khi muốn chơi game trên Macbook. Nếu thấy hay thì share bài viết nhé .
Chúc các bạn thực thi thành công xuất sắc !
Nguồn : Chia sẻ kỹ năng và kiến thức Macbook
Source: https://tbdn.com.vn
Category: Công nghệ

