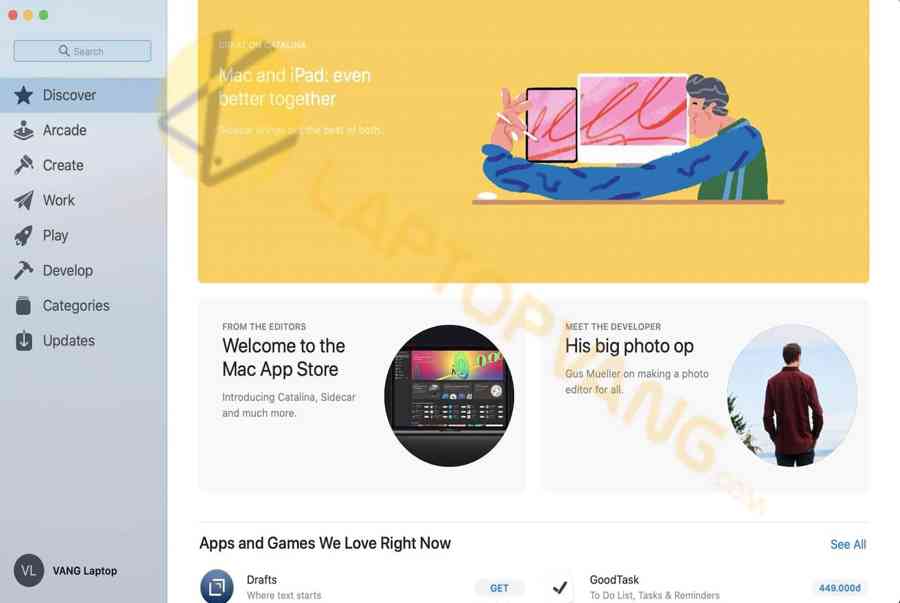Hướng dẫn cài đặt và gỡ bỏ phần mềm trên MacBook
Cách cài đặt phần mềm cho MacBook thực ra khá đơn giản. Tuy nhiên, với những người mới chuyển sang sử dụng MacBook thì lại không hề dễ dàng. Bởi so với máy tính cây hay laptop, máy MacBook có hơi “khó xài” hơn một chút.
Để giúp người dùng dễ dàng tiếp cận với MacBook ở phần cài đặt phần mềm, Laptop Vàng sẽ hướng dẫn bạn cách cài đặt và gỡ bỏ ứng dụng trên MacBook.
1. Có mấy cách cài đặt phần mềm trên MacBook?
Hiện nay, có 2 cách cài đặt phần mềm cho MacBook cơ bản: Cài phần mềm trên App Store được xác minh và phần mềm trên các trang web khác.
1.1. Cài phần mềm trên App Store
Cài đặt ứng dụng cho MacBook dựa vào ứng dụng Mac App Store vô cùng thuận tiện và bạn chỉ cần có apple ID là hoàn toàn có thể tải từ App Store. Bởi đây là kho cung ứng ứng dụng, ứng dụng dành cho MacBook Pro / Air và các loại sản phẩm của Apple. Khi bạn muốn setup ứng dụng nào đó, hãy mở shop ứng dụng App Store .
Khi bạn muốn tải các ứng dụng chỉ việc tìm kiếm trên Apple Store. Nếu ứng dụng được hổ trợ không tính tiền thì bạn nhấn “ Get ” để tải .
Ngoài ra, các ứng dụng được tính phí thì sẽ hiện giá tiền ở dưới ứng dụng và bạn nhấn vào giao dịch thanh toán rồi tải về .
Điều đặc biệt quan trọng là các ứng dụng này đều được update được thực thi bởi shop, nên mang đến sự thuận tiện vì luôn sử dụng ứng dụng với bản update mới nhất. Nếu bạn đã mua một ứng dụng trên App Store, thì hoàn toàn có thể được sử dụng cho cho những chiếc máy Mac khác bằng chính thông tin tài khoản iCloud bạn đã mua .
Quá đơn thuần để tải một ứng dụng nào đó trên MacBook phải không nào ? Thực hành ngay với việc tải zalo cho MacBook nhé !
1.2. Tải phần mềm trên các website khác
Tải ứng dụng trên các website khác là những ứng dụng được tạo ra bởi những nhà tăng trưởng nhưng chưa có thông tin xác lập hoặc chưa được kiểm tra về mặt tiêu chuẩn chất lượng của Apple .
Đối hình thức này thì sau khi tải file về xong bạn nên tắt tính năng sau ( cái này sẽ tuỳ vào 1 số ít App tương quan tới bản quyền )
- Đầu tiên bạn hãy tắt wifi bằng cách nhấn cào hình tượng WiFi và chọn “ Turn WiFi off ” .
- Tiếp theo bạn tắt Gatekeeper bằng cách bạn mở terminal và gõ lệnh .
sudo spctl --master-disable
Đối với tải ứng dụng từ các website thường sẽ có nhiều hình thức tải :
1.2.1. Hình thức đầu tiên là kéo file
Khi bạn tải ứng dụng về bạn sẽ ở file nén lúc đó mở ra và Open hành lang cửa số có chứa icon ứng dụng và mục Application. Sau đó bạn kéo vào .
Ví dụ : Tải Google Chorm
Bước 1 : bạn lên web google tải google chorm về. Sau đó bạn nhấn đúp vào hình tượng vừa tải về .
Bước 2 : Bạn kéo icon của Google Chrome vào Application là xong .
1.2.2. Hình thức tải nhấn đúp
Đối hình thức này thì như thường thì tải file về xong bạn cứ nhấp đúp và nhấn theo hướng dẫn như thông thường .
Lưu ý : Sau khi thiết lập xong ứng dụng, cần phải tháo kết nối giữa DMG bằng cách nhấn chuột phải vào file DMG trên màn hình hiển thị và chọn Eject .
Xem thêm : Cài Tiếng Việt cho MacBook
1.3. Giải nén từ các file lưu trữ khác
Đôi khi bạn sẽ tải về các file dạng RAR, ZIP, .. chứ không phải là DMG. Lúc này bạn chỉ cần lên AppStore và tải về The Unarchiver cho Mac để giải nén các tập tin đó là được .
Đây cũng là một trong những cách tải phần mềm trên MacBook được khá nhiều người sử dụng.
1.4. Trình cài đặt KPG
Đối với các file dạng KPG, bạn chỉ cần nhấn đúp là file tự chạy. Lúc này bạn setup như trên các máy tính Windows khác .
Với trình thiết lập KPG thì khi cài xong bạn hoàn toàn có thể xóa chúng đi để đỡ nặng máy .
1.5. Cài đặt các game trên Steam
Đối với các game trên Steam, bạn cần thiết lập Steam – Một ứng dụng chuyên bán game, bạn hoàn toàn có thể cài tại link Steam For Mac. Việc setup sẽ khá đơn thuần như mục 1.2 .
Việc cài game trên Steam cũng giúp bạn có các game bảo đảm an toàn hơn, hạn chế việc bị virus cũng như hack .
Xem thêm:
2. Cách gỡ cài đặt phần mềm trên MacBook như thế nào?
Để xóa phần mềm trên Mac với phần mềm được tải từ Mac App Store, hãy nhấn phím F4 để thực hiện việc mở Launchpad. Sau đó, nếu muốn xóa ứng dụng nào hãy nhấn và giữ ứng dụng 3 giây. Biểu tượng dấu X sẽ xuất hiện ở các ứng dụng. Muốn xóa ứng dụng nào hãy chọn vào dấu X ở ứng dụng đó (lưu ý cách này chỉ xóa được khi bạn tải từ app Store).
Ngoài ra, để xóa ứng dụng trên Mac với các ứng dụng được tải từ App Store hoặc từ các website khác .
Bước 1 : Bạn hãy vào Finder và chọn Application .
Bước 2 : Sau đó, bạn muốn xóa ứng dụng nào thì bạn kéo vào thùng rác click chuột phải chọn “ Move to Trash ” .
Với những thông tin về cách cài đặt phần mềm trên MacBook và cách gỡ bỏ phần mềm trên MacBook nói trên, hy vọng sẽ là thông tin hữu ích, để giúp người mới sử dụng MacBook có thể thao tác dễ dàng khi muốn tải phần mềm hoặc game cho MacBook. Ngoài ra, bất kỳ khi nào cần đến sự hỗ trợ về laptop, MacBook bạn cũng có thể liên hệ với LaptopVang.com!
5/5 – ( 1 bầu chọn )
Bạn có hài lòng với nội dung này không ?
Share
Pin
0 Shares
Bài viết liên quan:
Source: https://tbdn.com.vn
Category: Công nghệ