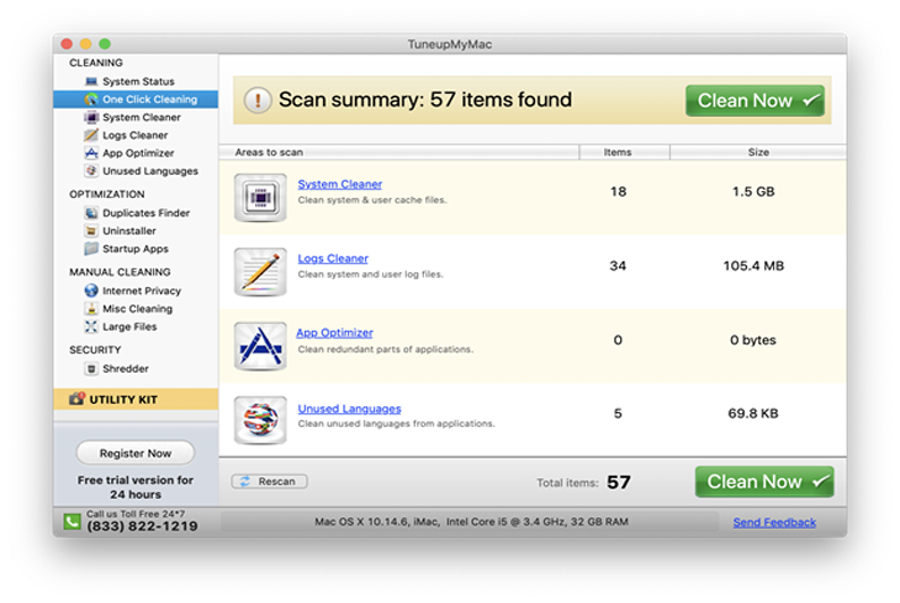Đăng 2 năm trước
45.697
Nếu bỗng dưng Macbook của bạn bị mất tiếng, đừng vội lo lắng vì đã có 6 cách khắc phục khi Macbook bị mất tiếng mà bạn có thể thử ngay dưới đây để cứu vãn tình thế.
1Kiểm tra lại cài đặt Volume & Headphones
Khi Macbook bị tắt tiếng, điều tiên phong bạn cần làm là kiểm tra lại setup Volume và Headphones của máy, cần bảo vệ rằng âm lượng không bị tắt tiếng .

Ngoài ra, hãy kiểm tra xem không có thiết bị nào khác khác như tai nghe đang được gắn vào máy, điều này sẽ khiến âm thanh không phát trên máy Macbook được. Bước đơn giản này có thể trở thành một lý do chính khiến Macbook bị mất âm thanh.
2Kiểm tra lại cài đặt âm thanh
Đối với điều này, bạn cần nhấp vào logo Apple và chọn System Preferences > Sound > Output. Chọn tab Output ở trên cùng, nhấp vào Internal Speakers or Headphones hay bất kỳ tùy chọn nào khác theo yêu cầu.

Xem rằng ở ô Mute có đang vô tình được chọn hay không và Output Volume có đang được trượt ở mức từ giá trị giữa cho đến lớn hơn.
3Khôi phục cài đặt NVRAM/PRAM
Nếu bỗng một ngày hay sau khi update mạng lưới hệ thống máy Mac của bạn đùng một cái mất âm thanh có một giải pháp trước khi mang máy lại TT sửa chửa là Phục hồi thiết lập PRAM / NVRAM của máy Macbook .
NVRAM viết tắt của Non-Volatile Random Access Memory, đây là nơi lưu trữ các thiết lập về cài đặt âm thanh, độ phân giải màn hình, thông tin múi giờ,… tất cả các thông tin mà hệ thống phải có trước lúc khởi động.
Để Phục hồi setup NVRAM / PRAM, bạn cần làm theo những bước sau trên máy Mac :
– Tắt nguồn máy tính Mac của bạn .
– Bây giờ khởi động lại bằng cách nhấn nút nguồn .
– Nhấn các phím Command, Option, P và R cho đến khi máy Mac của bạn khởi động và bạn sẽ nghe thấy âm thanh khởi động.
Bằng cách này, bạn có thể đặt lại PRAM / NVRAM. Sau khi hoàn tất, bạn có thể cần điều chỉnh cài đặt máy Mac của mình như ngày, âm lượng âm thanh, múi giờ, thời gian.
4Cập nhật phần mềm
Đôi khi ứng dụng cũ vẫn ở trong máy của bạn và tạo ra sự ngưng trệ không thiết yếu. Nếu bạn vẫn cần chúng thì tốt hơn là nên update những ứng dụng này .
Tính năng TuneUpMyMac có thể giải quyết vấn đề này giúp bạn khi cập nhật hệ thống cùng với tối ưu hóa mọi chi tiết.

Nếu máy Mac của bạn bị mất âm thanh, bạn có thể cập nhật phần mềm cũ bằng cách chỉ cần hướng đến biểu tượng Apple có trên đỉnh màn hình. Nhấp vào nó, chọn About This Mac và Software Update.

Bấm vào Update Now nếu có. Bạn cũng có thể chọn More Info để tìm hiểu chi tiết về các bản cập nhật trình điều khiển âm thanh trong khi chọn và xóa những thứ không cần thiết.
5Xung đột phần mềm thứ 3
Trong 1 số ít trường hợp, âm thanh MacBook hoàn toàn có thể đang hoạt động giải trí trên những ứng dụng thứ 3 khác. Điều này xảy ra nhiều lần với những trình chỉnh sửa âm thanh / video và gây ra sự phiền phức và lỗi phát .
6Kiểm tra lại các thiết bị đầu vào
Tương tự như các thiết bị đầu ra, sự xung đột của giao diện âm thanh hoặc micrô với thiết bị đầu vào khiến âm lượng MacBook bị mất đi. Vào System Preferences > Sound > Input để kiểm tra các cài đặt cần thiết và âm lượng đầu vào.

Trên đây là bài viết hướng dẫn 6 cách khắc phục khi Macbook bị mất tiếng. Chúc những bạn thực thi thành công xuất sắc !
Source: https://tbdn.com.vn
Category: Công nghệ