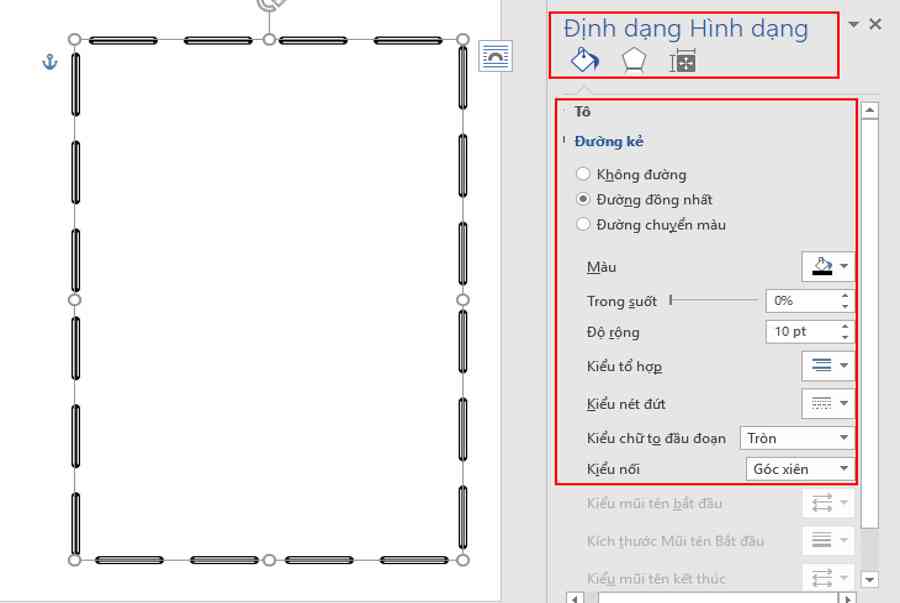Đăng 3 năm trước
183.142
Bạn đang trang trí bìa Word nhưng không biết cách để có khung viền đẹp. Hãy đến với cách tạo khung bìa trong Word 2007, 2010, 2013, 2016 tại Điện máy XANH.
1Cách tạo khung bìa trong Word 2007, 2010, 2013, 2016
Cụ thể hướng dẫn bên dưới sẽ giúp bạn biết các tạo khung bìa trong Word năm nay
Cách 1: Sử dụng các mẫu bìa có sẵn của Word
Trong các phiên bản Word 2007, 2010, 2013, năm nay đã được Microsoft tích hợp sẵn các mẫu bìa thích mắt và độc lạ, bạn hoàn toàn có thể tự do lựa chọn mẫu vừa lòng và tương thích với mình nhất .
Bước 1: Bạn vào Microsoft Word 2016. Trên thanh công cụ, bạn chọn tab Chèn (Insert) >> Trang bìa (Cover Page) >> Chọn mẫu bìa phù hợp.

Nếu bạn muốn chèn mẫu bìa tại các vị trí khác. Bạn click chuột phải vào mẫu bìa mình chọn.

- Chèn vào đầu tài liệu (Insert at Beginning of Document).
- Chèn vào vị trí hiện tại của tài liệu (Insert at Current Document Position).
- Chèn vào đầu của phần (Insert at Beginning of Section).
- Chèn vào cuối phần (Insert at End of Section).
- Chèn vào cuối tài liệu (Insert at End of Document).
Bước 2: Bạn chỉ cần chỉnh sửa nội dung mẫu bìa của mình theo nhu cầu là hoàn thành.

Cách 2: Tạo trang bìa Word bằng cách sử dụng Viền trang (Page Borders)
Bước 1: Bạn canh lề trang giấy A4 theo chuẩn trình bày văn bản
Trên thanh công cụ, bạn chọn Bố trí (Page Layout) >> Chọn biểu tượng tại Thiết lập trang (Page Setup).

Hoặc bạn vào Lề (Margin) >> Chọn Lề tùy chỉnh (Custom Margins).

Sau đó, bạn thực hiện tùy chỉnh >> Chọn OK.

Thông số căn lề chuẩn:
- Căn lề trên (Top): 2cm – 2,5cm (0.79″ – 0.98″).
- Căn lề dưới (Bottom): 2cm – 2,5cm (0.79″ – 0.98″).
- Căn lề trái (Left): 3cm – 3,5cm (1.18″ – 1.38″).
- Căn lề phải (Right): 1,5cm – 2cm (0.59″ – 0.79″).
Bước 2: Thiết lập viền cho trang bìa.
- Bạn chọn Thiết kế (Design) >> Chọn Viền trang (Page Borders).

- Trong hộp thoại Viền và Tô bóng (Borders and Shading).
– Bạn chọn Họa tiết (Art) để tạo viền.
– Tại Áp dụng cho (Apply to) bạn chọn theo nhu cầu.
– Kế đến, chọn Tùy chọn (Options).

- Trong hộp thoại Tùy chọn viền và tô (Borders and Shading Options).
– Trong mục Đo từ (Measure from), bạn chọn Văn bản (Text).
– Loại bỏ tất cả các đánh dấu.
– Nhấp OK >> OK.

Xem thêm: Hướng dẫn cách dùng hàm OR trong Excel
Word 2013 sẽ triển khai giống Word năm nay. Còn so với Word 2007 và Word 2010, để vào được hộp thoại Borders and Shading bạn làm như sau :
- Cách 1: Bạn vào Menus >> Format >> Borders and Shading.

- Cách 2: Bạn chọn Home >> Đến nhóm Paragraph >> Tìm nút Border and Shading và chọn trong danh sách thả xuống >> Chọn Border and Shading.

- Cách 3: Trog tab Page Layout >> Đến nhóm Page background >> Click chọn Page Borders >> Cửa sổ Borders and Shading sẽ hiện ra.

Bước 3: Thêm thông tin cho trang bìa.
- Bạn thêm nội dung trực tiếp vào văn bản hoặc thêm Hộp văn bản (Text Box). Sau đó căn chỉnh cho phù hợp như: In đậm, in nghiêng, gạch chân,…
- Chèn hình ảnh: Bạn vào Chèn (Insert) >> Chọn Hình ảnh (Pictures) hoặc Ảnh trực tuyến (Online pictures) và chọn hình để chèn.
- Chèn ký hiệu: Trong mục Chèn (Insert) >> Chọn Ký hiệu (Symbol) >> Xem nhiều ký hiệu (More Symbol) >> Chọn Phông (Fonts) Wingdings.

Và đây là thành phẩm .

Cách 3: Tạo trang bìa Word bằng cách chèn Hình dạng (Shapes)
Bước 1: Chèn khung viền cho trang bìa.
- Bạn vào tab Chèn (Insert) >> Chọn mục Hình dạng (Shapes) >> Chọn hình chữ nhật. Bạn chèn sao cho khung hình phù hợp với trang bìa.

- Trên thanh công cụ, trong phần Định dạng (Format).
– Trong mục Tô hình dạng (Shape Fill) >> Chọn Không tô màu (No fill).
– Bạn chọn Viền ngoài Hình dạng (Shape Outline) >> Độ dày (Weight) >> Xem thêm đường (More lines).

- Hộp thoại Định dạng Hình dạng (Format Shape) xuất hiện các tùy chỉnh:

– Trong suốt: Độ mờ của đường viền.
– Độ rộng: Độ dày nét đường viền.
– Kiểu tổ hợp: Các dạng nét.
– Kiều nét đứt: Các kiểu nứt nét của đường viền.
– Kiểu chữ to đầu đoạn: Tùy chọn thể hiện khi bạn chọn Kiểu nét đứt.
– Kiểu nối: Chỉnh 4 gốc của đường viền.
Bước 2: Thêm thông tin trang, chèn hình ảnh và các ký hiệu.
Thực hiện như Bước 3 – Bước 4 của Cách 2: Tạo trang bìa Word bằng cách sử dụng Viền trang (Page Borders).
2Tổng hợp 1 số khung viền đẹp cho Word
Khung viền đẹp cho Word là tuyển tập các khung bìa có sẵn, thích mắt và độc lạ, rất thuận tiện cho bạn. Không cần tốn quá nhiều thời hạn mà bạn vẫn hoàn toàn có thể tạo cho mình một khung viền thật vừa lòng .

Tải “Khung viền đẹp cho Word” tại đây.
Hy vọng bạn sẽ hài lòng với hướng dẫn cách tạo khung bìa trong Word 2007, 2010, 2013, năm nay, 2019 và tổng hợp 1 số khung viền đẹp cho Word nhé !
Source: https://tbdn.com.vn
Category: Tin Học