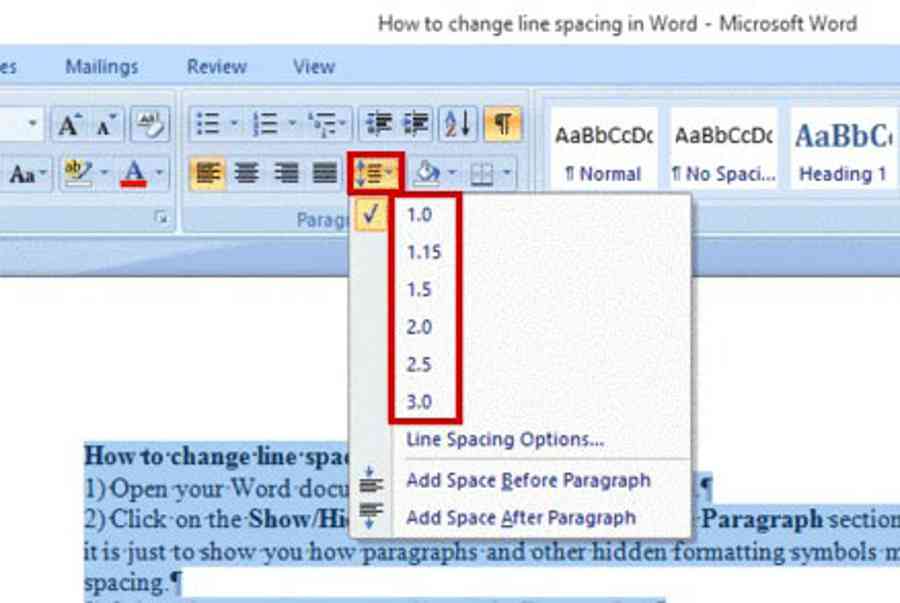Hướng dẫn thay đổi khoảng cách dòng, cách đoạn 6pt trong Word
Bạn muốn cải tổ năng lực đọc của văn bản hoặc tương thích với nhiều văn bản hơn trong tài liệu Word của bạn ? Thay đổi khoảng cách dòng hoàn toàn có thể giúp làm điều đó .

Có nhiều cách khác nhau để bạn hoàn toàn có thể biến hóa khoảng cách dòng trong tài liệu Word của mình. Bài viết này sẽ hướng dẫn bạn từng bước cách đổi khác khoảng cách dòng trong Word .
Cách thay đổi khoảng cách dòng trong Word
1. Mở tài liệu Word của bạn và nhấp vào tab Home.

2. Nhấp vào nút Show/Hide dấu đoạn trên phần Paragraph . Điều này là tùy chọn, vì nó chỉ để cho bạn thấy các đoạn văn và các ký hiệu format ẩn khác có thể thay đổi khoảng cách dòng của bạn như thế nào.

3. Chọn văn bản bạn muốn thay đổi khoảng cách dòng.
Xem thêm: Hướng dẫn cách dùng hàm OR trong Excel

4. Nhấp vào Line and Paragraph Spacing trong phần Paragraph.
Quảng cáo

5. Chọn khoảng cách dòng mong muốn của bạn từ menu thả xuống từ 1.0-3.0. Ở đây, 1.0 sẽ đặt tài liệu của bạn thành khoảng cách đơn và 2.0 là khoảng cách kép.
Cách thay đổi khoảng cách dòng trong Word từ Paragraph
1. Bạn có thể thay đổi khoảng cách dòng trong Word bằng Hộp thoại Paragraph . Quá trình tương tự như trên, tuy nhiên khi bạn đến bước 4, hãy nhấp vào Paragraph .
![]() Quảng cáo
Quảng cáo
Nhau mèo đen : 1 vị thuốc, 1 phong thủy
2. Hộp thoại Paragraph sẽ bật lên. Nhấp vào Line spacing và chọn khoảng cách dòng mong muốn của bạn. Bấm OK để đặt thay đổi về khoảng cách dòng.

Cách nhân đôi khoảng trắng trong Word từ tab Page Layout
Để sử dụng chiêu thức này :
- Mở Microsoft Word.
- Bấm vào tab Page Layout .
- Chuyển đến phần Paragraph . Nhấp vào mũi tên hướng xuống ở góc dưới cùng bên phải, sẽ bật hộp thoại Paragraph .
- Nhấp vào tab Indents and Spacing .
- Trong phân đoạn Spacing , hãy tìm hộp Line Spacing và nhấp vào nó.
- Sau đó nhấp vào Double từ hộp danh sách.
- Bấm OK để đặt khoảng cách kép và điều đó cũng sẽ thoát khỏi hộp thoại.
Cách chỉnh khoảng cách 1 đoạn văn 6pt trong Word
Nói chung, những gì bạn muốn làm là sửa đổi kiểu hoặc đoạn văn mà bạn đang sử dụng .
Nhấp chuột phải vào đoạn văn

Chọn lệnh “Paragraph” để hiển thị hộp thoại “Paragraph”. Ở tab “Indents and Spacing” có một phần “Spacing”. Thay đổi “After” thành 6pt.
Quảng cáo

Sau đó bấm vào ‘ OK ’ để chỉnh khoảng cách đoạn văn thành 6 pt .
Cách chỉnh khoảng cách nhiều đoạn văn 6pt trong Word
Bạn làm tựa như các bước ở trên, chỉ cần chú ý quan tâm trước khi bấm chuột phải chọn đoạn văn. Bạn quét chọn từng đoạn cần chỉnh khoảng cách, hoặc bấm ‘ Ctrl + A ’ để chọn tổng thể đoạn văn bản trong Word .
 Phần bôi có nền xám là những đoạn văn được chọn
Phần bôi có nền xám là những đoạn văn được chọn
Source: https://tbdn.com.vn
Category: Tin Học