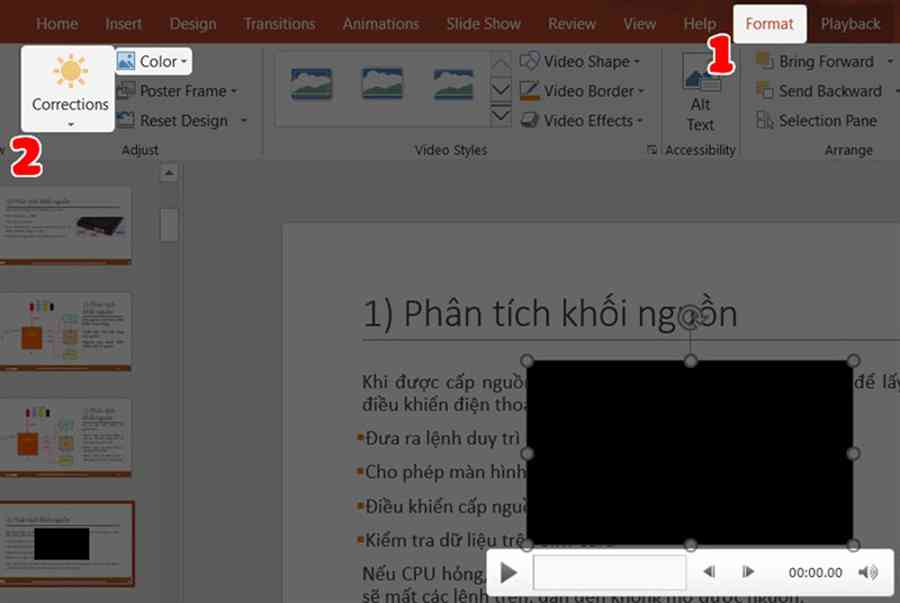Bạn thường xuyên tạo các bản trình chiếu PowerPoint để tóm tắt các nội dung cần thuyết trình với mọi người trong các cuộc họp, lớp học,… Chèn video vào bản trình chiếu giúp bản trình chiếu của bạn trở nên cụ thể, và người xem dễ dàng tiếp thu hơn. Cùng theo dõi bài viết để biết cách thao tác nhé.

I. Lợi ích
- Bài viết này hướng dẫn các bạn thêm video vào bản trình chiếu của bạn chỉ với vài thao tác đơn giản.
- Chèn video vào file trình chiếu tạo nên sự chuyên nghiệp, đồng thời giúp bạn làm rõ nội dung được thể hiện trong slide,…
Microsoft PowerPoint ( gọi tắt là PowerPoint ) là một ứng dụng trình chiếu do Microsoft tăng trưởng, giúp bạn tạo, chỉnh sửa, xem hoặc san sẻ các nội dung muốn trình diễn với người khác một cách thuận tiện .Bài viết này hướng dẫn cách chèn video vào Slide PowerPoint trên máy tính Dell Inspiron 14 chạy Windows 10, bạn hoàn toàn có thể triển khai tương tự như cho các dòng máy tính, máy tính khác chạy Windows 7, 10 .
II. Cách chèn video vào Slide PowerPoint đơn giản, nhanh chóng H3
1. Hướng dẫn nhanh
- Chọn trang Slide bạn muốn chèn Video > Tab Insert > Chọn vùng chèn Video > nhấp vào Video > Video on MyPC > Chọn video thêm vào slide > Chỉnh Format cho video > Video Styles (chọn kiểu khung hình hiển thị cho Video)> Playback (chọn chế độ phát video)
2. Hướng dẫn chi tiết
Bước 1: Mở file trình chiếu PowerPoint của bạn.

Mở file trình chiếu PowerPoint của bạn
Bước 2: Chọn tab Insert > Nhấn vào trang Slide bạn muốn chèn Video và chọn vùng bạn muốn chèn Video > Nhấn vào Video > chọn Video on MyPC.

Chọn video muốn thêm vào slide
Nhấn Insert để chèn video vào slide Powerpoint đã chọn.

Nhấn Insert để chèn video vào slide Powerpoint đã chọn
Bước 4: Nhấn chuột vào Video bạn vừa tải rồi chọn tab Format > Chọn Correction > Chọn Color để tạo hiệu ứng màu cho Video.

Chọn hiệu ứng màu cho Video
Bước 5: Đi đến phần Video Styles để chọn kiểu khung hình hiển thị cho Video trên PowerPoint.

Chọn kiểu khung hình hiển thị cho Video trên PowerPoint
Bước 6: Tại tab Playback bạn hãy chọn chế độ phát video:
- Start – Lựa chọn cách điều khiển Slide
- Automatically: Phát video tự động khi bản chiếu xuất hiện.
- When Clicked On: Video chỉ sẽ phát khi bạn bấm vào khung video.
- Play Full Screen: để Video được phát toàn màn hình khi trình chiếu đến Slide của nó.

Chọn chính sách phát video
Bước 7: Nhấn F5 để xem trước bản trình chiếu. Và đây là kết quả.

Kết quả nhân được sau khi chèn video vào bài trình chiếu
MUA NGAY LAPTOP MỚI GIÚP DÙNG POWERPOINT CỰC MƯỢT, CHẤT LƯỢNG CAO
Xem thêm: Hướng dẫn cách dùng hàm OR trong Excel
Với 7 bước thực hiện chèn video vào Slide PowerPoint trong bài viết hy vọng bạn sẽ nâng cao hiệu quả công việc cũng như việc báo cáo trong quá trình học tập của mình một cách hiệu quả nhất. Nếu thấy bài viết hữu ích bạn có thể chia sẻ đến bạn bè, người thân cùng tham khảo nhé. Ngoài ra nếu bạn có thắc mắc về thao tác trong bài viết có thể để lại thông tin dưới phần bình luận để mình hỗ trợ nhé.
Một số mẫu laptop xịn sò đang kinh doanh tại Thế Giới Di Động:
1
Source: https://tbdn.com.vn
Category: Tin Học