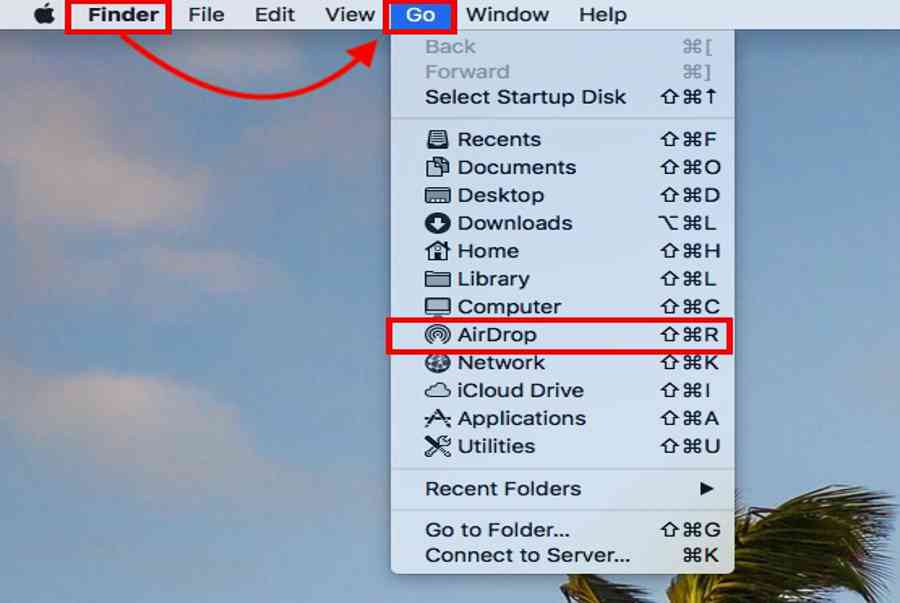Đăng 2 năm trước
177.731
AirDrop là tính năng rất hữu ích và khá thú vị trên những thiết bị của Apple. Vậy AirDrop thực chất là gì? Các sử dụng tính năng này như thế nào, tìm hiểu ngay ở bài viết dưới dây.
1AirDrop là gì? Dùng để làm gì?
AirDrop là một phương thức truyền tải nội dung (hình, nhạc, video) từ các thiết bị hệ điều hành iOS của Apple với nhau. Cách thức hoạt động của Airdrop tương tự như bạn “bắn” hình bằng Bluetooth trên điện thoại Android.

Thông qua AirDrop các file được gửi nhanh gọn với vận tốc nhanh hơn cả email. Bên cạnh đó, AirDrop còn được cho phép người dùng san sẻ nhạc từ iTunes, san sẻ map, danh bạ và kể cả ứng dụng trên các thiết bị của Apple .
iPhone có AirDrop sẽ được cho phép bạn thuận tiện chuyển nội dung sang iPhone, iPad hay một chiếc máy tính iMac, Macbook. Tuy nhiên, AirDrop không hề dùng với các hệ điều hành quản lý khác ( điện thoại thông minh Android, điện thoại thông minh Windows Phone, … ) .
2 Cách bật AirDrop trên các thiết bị của Apple
Trên iPhone và iPad
– Trước tiên, mở bảng Control center (Trung tâm điều khiển) bằng cách đặt ngón tay lên cạnh dưới cùng của màn hình và sau đó vuốt lên phía trên là được (đối với iPhone X thì bạn cần phải vuốt xuống từ góc bên phải của màn hình).
– Nhấn giữ một trong các biểu tượng Wifi hoặc Chế độ máy bay, Bluetooth, Dữ liệu di động ở góc trái trung tâm điều khiển. Lúc này một cửa sổ mới sẽ hiện ra, trong đó có biểu tượng của AirDrop.

– Nhấn vào biểu tượng của AirDrop rồi chọn Everyone.

– Receiving Off: Đây thực chất là một cài đặt Không làm phiền. Bạn vẫn có thể gửi tệp và dữ liệu AirDrop cho những người khác, nhưng bạn sẽ không bị ai thấy khi họ đang tìm kiếm thiết bị kết nối.
– Contacts Only: Điện thoại của bạn sẽ chỉ xuất hiện được trên các thiết bị mà bạn của bạn có trong danh bạ.
– Everyone: Điện thoại của bạn sẽ xuất hiện trên tất cả các thiết bị lân cận. Phạm vi của AirDrop tương tự như Bluetooth, vì vậy về cơ bản bất cứ ai đang ở gần với bạn sẽ được tìm thấy.
Trên MacBook
Để bật tính năng AirDrop trên MacBook phải bảo vệ rằng chiếc MacBook của bạn đã được kích hoạt Wifi và Bluetooth .
Từ cửa sổ Finder chọn Go rồi click vào AirDrop từ thanh menu trên đầu (của Finder). Hoặc chọn AirDrop từ cột menu trái trong cửa sổ Finder như hình dưới.

– Nhấp vào Cho phép tôi khám phá (Allow me to be discovered) và chọn Mọi người (Everyone) .
3Cách sử dụng AirDrop trên iPhone và MacBook
Các sử dụng AirDrop trên iPhone, iPad
Sau khi bật AirDrop trên iPhone và iPad như hướng dẫn ở trên, người dùng đã hoàn toàn có thể san sẻ các tệp nội dung bằng cách sau :
Thiết bị nhận cũng cần phải kích hoạt tính năng AirDrop cùng Wifi, Bluetooth và được cài đặt chế độ Everyone cho tính năng AirDrop.
Chọn các hình ảnh và file cần chuyển rồi chọn vào biểu tượng chia sẻ như góc trái màn hình rồi lựa chọn thiết bị iPhone, iPad nhận nội dung chia sẻ.

Trên thiết bị nhận sẽ hiện thông báo, chọn Accept (Chấp nhận).

Các sử dụng AirDrop trên MacBook
Sau khi đã bật tính năng AirDrop trên MacBook, để chia sẻ các file, cần tìm biểu tượng chia sẻ có hình ô vuông có mũi tên trỏ lên trong cửa sổ AirDrop. Hoặc chuột phải vào các file cần gửi và chọn Share.

Với trường hợp click chuột phải chọn Share, một vài vài tùy chọn trong phần Share sẽ hiện lên. Ấn vào AirDrop như hình dưới.

Chọn người nhận tương ứng trong bảng AirDrop hiện ra. Sau khi họ chấp nhận và file đã được chuyển đi, ấn Done để kết thúc.

Ở thiết bị nhận, một thông báo file đã chuyển tới hoàn tất, chọn Accept.

Làm gì khi không thể sử dụng AirDrop?
Nâng cấp hệ điều hành mới: Có thể lỗi này xảy ra do hệ điều hành mà bạn đang sử dụng không tương thích với ứng dụng, vì vậy nên nâng cấp hệ điều hành mới nhất để các tiện ích được hỗ trợ đầy đủ.
Thiết lập lại AirDrop: Vào cài đặt AirDrop ở chế độ Everyone.
Kiểm tra lại Wifi và Bluetooth: Nếu Wifi đang bật và Bluetooth tắt, AirDrop sẽ không hoạt động vì vậy phải luôn đảm bảo rằng cả Wifi và Bluetooth đang được kích hoạt ở cả thiết bị chia sẻ và thiết bị nhận.
Bên cạnh đó, cũng cần lưu ý rằng AirDrop không hoạt động trên các điện thoại cũ hơn như iPhone 4S trở về trước, AirDrop cũng chỉ hỗ trợ các dòng iPad mini và iPad 4 trở về sau. Tất cả đều yêu cầu iOS 7 trở lên. AirDrop giữa các thiết bị iOS và Mac yêu cầu iOS 8 trở lên hoặc iOS X Yosemite hoặc mới hơn.
Trên đây là bài viết hướng cách bật và dùng Airdrop trên iPhone và MacBook đơn thuần. Mong rằng bài viết cung ứng thông tin có ích với bạn !
Source: https://tbdn.com.vn
Category: Công nghệ