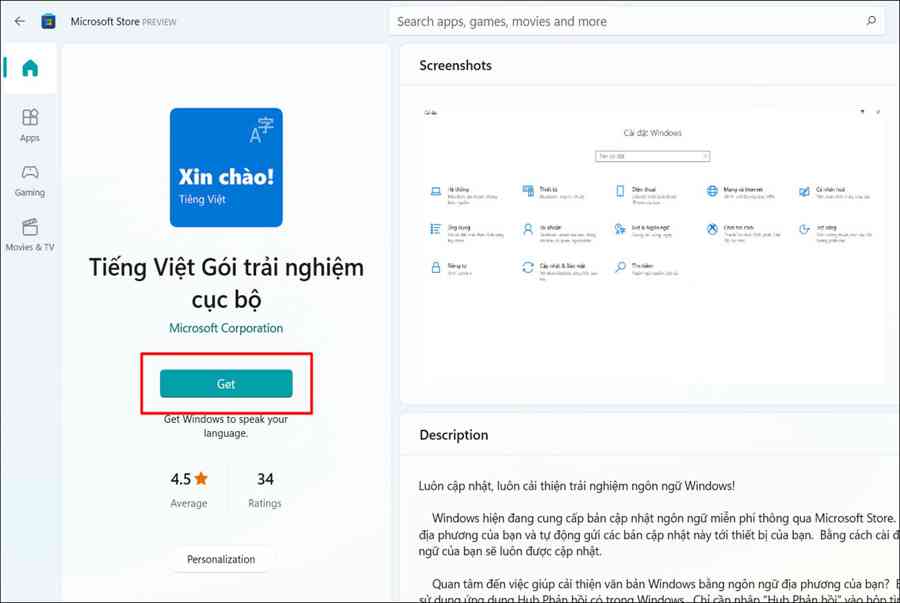Cập nhật 1 năm trước
369.068
Thông thường, ngôn ngữ mặc định của Windows 10 là Tiếng Anh, đôi lúc sẽ gây khó khăn trong quá trình sử dụng. Bài viết dưới đây sẽ hướng dẫn bạn cách cài đặt Tiếng Việt trên Windows 10 bằng những thao tác đơn giản, dễ thực hiện. Hãy cùng tham khảo nhé!
Hướng dẫn được thực thi trên máy tính Hãng Asus. Các dòng máy tính khác hoàn toàn có thể thực thi tương tự như .
1 Đổi Tiếng Việt trong Settings
Bước 1: Bạn vào menu Start chọn biểu tượng hình răng cưa (Settings).

Bước 2: Cửa sổ Settings hiện ra, bạn hãy chọn mục Time & Language.

Bước 3: Trong cửa sổ Time & Language, bạn chọn mục Language.

Bước 4: Ngôn ngữ mặc định lúc này là Tiếng Anh (English). Để thêm ngôn ngữ khác, bạn chọn Add a language.

Bước 5: Trong danh sách hiện ra, chọn ngôn ngữ Tiếng Việt (Vietnamese) để thêm vào, sau đó chọn Next.

Bước 6: Tại cửa sổ Install language features, bạn hãy chọn Install.

Bước 7: Khi đó, mục Preferred Language sẽ xuất hiện thêm ngôn ngữ Tiếng Việt. Bạn nhấn vào và chọn Set as default để chọn Tiếng Việt là ngôn ngữ mặc định.

Ở phiên bản Windows 10 gần nhất, ngôn ngữ đầu tiên xuất hiện trong danh mục Languages sẽ được chọn là ngôn ngữ mặc định. Do đó, bạn hãy nhấn vào các nút mũi tên di chuyển lên xuống để đưa Tiếng Việt lên đầu danh sách.
Bước 8: Sau đó bạn chọn Option > Chọn tiếp Download để tải về.
Xem thêm: Hướng dẫn cách cập nhật macOS Monterey chính thức cho MacBook của bạn
Lưu ý:
- Sau khi tải gói ngôn ngữ hoàn tất, bạn chỉ cần đăng xuất (Sign out) rồi đăng nhập (Sign in) lại là được.
- Một số bản quyền máy tính chỉ hỗ trợ ngôn ngữ hiển thị là Tiếng Anh (Your Windows license supports only one display language). Do đó, bạn hãy thử cách 2 bên dưới nếu không thực hiện được.
2 Đổi Tiếng Việt bằng gói ngôn ngữ trên Microsoft Store
Bước 1: Mở Microsoft Store lên và tìm kiếm ứng dụng “Tiếng Việt – Gói trải nghiêm cục bộ” và chọn Get.

Bước 2: Sau đó bạn sẽ được chuyển thẳng đến mục Languages trong Settings. Chọn Install để tiến hành cài đặt.

Bước 3: Đăng xuất và đăng nhập lại hoặc khởi động lại máy tính để Windows hiển thị đúng ngôn ngữ mặc định.

3Cách chuyển đổi ngôn ngữ giữa các bàn phím
Sau khi bạn đã cài đặt thành công gói ngôn ngữ, lúc này ngôn ngữ bàn phím sẽ được hiện trên màn hình, để chuyển đổi các ngôn ngữ qua lại, người dùng chỉ cần thao tác đơn giản như sau: Bạn hãy nhấn tổ hợp phím Ctrl + Shift (hay Shift + Alt tùy từng máy) hoặc chọn Windows + Space > Tiếp theo, bạn hãy chọn đúng ngôn ngữ bạn cần.

4Cách cài đặt bộ gõ tiếng Việt cho Windows
Để thực thi setup bộ gõ tiếng Việt cho Windows, bạn hãy tải bộ gõ UniKey về máy tại đây và thực thi theo các bước sau đây :
Bước 1: Bạn hãy nhấn chuột phải vào file đã tải > Sau đó bạn chọn Hiển thị trong thư mục.

Bước 2: Bạn hãy nhấn chuột phải vào file vừa tải về để tiến hành giải nén > Bạn chọn tiếp vào Extract to ….

Bước 4: Bạn hãy nhấn vào file đã giải nén và chọn tiếp file UniKeyNT.exe.

Bước 5: Unikey sẽ được tự động cài đặt, bạn đã có thể sử dụng trực tiếp.

Điện máy XANH vừa san sẻ đến bạn cách cài tiếng Việt trên Windows 10 đơn thuần, dễ triển khai. Hy vọng bạn sẽ triển khai thành công xuất sắc .
Source: https://tbdn.com.vn
Category: Công nghệ