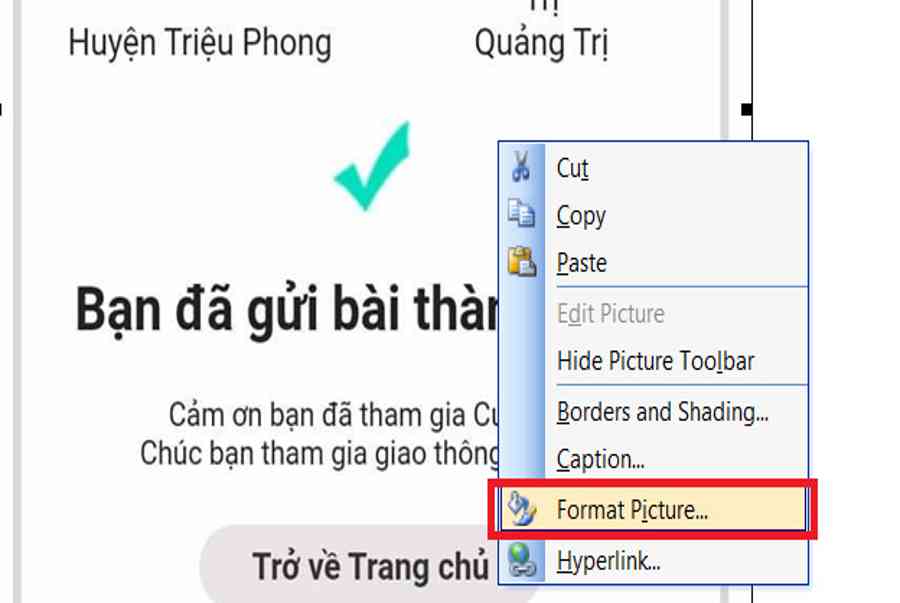Việc chèn ảnh vào Word có lẽ đã không còn quá xa lạ khi bạn sử dụng Word. Tuy nhiên để có thể hiểu và thuần thục toàn bộ các thao tác chèn hình ảnh vào Word không phải là điều đơn giản. Bài viết này ThuthuatOffice sẽ hướng dẫn cách chèn ảnh vào Word đơn giản nhất mà ai cũng nên biết nhé.
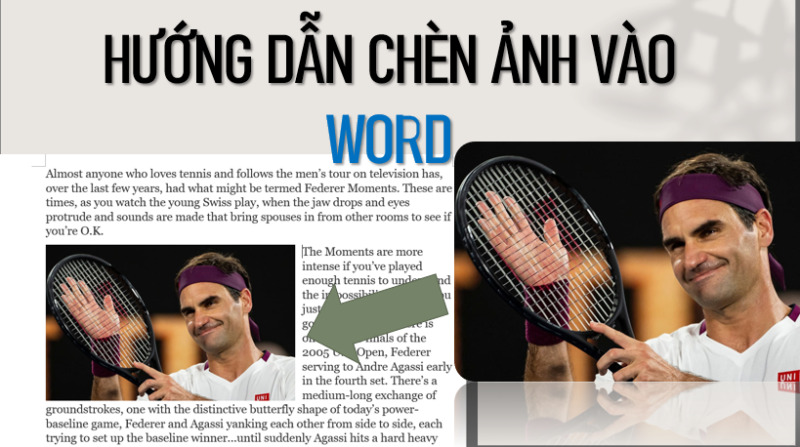
Cách chèn ảnh vào một bên cạnh văn bản trong Word
Đầu tiên đó là cách giúp bạn chèn ảnh vào một bên cạnh văn bản trong Word. Đây sẽ là thao tác vừa giúp bạn có thể học cách chèn ảnh vào Word, vừa giúp bạn học được cách di chuyển ảnh trong Word nhanh nhất. Các bạn hãy chú ý các bước thao tác để làm theo nhé.
Cách chèn ảnh vào Word 2003
Bước 1: Click con trỏ chuột vào vị trí bạn đầu bạn muốn chèn hình (bất kỳ vị trí nào cũng được) vào Word.
Bước 2: Vào Insert -> Picture -> From File rồi tìm đến hình ảnh có sẵn mà bạn muốn chèn. Nhấn Insert để thực hiện chèn nhanh vào Word.
Bạn đang đọc: 4 Cách chèn ảnh vào Word từ hình có sẵn đơn giản (2022)
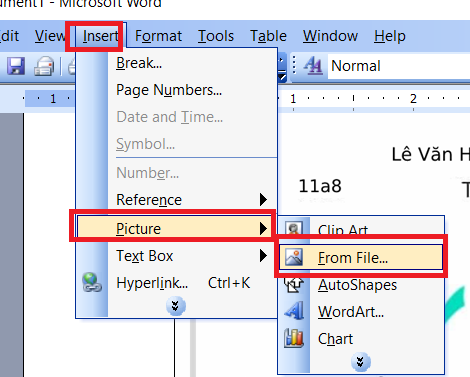
Bước 3: Sau khi chèn hình vào Word. Các bạn thực hiện di chuyển bức ảnh đó vào một bên cạnh văn bản trong Word. Các bạn click chuột phải vào hình chọn Format Picture.
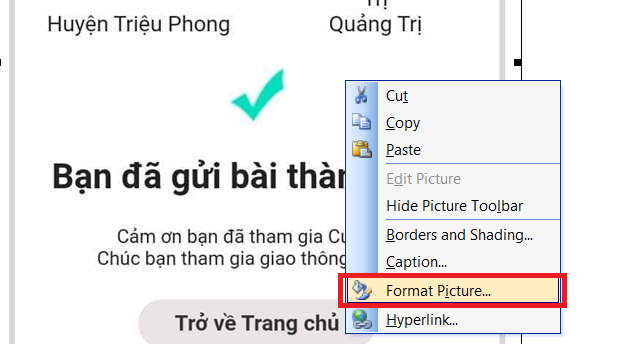
Bước 4: Vào tab Layout. Trong mục Wrapping style chọn Square. Trong mục Horizontal alignment chọn Left hoặc Right nếu như bạn muốn chữ chỉ xuất hiện bên trái hoặc bên phải. Có nghĩa là hình ảnh của bạn sẽ nằm ở vị trí còn lại.
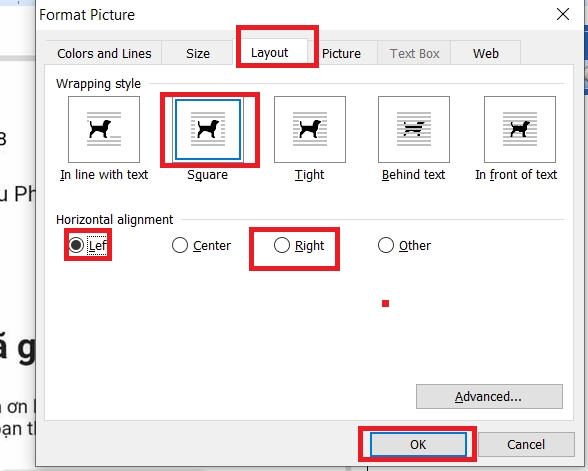
Bước 5: Kéo và di chuyển hình ảnh đến vị trí ở trái hoặc phải của văn bản.
Cách chèn ảnh vào Word 2007, 2010, 2013, 2016 và 2019
Bước 1: Click con trỏ chuột vào vị trí bạn đầu bạn muốn chèn hình (bất kỳ vị trí nào cũng được) vào văn bản.
Bước 2: Vào Insert -> Picture -> This Device. Chọn hình ảnh bạn muốn chèn rồi sau đó nhấn Insert.
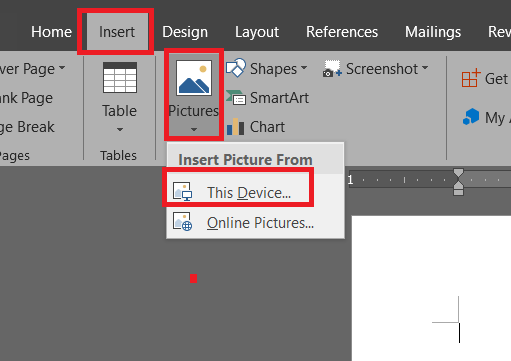
Bước 3: Sau khi chèn hình xong các bạn click chuột phải vào hình rồi chọn Wrap Text. Sau đó chọn tiếp More Layout Options.
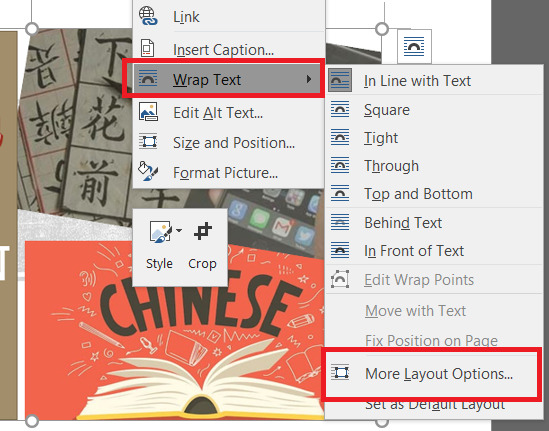
Bước 4: Trong Text Wrapping tìm đến mục Wrapping style chọn Square. Trong mục Wrap text chọn Left only hoặc Right only để tùy chỉnh văn bản chỉ xuất hiện bên trái hoặc bên phải. Đồng nghĩa với việc hình ảnh của bạn sẽ xuất hiện ở bên còn lại.
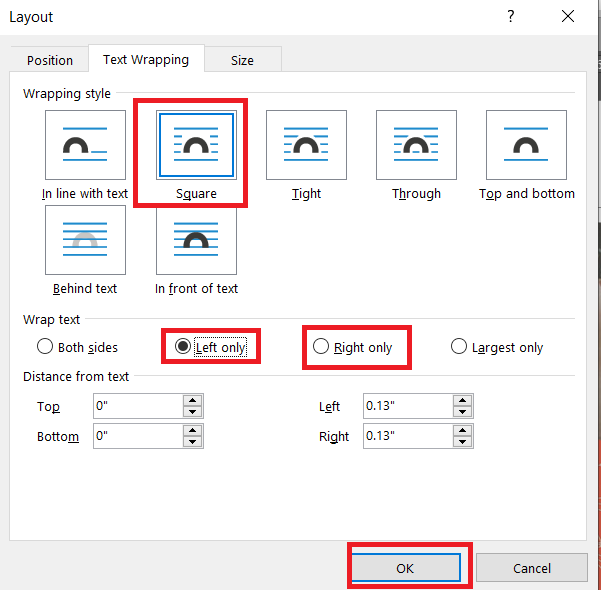
Bước 5: Thực hiện kéo thả để di chuyển hình ảnh của bạn đến vị trí bên cạnh văn bản mà bạn muốn, không gây rối văn bản.
Cách chèn ảnh vào Word trên điện thoại thông minh
Để hoàn toàn có thể chèn ảnh vào Word trên điện thoại thông minh các bạn triển khai theo các thao tác dưới đây :
Bước 1: Di chuyển con trỏ soạn thảo đến vị trí bạn cần chèn hình ảnh.
Bước 2: Sau khi chọn được điểm chèn hình ảnh. Các bạn chọn tiếp vào mũi tên bên phải thanh công cụ và chọn vào Trang chủ.
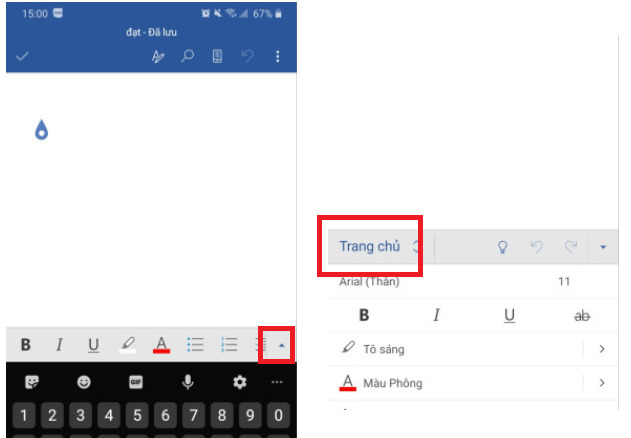
Bước 3: Trong mục Trang chủ chọn Chèn.
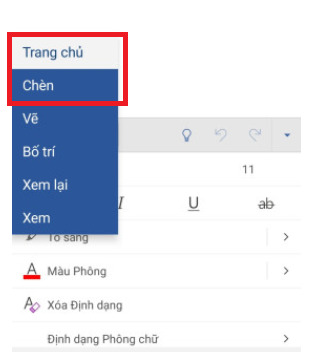
Bước 4: Trong mục này bạn chọn Ảnh để chọn ảnh đã có sẵn trong máy. Hoặc chọn Camera để chụp ảnh mới và chèn vào Word.
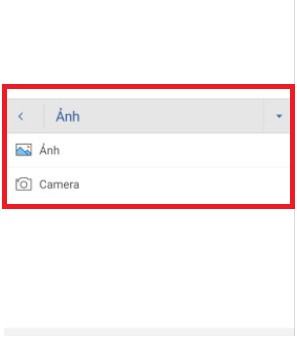
Cách chèn hình chồng lên nhau trong Word
Việc chèn hình chồng lên nhau trong Word cũng khá đơn thuần và không có gì là quá phức tạp. Các bạn triển khai theo các bước sau đây :
Bước 1: Đầu tiên bạn sẽ thực hiện chèn 2 hình như bình thường.
Chèn hình chồng lên nhau vào Word 2003
Các bạn vào Insert -> Picture -> From File rồi tìm đến hình ảnh mà bạn muốn chèn. Nhấn Insert để thực hiện chèn vào Word.
Chèn hình chồng lên nhau vào Word 2007 trở đi
Vào Insert -> Picture -> This Device. Chọn hình ảnh bạn muốn chèn rồi sau đó nhấn Insert.
Bước 2:
Đối với Word 2003
Sau khi chèn được hình. Các bạn chọn vào hình cần chèn lên trên. Xuất hiện hộp công cụ Picture các bạn chọn vào biểu tượng Text Wrapping như hình dưới đây. Sau đó chọn In Front of text.
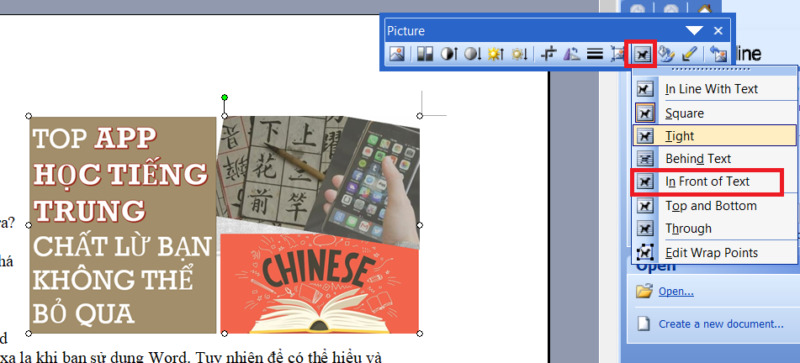
Đối với Word 2007 trở đi
Sau khi chèn được 2 hình vào rồi. Các bạn chọn một hình mà mình muốn chèn lên trên hình còn lại. Click chuột phải vào hình đó, chọn Wrap Text và chọn vào In Front of text.
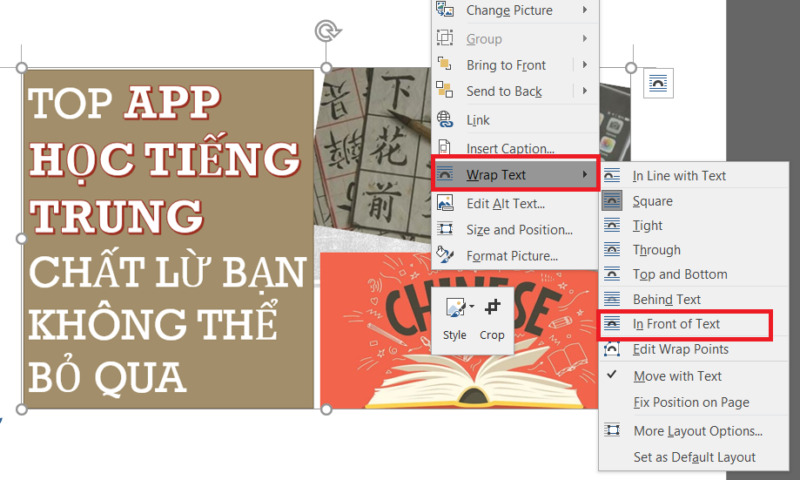
Bước 3: Tiếp đến bạn di chuyển hình đó lên trên hình còn lại. Thế là bạn đã chồng các hình lên nhau, các hình trước đó sẽ bị chìm xuống dưới trong Word một cách dễ dàng. Và nếu như muốn chồng nhiều hình hơn thì bạn chỉ cần chèn thêm hình và làm lại từ Bước 2.
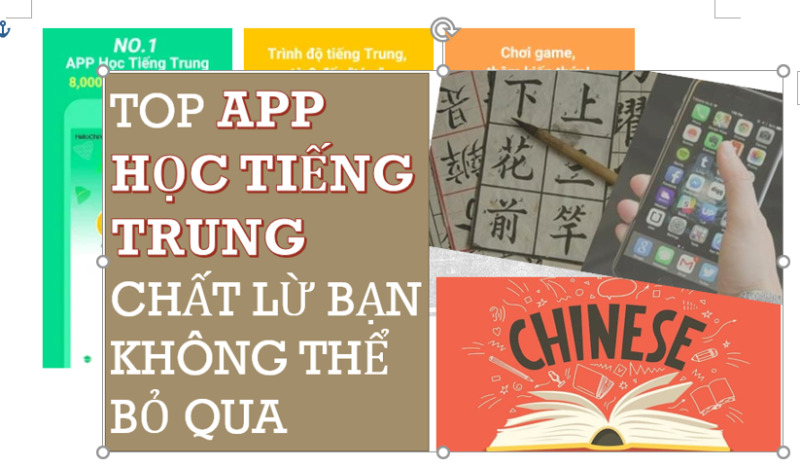
Cách chèn nhiều ảnh vào một trang Word
Tiếp đến là cách chèn nhiều ảnh vào 1 trang Word. Cách triển khai như sau :
Cách chèn nhiều ảnh vào một trang trong Word 2003
Bước 1: Các bạn vào Insert -> Picture -> From File.
Bước 2: Chọn nhiều hình ảnh bạn cần chèn.
Bước 3: Nhấn Insert để chèn ảnh vào Word.
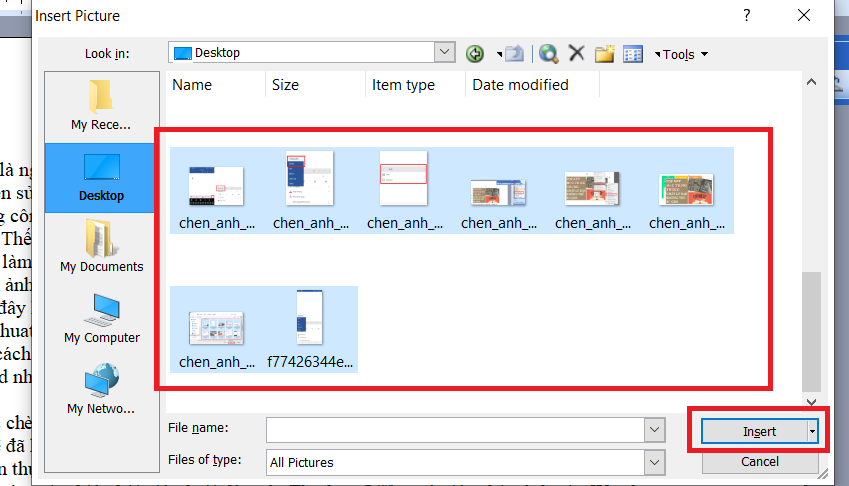
Cách chèn nhiều ảnh vào một trang trong Word 2007 trở đi
Bước 1: Vào Insert -> Picture -> This Device.
Bước 2: Chọn các hình ảnh mà bạn cần chèn.
Bước 3: Nhấn Insert để chèn hình.
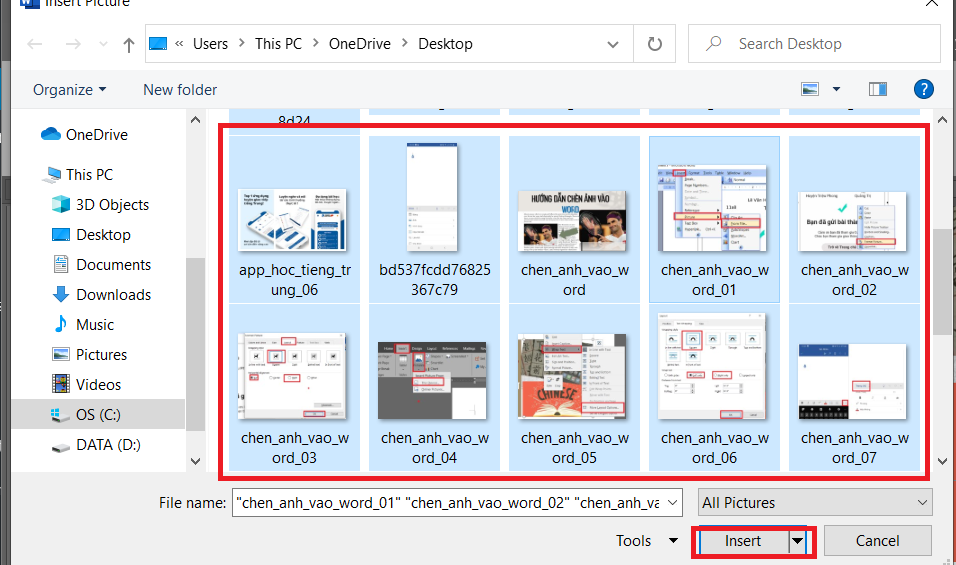
Cách chú thích ảnh trong Word
Tiếp đến là cách bạn hoàn toàn có thể chèn chú thích ảnh trong Word. Nếu như bạn muốn chèn thêm chú thích cho hình ảnh của mình thì hoàn toàn có thể triển khai theo các bước sau đây :
Bước 1: Click chọn vào hình ảnh mà bạn muốn thêm chú thích cho nó.
Bước 2: Mở hộp thoại Caption lên.
Đối với Word 2003 các bạn click chuột phải và chọn Caption.
Đối với Word 2007 trở đi các bạn chọn vào Insert Caption.
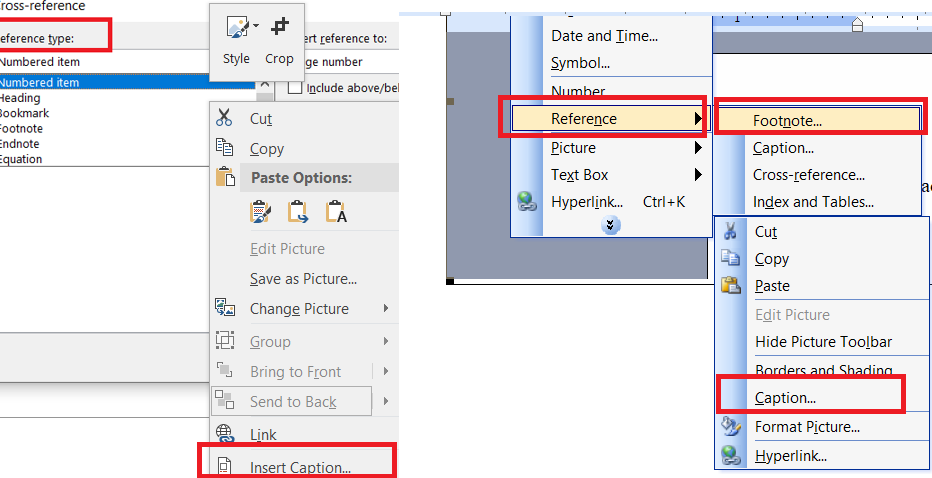
Bước 3: Điền chú thích cho ảnh của bạn vào mục Caption sau đó nhấn OK.
Xem thêm: Hướng dẫn cách dùng hàm INDEX và MATCH qua bài tập có lời giải – Học Excel Online Miễn Phí
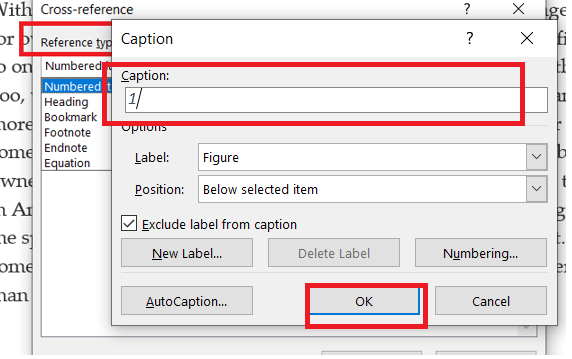
Và trên đây là những chia sẻ của chúng mình về cách chèn ảnh vào Word. Nếu bạn có bất kỳ thắc mắc gì có thể bình luận bên dưới để chúng ta cùng trao đổi. Hoặc bạn có thể tham khảo một số bài viết khác về Word dưới đây:
Mong rằng những thông tin trên chúng mình cung cấp có ích cho bạn. Đừng quên Like, Share nếu thấy nó hữu ích. Và ghé thăm ThuthuatOffice thường xuyên để có được thêm nhiều kiến thức về Word và các phần mềm khác của Microsoft Office nhé.
Microsoft Office –
Source: https://tbdn.com.vn
Category: Tin Học