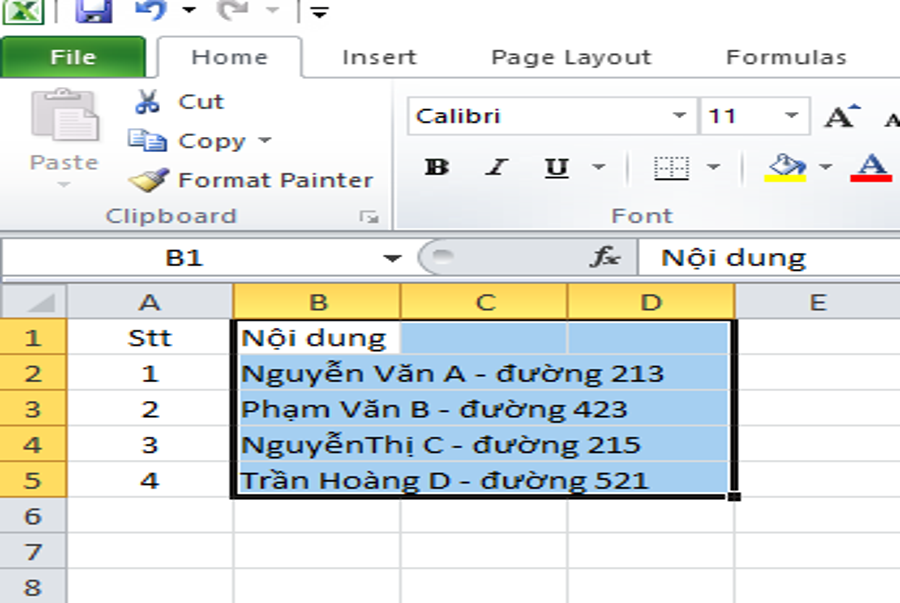Microsoft Excel là một phần mềm hỗ trợ bảng tính rất thông dụng và phổ biến đối với người dùng hiện nay. Với nhiều tính năng hữu ích và tiện dụng, Microsoft Excel đã nhận được sự yêu thích của đông đảo người dùng trên toàn cầu. Với đặc thù của một phần mềm hỗ trợ bảng tính nên Microsoft Excel có rất nhiều công dụng và tính năng khác nhau, một trong số đó là tính năng chia cột, tách ô. Đây là một tính năng khá quan trọng mà bạn cần nắm vững để thuận lợi trong quá trình sử dụng. Trong bài viết ngày hôm nay, Huyền Thoại VL sẽ gửi tới các bạn hướng dẫn cách chia cột trong Excel, cách tách 1 ô thành 2 ô đơn giản và nhanh chóng nhất. Mời các bạn cùng theo dõi!
Xem thêm: Cách xuống dòng trong Excel trong 1 ô
1. Hướng dẫn cách chia cột trong Microsoft Excel
Trong một bảng tính Excel sẽ có rất nhiều tài liệu cần phải giải quyết và xử lý, việc sắp xếp tài liệu khoa học sẽ giúp cho người dùng thuận tiện trấn áp và chớp lấy thông tin hơn. Khi một bảng tính được nhập liệu với nhiều nội dung thông tin liên tục khác nhau trong cùng 1 ô sẽ gây ra sự khó trấn áp, chớp lấy. Lúc này việc cần làm là tất cả chúng ta cần phải chia tách nội dung thông tin nằm trong ô đó ra các ô tương ứng để thuận tiện hơn khi trấn áp, đó chính là lúc tất cả chúng ta cần thực thi chia cột trong Excel .
Giả sử trong bảng tính của các bạn có dữ liệu về tên và địa chỉ như hình dưới. Vậy là thế nào để có thể chia dữ liệu này thành 2 cột khác nhau, 1 cột chứa dữ liệu về tên, 1 cột chứa dữ liệu về địa chỉ để dễ theo dõi và kiểm soát? Việc này tưởng chừng như đơn giản nhưng lại gây ra khá nhiều phiền toái đối với người dùng chưa thành thạo Microsoft Excel. Nếu như cột dữ liệu này chứa hàng trăm hay hàng nghìn cái tên thì việc di chuyển, sắp xếp thủ công là không khả thi mà thay vào đó chúng ta hãy sử dụng tính năng chia cột có sẵn trong Microsoft Excel. Giả sử ta có ví dụ dưới đây:
Bạn đang đọc: Cách chia cột trong Excel, cách tách 1 ô thành 2 ô

Bây giờ tất cả chúng ta sẽ thực thi chia tài liệu ra làm 2 cột, một cột sẽ chứa thông tin về họ và tên, một cột sẽ chứa thông tin về địa chỉ của từng người. Để làm được điều này thì tiên phong các bạn hãy lựa chọn bôi đen cột chứa tài liệu cần tách .

Tiếp theo các bạn lựa chọn tab Data rồi lựa chọn mục Text to columns.

Cửa sổ Convert Text to Columns Wizard sẽ hiện lên. Trong cửa sổ này sẽ có 2 ô tick cho bạn lựa chọn đó là:
– Delimited: Chia tách cột dựa theo những ký tự ngăn cách giữa 2 phần dữ liệu như dấu phẩy, dấu gạch ngang, khoảng trắng,..
– Fixed width: Chia tách cột dựa theo chiều rộng của dữ liệu.
Ở trong ví dụ chúng ta đang sử dụng dấu gạch ngang để chia tách giữa phần tên và địa chỉ nên chúng ta sẽ lựa chọn chia tách cột dựa theo ký tự ngăn cách. Các bạn hãy tick chuột vào ô Delimited sau đó nhấn vào Next.

Lúc này sẽ xuất hiện hộp thoại Delimiters sẽ hiện ra. Tại đây bạn có thể lựa chọn ký tự dùng để phân chia nội dung cần tách bao gồm:
– Tab: Nội dung được phân tách bằng một khoảng trắng lớn (Tab).
– Semicolon: Nội dung được phân tách bằng dấu chấm phẩy.
– Comma: Nội dung được phân tách bằng dấu phẩy.
– Space: Nội dung được phân tách bằng khoảng trắng (Space).
– Other: Nội dung được phân tách bằng một ký tự khác.
Ở ví dụ trên chúng ta đang sử dụng dấu gạch ngang(-) để phân tách giữa các phần nội dung nên bây giờ chúng ta cần tick vào ô Other, sau đó điền dấu gạch ngang vào ô trống bên cạnh rồi nhấn Next.

Tiếp theo cửa sổ Data preview hiện ra cho phép bạn xem trước phần nội dung sau khi được phân tách. Nếu như bạn thấy phần nội dung này đã phù hợp với mục đích tách cột của bạn thì các bạn hãy lựa chọn định dạng cho ô được tách bao gồm General, Text, Day, Do not import column (skip).

Để giữ nguyên định dạng chữ bạn hãy tick chọn vào ô Text rồi nhấn Finish. Lúc này phần mềm Microsoft Excel sẽ tự động tách nội dung cũ chứa trong 1 cột ra thành 2 cột khác nhau. Vậy là chúng ta đã hoàn thành việc chia cột trong phần mềm Microsoft Excel một cách nhanh chóng và dễ dàng.

2. Hướng dẫn cách tách 1 ô thành 2 ô trong Microsoft Excel
Ngoài việc chia tách cột thì trong Microsoft Excel, việc chia 1 ô thành 2 ô cũng là tình huống thường gặp khi các bạn muốn phân biệt nội dung chứa trong 1 ô thành 2 phần riêng biệt. Để tách 1 ô thành 2 ô trong Microsoft Excel thì thông thường chúng ta sẽ sử dụng đường chéo đê phân tách. Đầu tiên các bạn hãy nhấp chuột phải vào ô muốn chia, sau đó lựa chọn Format Cells.

Tại hộp thoại Format Cells, các bạn hãy lựa chọn tab Border. Trong phần Border các bạn có thể lựa chọn 1 trong 2 kiểu đường chéo đó là đường chéo từ dưới lên trên hoặc đường chéo từ trên xuống dưới. Sau đó các bạn nhấn OK để tiến hành chia đôi ô.

Như vậy 1 ô tài liệu được tạo ra và chia tách thành 2 ô bởi đường chéo .

Xem thêm: Cách sử dụng hàm SUMIFS trong Excel tính tổng nhiều điều kiện có ví dụ – https://tbdn.com.vn
Tiếp theo các bạn cần nhập liệu vào ô đã phân tách này. Đầu tiên các bạn trỏ chuột vào ô, nhấp đúp chuột trái rồi tiến hành nhập dữ liệu cho ô chéo nằm ở phía trên. Sau đó các bạn hãy nhấn tổ hợp phím Alt + Enter để xuống dòng và tiếp tục tiến hành nhập dữ liệu cho ô chéo ở phía dưới. Tiếp tục các bạn hãy đặt con trỏ chuột vào dòng dữ liệu đã nhập phía trên rồi sử dụng phím cách (Space) để căn chỉnh, di chuyển dữ liệu vào nằm giữa ô phía trên. Các bạn tiếp tục thao tác tương tự với ô dữ liệu phía dưới. Kết quả như hình sau:

Như vậy thông qua bài viết trên đây chúng tôi đã gửi tới bạn hướng dẫn cách chia cột trong Excel cũng như cách tách 1 ô thành 2 ô. Trong quá trình sử dụng Microsoft Excel thì đây là một trong những tính năng được sử dụng khá nhiều. Nắm vững được cách thao tác với những tính năng này sẽ giúp công việc của bạn trở nên đơn giản và nhẹ nhàng hơn rất nhiều. Hy vọng rằng bài viết trên sẽ mang tới nhiều kiến thức bổ ích cho các bạn để áp dụng trong quá trình làm việc trên Microsoft Excel nhằm đạt được hiệu quả cao nhất. Cảm ơn các bạn đã theo dõi và chúc các bạn thành công!
Source: https://tbdn.com.vn
Category: Tin Học