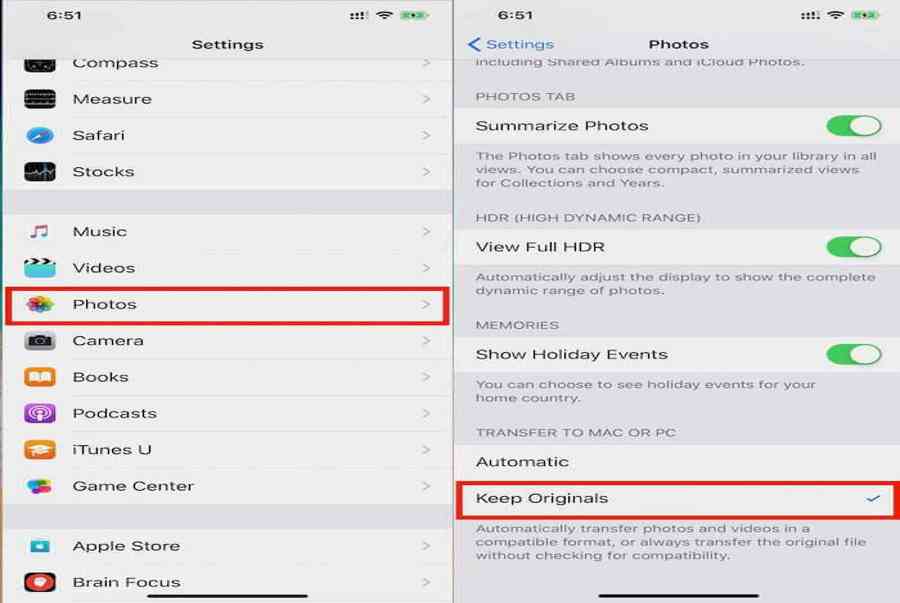Hướng dẫn cách Copy hình ảnh từ iPhone sang MacBook dễ dàng
Bạn đang muốn chuyển ảnh từ iPhone sang MacBook để chuyển bức ảnh yêu thích hiện đang nằm trong điện thoại iPhone sang MacBook, nhưng lại chưa biết nên làm thế nào? Đừng lo lắng, bởi bài viết sau đây sẽ hướng dẫn chi tiết cho bạn.
1. Cách chuyển ảnh từ iPhone sang MacBook không sử dụng cáp sạc USB:
1.1. Dùng iCloud Photos để đồng bộ dữ liệu
Bằng việc sử dụng iCloud Photos để đồng nhất hóa dữ liệu, bất kể bức ảnh từ iPhone nào mới được chụp cũng sẽ tự động hóa được lưu ở trên Mac .
iCloud là gì? iCloud Photos ở đâu?
iCloud photos là một dịch vụ giúp lưu trữ hình ảnh của hãng Apple. Khi bạn tiến hành kích hoạt iCloud photos trên iCloud, điều này sẽ đồng nghĩa với việc tất cả hình ảnh trên thiết bị của Apple như điện thoại, máy tính bảng, Mac sẽ được lưu trữ một cách trực tiếp vào iCloud.
Các thiết bị Apple như iPhone, iPad, Mac có chung tài khoản iCloud sẽ được đồng bộ hóa. Nhờ đó mà bạn có thể chuyển ảnh từ MacBook sang iPhone sang iPad hay ngược lại.
Muốn copy hình ảnh từ iPhone vào MacBook, bạn đã nắm được vị trí iCloud Photos nằm ở đâu hay chưa? iCloud Photos nằm ở trong iCloud. Muốn sao chép hình ảnh đầu tiên cần phải mở iCloud Photos lên.
Điều kiện để đồng bộ
- Chung thông tin tài khoản iCloud ở cả iPhone và Mac .
- Bật tính năng iCloud Photos trên iPhone và Mac .
- iCloud còn đủ dung tích để đồng nhất .
Cách bật iCloud Photos trên iPhone
- Bước 1 : Đầu tiên, bạn tìm đến mục Settings. Sau đó, chọn vào tên iPhone .
- Bước 2 : Chọn vào iCloud, rồi chọn tiếp Photos .
- Bước 3 : Bật iCloud Photos bằng cách vận động và di chuyển nút màu xanh về phía bên phải .
Cách bật iCloud Photos trên Mac
- Bước 1 : Muốn san sẻ ảnh giữa thiết bị iPhone, iPad với nhau, để bật iCloud Photos tiên phong hãy tìm đến hình tượng Apple. Sau đó chọn vào System Preferences .
- Bước 2 : Nhấn chọn vào iCloud .
- Bước 3 : Chọn vào Photo, rồi nhấn chọn tiếp vào Options .
- Bước 4 : Tích chọn vào mục iCloud Photo Library. Và kết thúc bằng Done .
Xem thêm:
1.2. Cách Airdrop ảnh từ iPhone sang MacBook
Việc Airdrop từ iPhone sang MacBook được xem là một trong những cách mà các thiết bị Apple hoàn toàn có thể chuyển tài liệu nhanh nhất lúc bấy giờ .
AirDrop là gì?
AirDrop được biết đến như thể một chuẩn tiếp xúc hoàn toàn có thể được cho phép người dùng san sẻ hình ảnh, tài liệu giữa các thiết bị Apple với nhau .
Lưu ý: Nếu bạn muốn chia sẻ ảnh từ iPhone sang MacBook hay các thiết bị khác và ngược lại bằng AirDrop, cần phải bật đồng thời WiFi và Bluetooth ở các thiết bị cùng một lúc.
Cách chuyển ảnh từ iPhone vào Mac bằng AirDrop
- Bước 1 : Trên iPhone, hãy vào mục Photos .
- Bước 2 : Chọn vào những bức ảnh mà bạn muốn san sẻ. Sau đó chọn vào nút Share .
- Bước 3 : Trên iPhone, tìm đến mục AirDrop. Hãy chọn vào tên của thiết bị MacBook
- Bước 4 : Có một thông tin hiển thị trên MacBook, hỏi bạn có muốn nhận ảnh được san sẻ từ iPhone hay không. Nếu đồng ý chấp thuận chọn Accept .
Xem thêm: Sao chép dữ liệu từ MacBook vào ổ cứng
2. Cách Copy ảnh từ iPhone sang MacBook sử dụng cable USB
2.1. Sử dụng ứng dụng Photos
Với cách copy ảnh từ MacBook vào iPhone này, hãy cài đặt kết nối iPhone với MacBook với một dây sạc USB. Sau đó hãy mở ứng dụng Photos lên, để ý kỹ bạn sẽ thấy ở trong mục Import sẽ có biểu tượng của iPhone xuất hiện. Nếu nhìn thấy thông báo, hãy tiến hành mở khóa iPhone.
Chọn vào hình tượng iPhone, lúc này tổng thể hình ảnh có sẽ hiển thị. Nếu muốn chuyển những bức ảnh mới nhất, hãy chọn vào Import New, còn nếu muốn chuyển bức ảnh mà mình thích, hãy chọn vào từng ảnh rồi chọn Import Select .
2.2. Sử dụng ứng dụng Image Capture
Chuyển ở định dạng JPEG: Cách sử dụng ứng dụng Image Capture khá đơn giản, bạn có thể làm theo hướng dẫn sau với định dạng ảnh là JPEG.
Bước 1 : Mở ứng dụng Image Capture .
Bước 2 : Chọn vào hình tượng iPhone sẽ thấy các hình ảnh được hiển thị .
Bước 3 : Chọn từng ảnh, nhấn Command và chọn vào ảnh mà bạn muốn. Còn nếu chọn nhóm ảnh, thì nhấn vào ảnh đầu và nhấn phím Shift cùng ảnh cuối. Những ảnh được chọn sẽ hiển thị ô màu xanh. Để lưu lại ảnh, hãy nhấn vào thư mục bên cạnh chữ Import to, còn tạo thư mục mới thì chọn Other. Cuối cùng, chọn vào Import để hoàn tất việc chép ảnh .
– Giữ nguyên định dạng HEIF : Trên điện thoại cảm ứng iPhone : Truy cập vào Settings, sau đó chọn Photo. Kéo xuống phía dưới và tích chọn vào Keep Originals .
– Dùng iMessage : nếu chỉ cần chuyển vài ảnh, bạn hoàn toàn có thể tự gửi cho chính mình qua iMess sau đó lưu trên ứng dụng Messenger của Mac .
– Dùng dịch vụ tàng trữ như OneDrive hoặc Google Drive : Đây là hai ứng dụng được cho phép tự động hóa sao lưu hàng loạt hình ảnh, tài liệu cho mọi thiết bị có thiết lập OneDrive hoặc Google Drive. Do đó, nếu iPhone và Mac cùng setup một trong hai 2 ứng dụng trên, thì hình ảnh trên Mac sẽ có trên iPhone và ngược lại .
Mong rằng với cách chuyển hình ảnh từ iPhone sang MacBook và ngược lại mà bài viết này chia sẻ, đã giúp bạn có thêm những thông tin bổ ích. Từ đó có thể sao chép hình ảnh mà mình thích từ các thiết bị Apple với nhau.
4.5 / 5 – ( 2 bầu chọn )
Bạn có hài lòng với nội dung này không ?
Share
Pin
0 Shares
Bài viết liên quan:
Source: https://tbdn.com.vn
Category: Công nghệ