Khi mua một chiếc điện thoại iPhone mới, bạn sẽ làm thao tác chuyển đổi danh bạ từ iPhone cũ sang iPhone mới. Thế nhưng, bạn lại không biết làm thế nào. Vậy thì, bài viết sau đây sẽ giúp bạn giải đáp vấn đề này bằng cách hướng dẫn 8 cách chuyển danh bạ từ iPhone sang iPhone thành công 100%.
1. Cách chuyển danh bạ từ iPhone sang iPhone nhanh nhất
Cách chuyển danh bạ từ iPhone cũ sang iPhone mới không quá phức tạp. Nó thậm chí còn dễ hơn cách chuyển tài liệu trên điện thoại thông minh iPhone và Android. Tuy nhiên, không phải ai cũng biết cách triển khai. Nhằm giúp người dùng iPhone thuận tiện và nhanh gọn hơn trong việc thao tác này. Bài viết dưới đây sẽ giúp cho bạn biết cách thực thi .
 Cách chuyển danh bạ từ iPhone sang iPhone nhanh nhất
Cách chuyển danh bạ từ iPhone sang iPhone nhanh nhất
Đầu tiên cách cách chuyển danh bạ từ iPhone sang iPhone nhanh nhất chính là sử dụng Quick Start. Khi bạn có một chiếc iPhone mới, bạn có thể chuyển danh bạ và các loại dữ liệu khác từ máy cũ qua trong phần cài đặt của máy mới, đây gọi là Quick Start.
1.1 Điều kiện cần trước khi chuyển danh bạ
Trước khi chuyển danh bạ từ máy cũ qua máy mới bằng cách này bạn cần đảm bảo rằng đó phải là trên máy mới hoàn toàn và đang trong quá trình khởi động lần đầu.
1.2 Các bước triển khai chuyển danh bạ iPhone
Bước 1: Bạn đặt máy mới cạnh máy cũ, và trên máy cũ sẽ hiện lên một tin nhắn hỏi bạn có muốn dùng Apple ID cài đặt cho iPhone mới không. Nếu như đó đúng là tài khoản bạn dùng thì nhấn Continue để tiếp tục
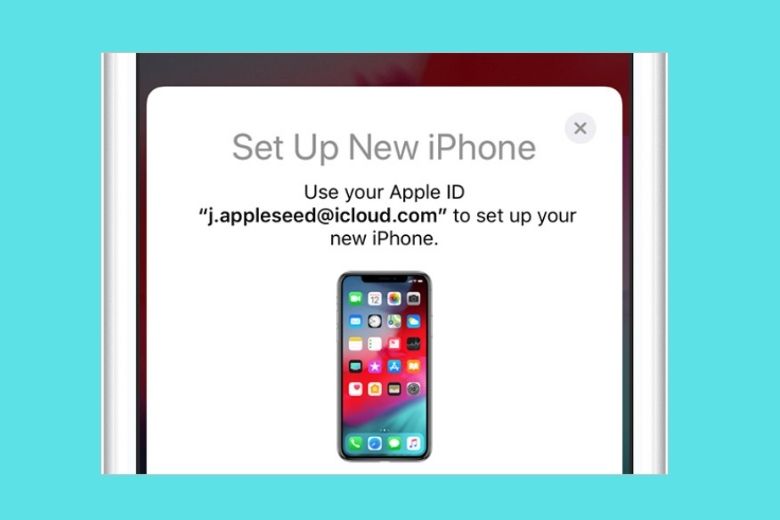 Thực hiện chuyển danh bạ iPhone
Thực hiện chuyển danh bạ iPhone
Bước 2: Khi thấy có vòng xoáy hiện lên trên màn hình hiển thị iPhone mới, dùng iPhone cũ để chụp scan lại hình đó. Nhập tiếp mật khẩu của iPhone cũ vào iPhone mới và làm tiếp theo những hướng dẫn hiện ra trên màn hình hiển thị để triển khai xong thiết lập và chuyển danh bạ.
2. Cách chuyển danh bạ từ iPhone sang iPhone bằng iCloud
Cách quy đổi danh bạ từ iPhone sang iPhone bằng iCloud. Với cách này bạn hoàn toàn có thể chuyển hàng loạt danh bạ của một máy sang cho máy kia và sẽ bỏ lỡ các loại tài liệu khác. Cách triển khai như sau :
Bước 1: Trên iPhone cũ, bạn truy cập Cài đặt và chọn vào Apple ID của bạn > Bấm vào iCloud.
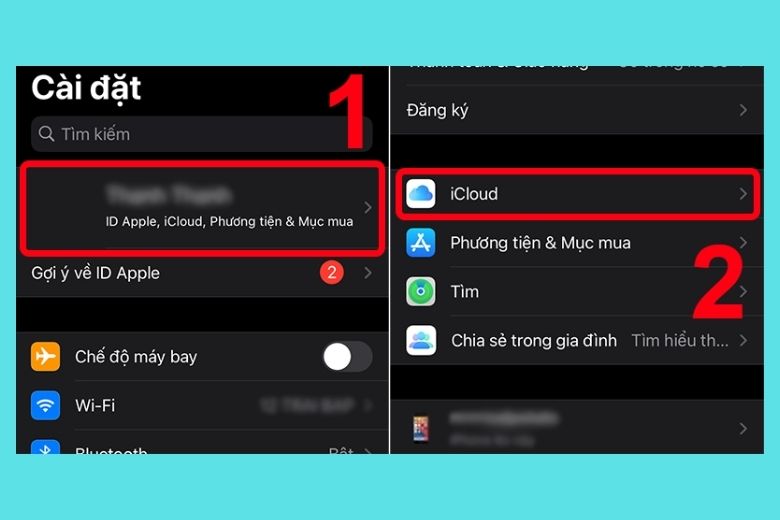 Truy cập Cài đặt và chọn vào Apple ID của bạn > Bấm vào iCloud
Truy cập Cài đặt và chọn vào Apple ID của bạn > Bấm vào iCloud
Bước 2: Tại đây, bạn bật chế độ Danh bạ > Kéo xuống phía dưới và chắc rằng đã bật mục Sao lưu iCloud.
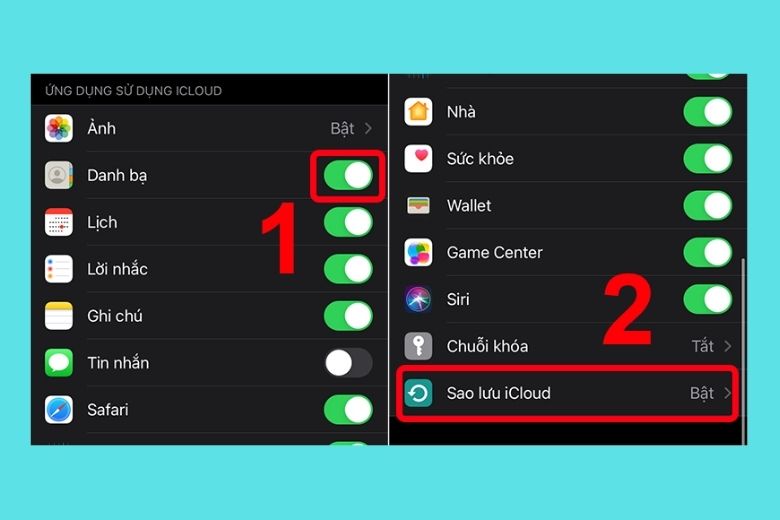 Bạn bật chế độ Danh bạ > Kéo xuống phía dưới và chắc rằng đã bật mục Sao lưu iCloud
Bạn bật chế độ Danh bạ > Kéo xuống phía dưới và chắc rằng đã bật mục Sao lưu iCloud
Bước 3: Bấm vào mục Sao lưu iCloud, bạn chọn Sao lưu bây giờ.
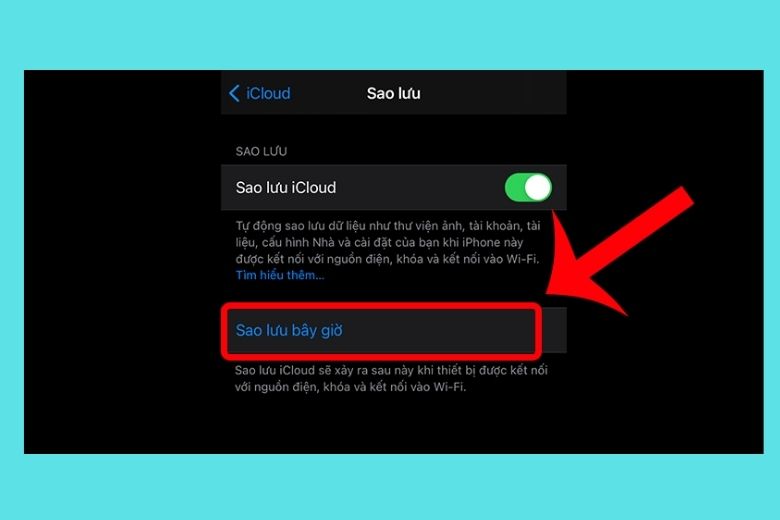 Bấm vào mục Sao lưu iCloud, bạn chọn Sao lưu bây giờ
Bấm vào mục Sao lưu iCloud, bạn chọn Sao lưu bây giờ
Bước 4: Trên iPhone mới, bạn truy cập iCloud trong Cài đặt và bật đồng bộ Danh bạ.
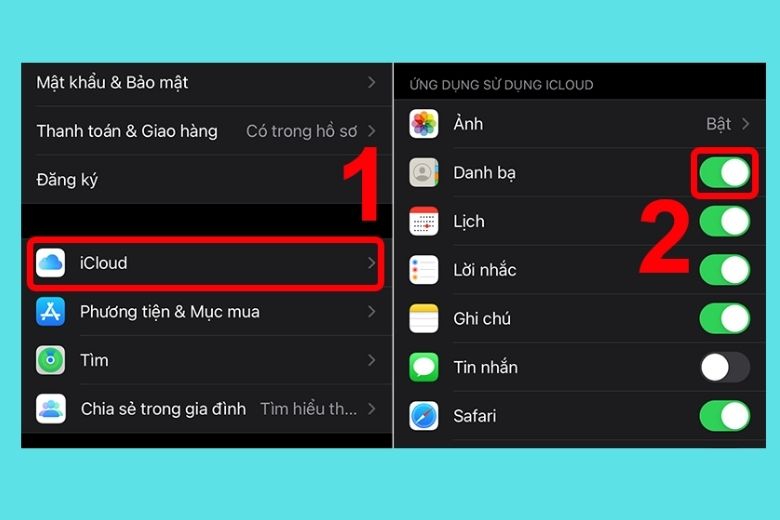 Bạn truy cập iCloud trong Cài đặt và bật đồng bộ Danh bạ
Bạn truy cập iCloud trong Cài đặt và bật đồng bộ Danh bạ
Bước 5: Bạn mở ứng dụng Danh bạ và reload (vuốt xuống để làm mới). Sau một vài phút, danh bạ từ iPhone cũ sẽ xuất hiện trên iPhone mới.
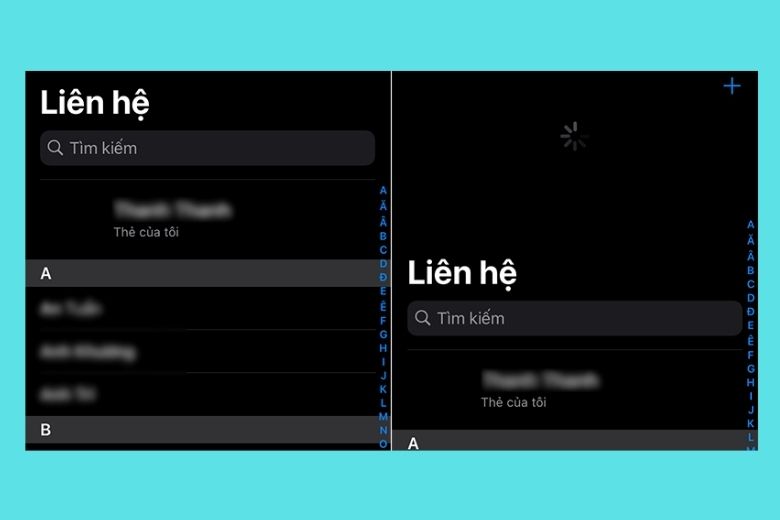 Danh bạ từ iPhone cũ sẽ xuất hiện trên iPhone mới.
Danh bạ từ iPhone cũ sẽ xuất hiện trên iPhone mới.
3. Cách chuyển danh bạ từ iPhone sang iPhone bằng iTunes
Một cách chuyển danh bạ từ iPhone sang iPhone khác là sử dụng iTunes. Với cách này bạn có thể sử dụng máy tính hoặc laptop để thực hiện đồng bộ danh bạ bằng ứng dụng iTunes.
Trước tiên, trên iPhone cũ bạn thao tác như sau :
Bước 1: Bạn kết nối iPhone cũ với máy tính rồi mở ứng dụng iTunes từ thanh tìm kiếm trên Windows.
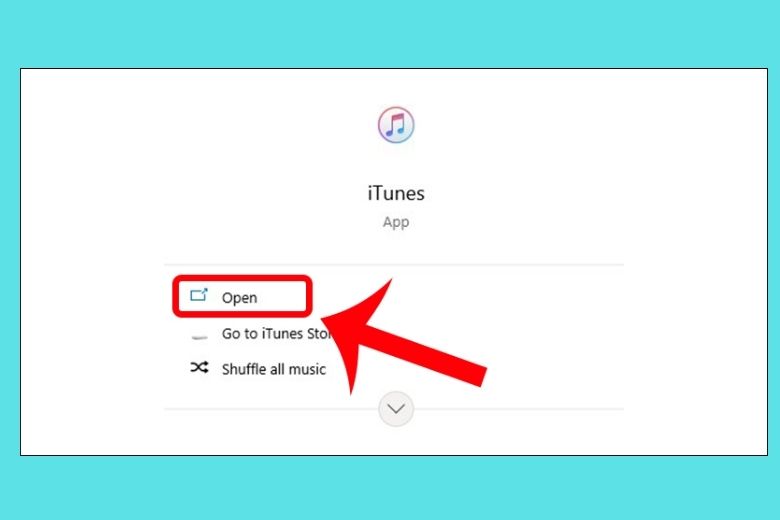 Bạn kết nối iPhone cũ với máy tính rồi mở ứng dụng iTunes từ thanh tìm kiếm trên Windows
Bạn kết nối iPhone cũ với máy tính rồi mở ứng dụng iTunes từ thanh tìm kiếm trên Windows
Bước 2: Tiếp theo, bạn bấm vào biểu tượng điện thoại trên thanh menu.
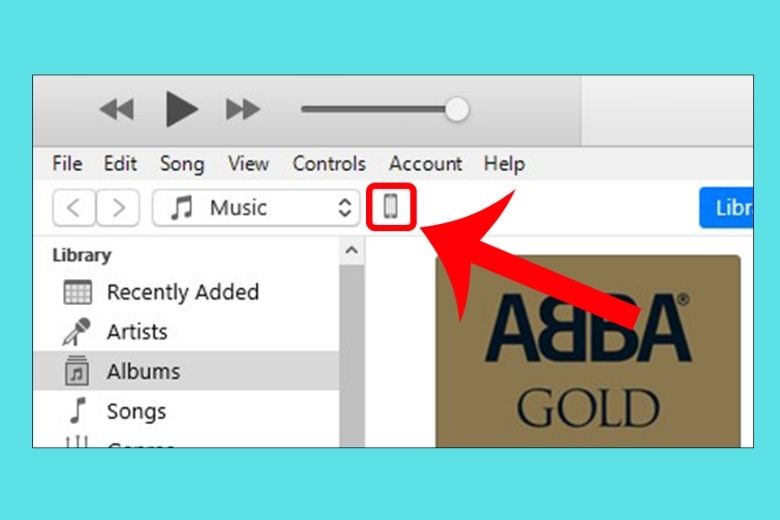 Bạn bấm vào biểu tượng điện thoại trên thanh menu.
Bạn bấm vào biểu tượng điện thoại trên thanh menu.
Bước 3: Chọn mục info và bật mục Sync Contacts with > Chọn Apply để quá trình đồng bộ được diễn ra.
 Chọn mục info và bật mục Sync Contacts with > Chọn ApplyThao tác trên iPhone mới :
Chọn mục info và bật mục Sync Contacts with > Chọn ApplyThao tác trên iPhone mới :
Bước 1: Chọn mục info và đảm bảo mục Sync Contacts with được bật.
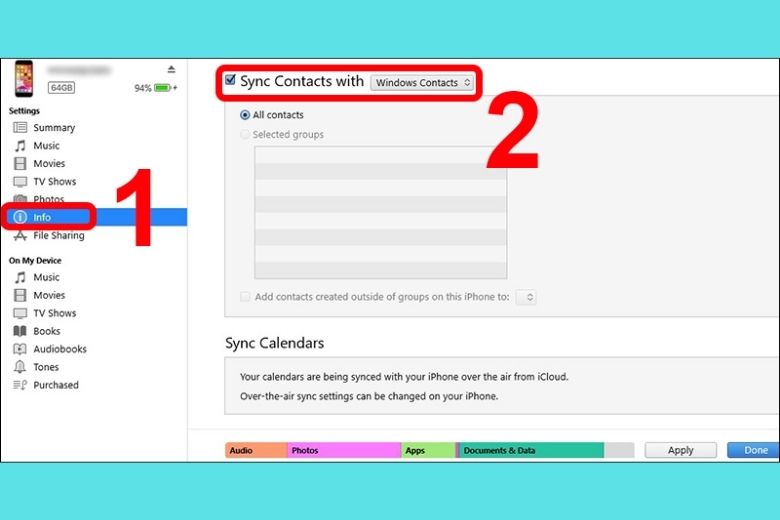 Chọn mục info và đảm bảo mục Sync Contacts with được bật
Chọn mục info và đảm bảo mục Sync Contacts with được bật
Bước 2: Kéo xuống mục Advanced và tích vào mục Contacts trong mục Replace information in this iPhone > Chọn Apply.
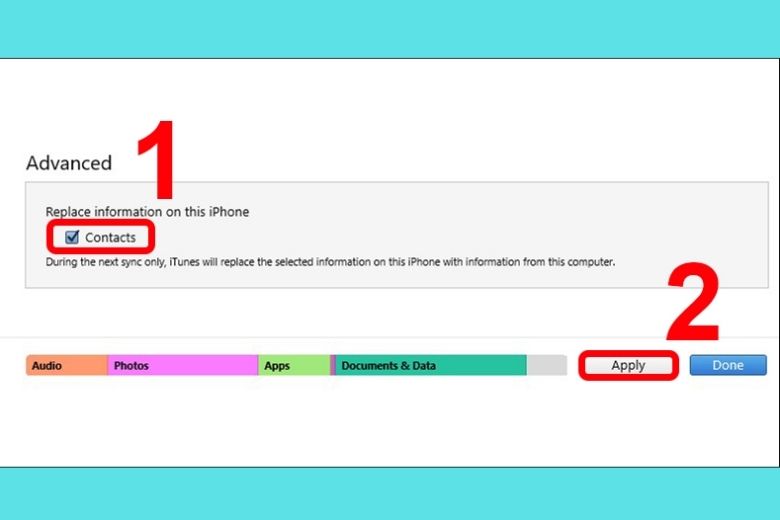 Kéo xuống mục Advanced và tích vào mục Contacts trong mục Replace information in this iPhone > Chọn Apply
Kéo xuống mục Advanced và tích vào mục Contacts trong mục Replace information in this iPhone > Chọn Apply
Khi quá trình này hoàn thành, bạn hãy truy cập ứng dụng Danh bạ trên điện thoại mới để xem danh bạ đã được chuyển thành công chưa.
4. Sử dụng ứng dụng bên thứ ba : AnyTrans
Trong trường hợp bạn đã sử dụng các cách trên mà cảm thấy không hiệu quả thì có thể thử cách chuyển danh bạ từ iPhone sang iPhone bằng phần mềm bên thứ ba mang tên AnyTrans. Trước khi sử dụng phần mềm bạn cần tải AnyTrans về máy.
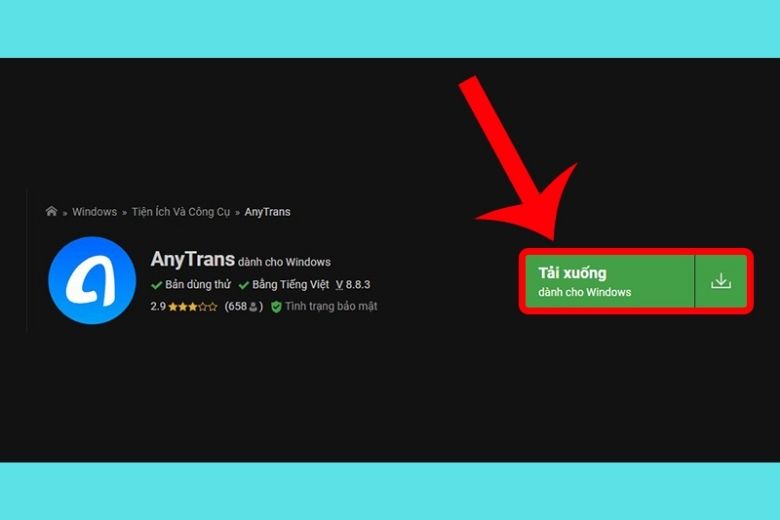 Tải AnyTrans về máyKhi đã tải ứng dụng về máy, bạn mở màn các thao tác sau đây :
Tải AnyTrans về máyKhi đã tải ứng dụng về máy, bạn mở màn các thao tác sau đây :
Bước 1: Kết nối cả 2 iPhone vào máy tính hay bằng cap USB.
 Kết nối cả 2 iPhone vào máy tính hay bằng cap USB.
Kết nối cả 2 iPhone vào máy tính hay bằng cap USB.
Bước 2: Bấm vào máy cũ và chọn More.
 Bấm vào máy cũ và chọn More
Bấm vào máy cũ và chọn More
Bước 3: Kéo xuống và bấm vào Contacts > Bấm dấu tích vào ô Select All > Chọn To Device ở góc phía trên bên phải và chọn iPhone mới.
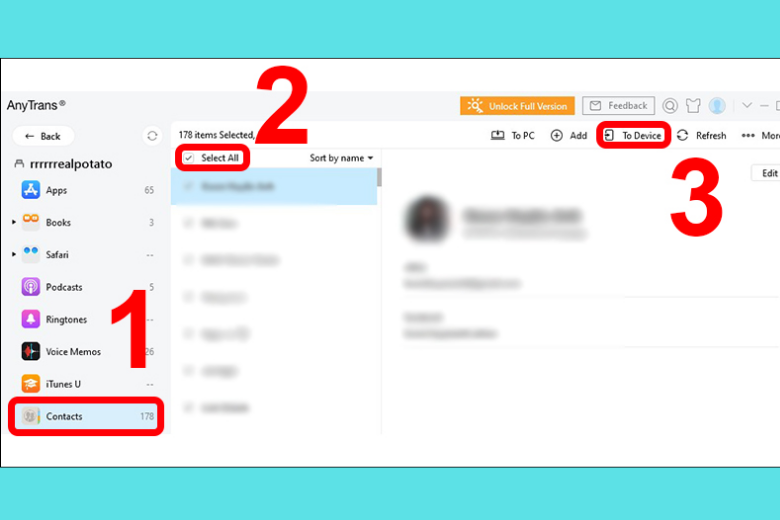 Kéo xuống và bấm vào Contacts > Bấm dấu tích vào ô Select All > Chọn To Device ở góc phía trên bên phải và chọn iPhone mớiVậy là bạn đã triển khai xong xong cách chuyển danh bạ từ iphone cũ sang iphone mới với AnyTrans
Kéo xuống và bấm vào Contacts > Bấm dấu tích vào ô Select All > Chọn To Device ở góc phía trên bên phải và chọn iPhone mớiVậy là bạn đã triển khai xong xong cách chuyển danh bạ từ iphone cũ sang iphone mới với AnyTrans
5. Cách chuyển danh bạ sang iPhone mới khi iPhone cũ bị hỏng
Một trường hợp đặc biệt khác là chiếc smartphone của bạn bị mất hoặc hư hỏng, lúc này bạn sẽ không thể sử dụng các cách trên được. Nếu như bạn có bật tính năng sao lưu trên iCloud, thiết bị của bạn gần như giữ được dữ liệu cũ. Lúc này, các thông tin ở máy cũ sẽ được tự động chuyển sang iPhone mới, nên bạn không cần quá lo lắng.
Xem thêm: iPhone tự tụt pin khi không sử dụng – Nguyên nhân và 16 cách khắc phục – https://tbdn.com.vn
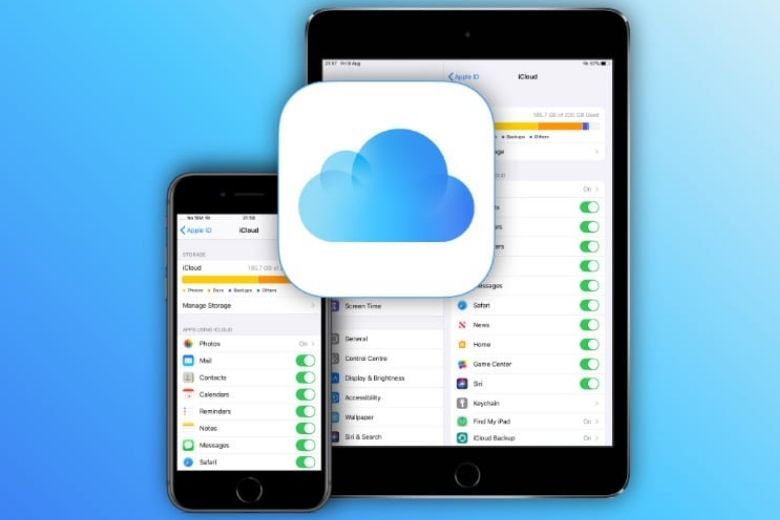 Cách chuyển danh bạ sang iPhone mới khi iPhone cũ bị hỏng
Cách chuyển danh bạ sang iPhone mới khi iPhone cũ bị hỏng
Lúc này, bạn có thể đăng nhập Apple ID của mình tại iCloud.com và kiểm tra xem danh bạ của mình có trên đó không. Nếu bạn không có bản sao lưu trên iCloud, rất có thể trên iTunes vẫn còn dữ liệu cho bạn. Trong trường hợp này, bạn hãy làm theo các hướng dẫn cách chuyển danh bạ từ iPhone sang iPhone bằng iTunes để khôi phục lại dữ liệu từ iTunes.
Mặt khác, bạn cũng có thể sử dụng các ứng dụng như PhoneRescue, WonderShare Dr.Fone dành cho iOS và Tenorshare iPhone Data Recovery cho macOS để khôi phục các địa chỉ liên hệ từ iPhone cũ nếu phần mềm có thể nhận ra iPhone khi bạn cắm vào máy tính.
6. Chuyển danh bạ sang iPhone mới từ thẻ SIM
Ngoài ra, bạn còn có cách chuyển danh bạ từ iPhone sang iPhone khác từ thẻ SIM .
Bước 1: SIM cũ của bạn phải vừa khít với khe cắm SIM trên iPhone mới và gắn SIM cũ vào điện thoại mới.
 SIM cũ của bạn phải vừa khít với khe cắm SIM trên iPhone
SIM cũ của bạn phải vừa khít với khe cắm SIM trên iPhone
Bước 2: Truy cập Cài đặt và chọn mục Danh bạ > Chọn Nhập danh bạ trên SIM.
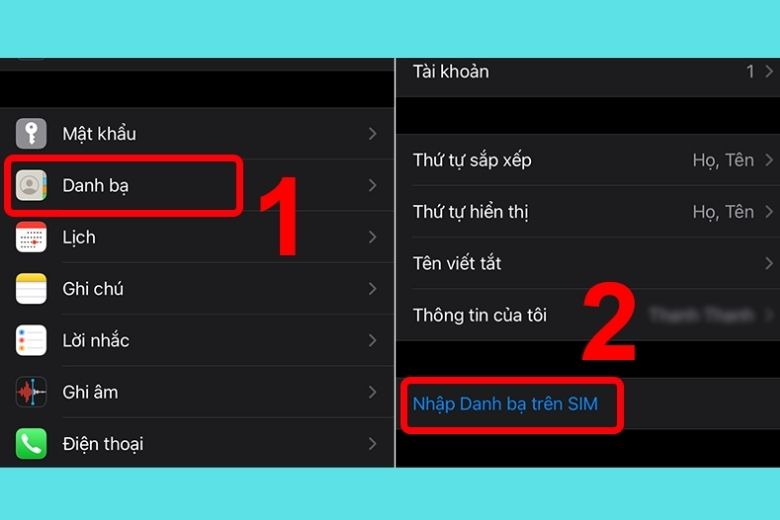 Truy cập Cài đặt và chọn mục Danh bạ > Chọn Nhập danh bạ trên SIM Khi thực thi các bước trên thì bạn đợi đến khi quy trình tải tài liệu triển khai xong và vào Danh bạ kiểm tra xem .
Truy cập Cài đặt và chọn mục Danh bạ > Chọn Nhập danh bạ trên SIM Khi thực thi các bước trên thì bạn đợi đến khi quy trình tải tài liệu triển khai xong và vào Danh bạ kiểm tra xem .
7. Chuyển danh bạ từ iPhone bằng AirDrop
AirDrop được biết là tính năng cho phép người dùng iOS chia sẻ file không dây giữa các thiết bị macOS và iOS. Do đó, bạn có thể dùng AirDrop để copy danh bạ từ như 1 cách chuyển danh bạ iPhone sang iPhone.
Bước 1: Vuốt từ dưới lên để mở Bảng điều khiển nhanh > Nhấn và giữ vào ô đầu tiên và chọn vào AirDrop.
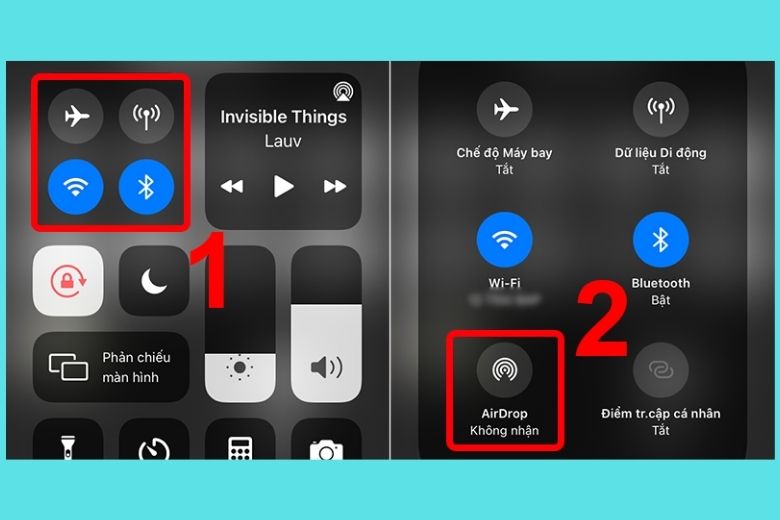 Vuốt từ dưới lên để mở Bảng điều khiển nhanh > Nhấn và giữ vào ô đầu tiên và chọn vào AirDrop
Vuốt từ dưới lên để mở Bảng điều khiển nhanh > Nhấn và giữ vào ô đầu tiên và chọn vào AirDrop
Bước 2: Chọn mục Mọi người để mở AirDrop.
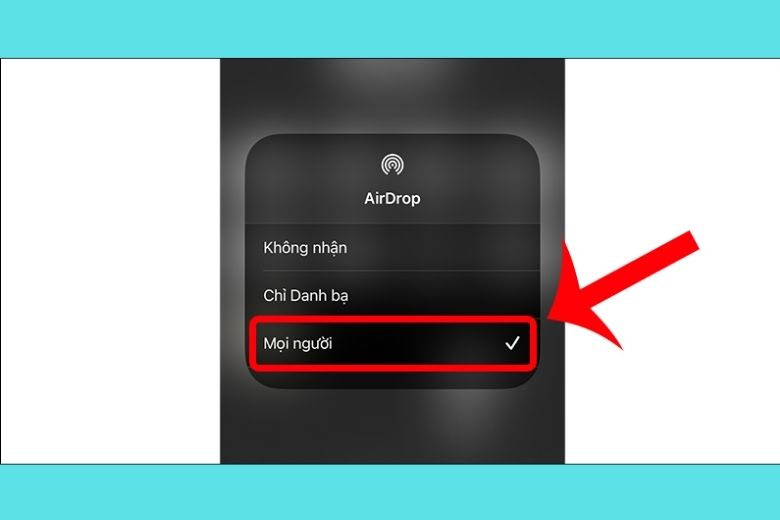 Chọn mục Mọi người để mở AirDrop.
Chọn mục Mọi người để mở AirDrop.
Bước 3: Mở ứng dụng Danh bạ trên iPhone và chọn người liên hệ bạn muốn chuyển sang iPhone mới > Kéo xuống và chọn Chia sẻ liên hệ > Bấm vào biểu tượng AirDrop và chọn tên của iPhone bạn muốn chuyển liên hệ sang.
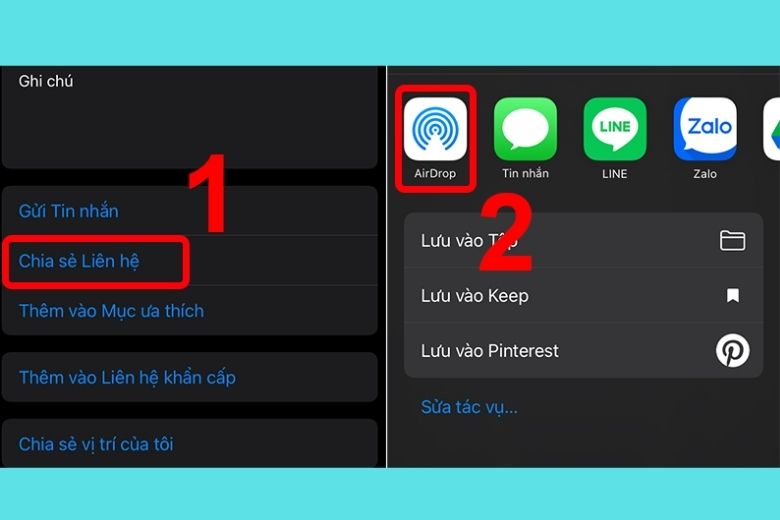 Mở ứng dụng Danh bạ trên iPhone và chọn người liên hệ bạn muốn
Mở ứng dụng Danh bạ trên iPhone và chọn người liên hệ bạn muốn
8. Chuyển riêng không liên quan gì đến nhau từng số liên lạc từ iPhone cũ sang iPhone mới
Nếu bạn không muốn chuyển tất cả số điện thoại trong danh bạ mà chỉ muốn chuyển riêng lẻ từng số thì có thể dùng AirDrop, Messages, Mail để thực hiện. Ở ứng dụng Phone hoặc Contacts trên iPhone, nhấn vào số liên lạc muốn chia sẻ, nhấn tiếp vào phần thông tin, rồi kéo xuống để tìm và nhấn vào mục Share Contact.
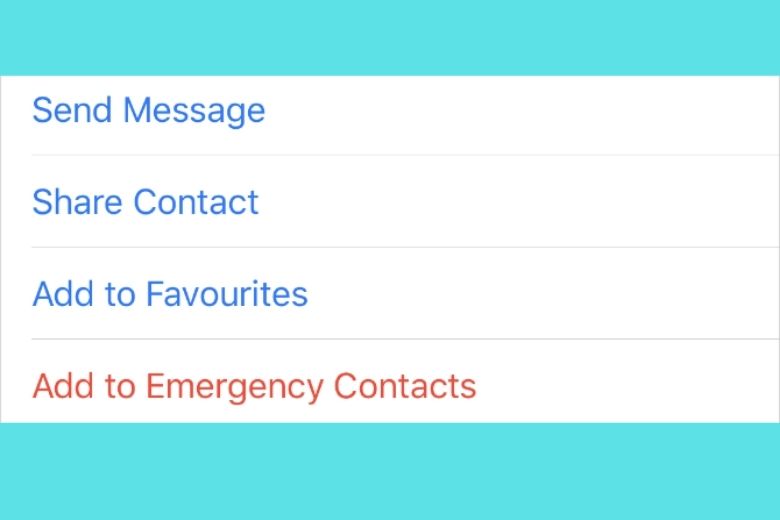 Chuyển riêng lẻ từng số liên lạc từ iPhone cũ sang iPhone mới
Chuyển riêng lẻ từng số liên lạc từ iPhone cũ sang iPhone mới
Hộp thoại Share Sheet sẽ hiện lên và cho bạn lựa chọn một trong nhiều cách khác nhau để chia sẻ chi tiết số liên lạc. Nhấn chọn xong, nhấn tiếp vào Accept trên iPhone mới để nhận số liên lạc vừa được chuyển.
9. Một số chú ý quan tâm khi chuyển danh bạ iPhone cũ sang iPhone mới
Vì cách chuyển danh bạ từ iPhone sang iPhone bằng AirDrop khá mất thời gian nên bạn chỉ nên sử dụng khi không còn cách nào khác. Với cách đồng bộ danh bạ giữa 2 smartphone nhà Apple với nhau bằng iCloud hoặc iTunes, bạn nên đảm bảo cả 2 thiết bị sử dụng cùng một Apple ID và giữ cho kết nối Internet không bị ngắt giữa chừng.
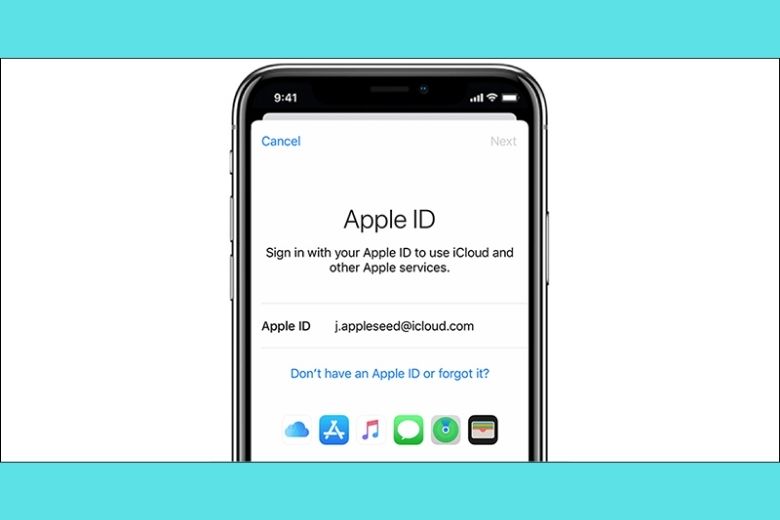 2 thiết bị sử dụng cùng một Apple ID
2 thiết bị sử dụng cùng một Apple ID
10. Tổng kết
Bài viết trên đây vừa bật mí 8 Cách chuyển danh bạ từ iPhone sang iPhone [ nhanh dễ nhất ]. Hy vọng bạn hoàn toàn có thể vận dụng thành công xuất sắc vào thiết bị của mình .
Đừng quên liên tục theo dõi trang tin tức của mạng lưới hệ thống Di Động Việt để update các thông tin về công nghệ tiên tiến mới nhất lúc bấy giờ nhé. Cám ơn tổng thể các bạn vì đã dành ít phút đọc qua bài thủ pháp này của mình .
Xem thêm :
Di Động Việt
5/5 – ( 1 bầu chọn )
Source: https://tbdn.com.vn
Category: Công nghệ

![8 Cách chuyển danh bạ từ iPhone sang iPhone [nhanh dễ nhất] 1 cach chuyen danh ba tu iphone sang iphone luu y didongviet](https://tbdn.com.vn/wp-content/uploads/2022/06/cach-chuyen-danh-ba-tu-iphone-sang-iphone-luu-y-didongviet.jpg)
