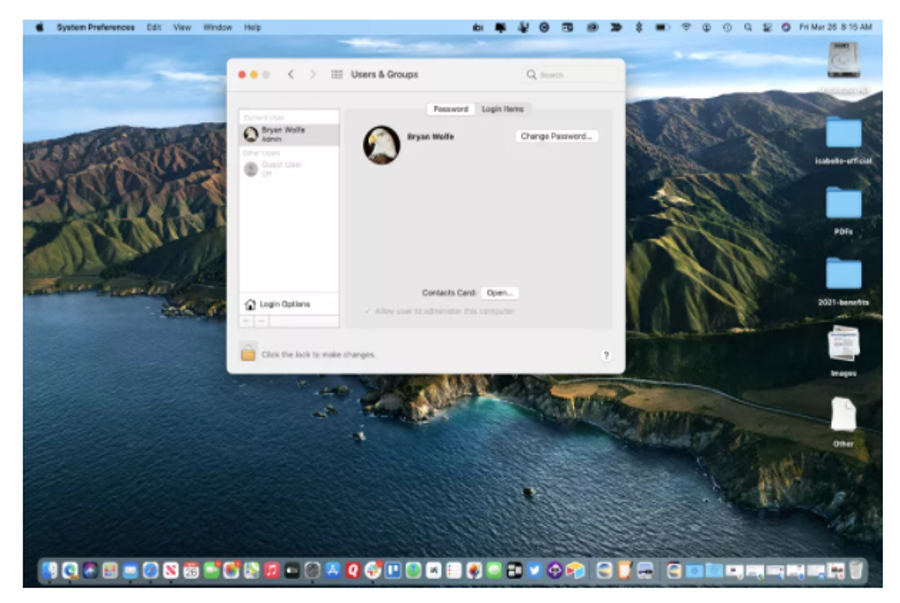Thay đổi mật khẩu của bạn thường xuyên
Khi thiết lập máy Mac hoặc MacBook lần tiên phong, bạn sẽ được nhu yếu tạo thông tin tài khoản cùng với mật khẩu. Sự phối hợp tên người dùng / mật khẩu này là bắt buộc mỗi khi bạn cần đăng nhập vào máy tính xách tay hoặc máy tính để bàn của mình .
Bạn nên thay đổi mật khẩu trực tuyến và máy tính thường xuyên để bảo vệ thông tin của mình. Khi bạn không thay đổi mật khẩu, nhiều khả năng ai đó có thể phát hiện ra và sử dụng nó cho mục đích bất chính.
Bạn đang đọc: Cách thay đổi mật khẩu MacBook – Ben Computer
Với máy tính, Ben Computer khuyên bạn nên biến hóa mật khẩu MacBook sáu tháng một lần. Ví dụ : bạn hoàn toàn có thể quyết định hành động đổi khác mật khẩu của mình vào ngày 1 tháng 1 và ngày 1 tháng 7 .

1. Tắt tất cả các ứng dụng
Trước khi thay đổi mật khẩu MacBook của bạn, hãy thoát khỏi mọi ứng dụng đang mở. Làm như vậy sẽ giúp quá trình chạy mượt mà hơn. Nhấp vào tên của ứng dụng trong thanh menu, ở bên phải của logo Apple ở trên cùng bên trái.
Chọn ‘ Thoát [ Tên ứng dụng ] ’ để đóng ứng dụng đang mở. Lặp lại cho mọi ứng dụng đang mở .
Ví dụ : chọn Thư > Thoát Thư để đóng ứng dụng Thư .
Bạn cũng hoàn toàn có thể buộc thoát ứng dụng. Nếu bạn có nhiều ứng dụng đang mở, đây hoàn toàn có thể là lựa chọn tốt nhất. Chọn đồng thời các phím Option + Command + Esc. Khi ở trong hành lang cửa số bật lên Buộc thoát ứng dụng, hãy giữ phím Command trong khi nhấp vào tên của ứng dụng bạn muốn đóng. Nhấp vào nút ‘ Buộc thoát ’ và xác nhận .
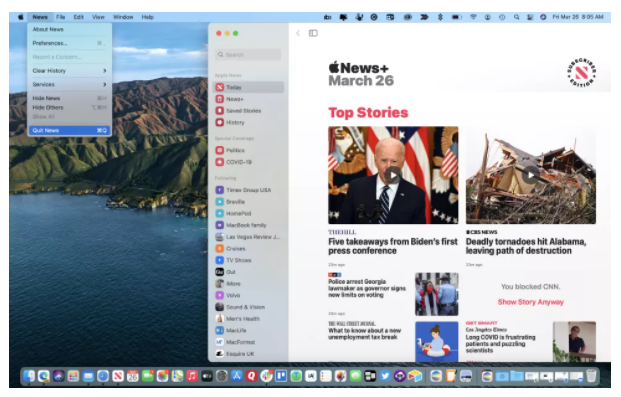
2. Thay đổi mật khẩu của bạn
Bây giờ bạn đã tắt các ứng dụng đang mở, đã đến lúc đặt lại mật khẩu MacBook của bạn. Chuyển đến Tùy chọn Hệ thống trên máy tính của bạn, sau đó chọn ‘Người dùng & Nhóm’. Nhấp vào ổ khóa ở cuối cửa sổ Người dùng & Nhóm. Nhập mật khẩu của bạn để mở khóa.
Đánh dấu tên của bạn ở bên trái cửa sổ Người dùng và Nhóm. Nhấp vào ‘ Thay đổi mật khẩu ’. Trong hành lang cửa số bật lên, hãy thêm mật khẩu cũ của bạn, sau đó là mật khẩu mới mà bạn muốn sử dụng. Xác minh bằng cách nhập mật khẩu mới của bạn vào ô thứ ba. Thêm gợi ý mật khẩu sẽ giúp bạn ghi nhớ mật khẩu mới của mình khi thiết yếu. Chọn ‘ Thay đổi mật khẩu ’, sau đó nhấp vào khóa đã mở khóa, khóa này sẽ bảo mật thông tin cho việc biến hóa mật khẩu của bạn .
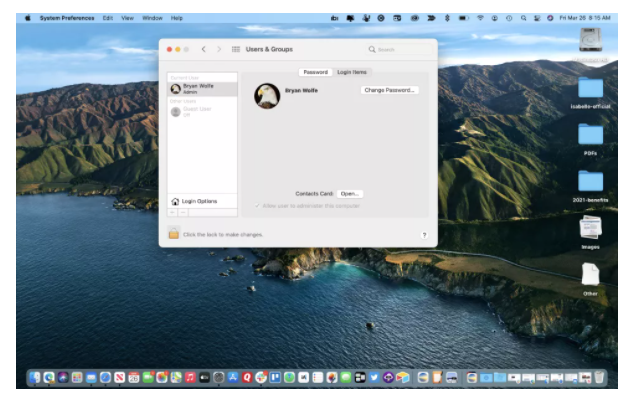
3. Cài đặt quản trị
Nếu bạn là người duy nhất sử dụng MacBook, bạn là quản trị viên cho máy tính của mình. Với tư cách là quản trị viên, bạn có thể sử dụng các cài đặt khác liên quan đến đăng nhập. Chuyển đến Tùy chọn Hệ thống trên máy tính của bạn, sau đó chọn ‘Người dùng & Nhóm’. Nhấp vào ổ khóa ở cuối cửa sổ Người dùng & Nhóm. Nhập mật khẩu của bạn để mở khóa.
Nhấp vào ‘ Tùy chọn đăng nhập ’ ở phía bên trái của màn hình hiển thị Người dùng và Nhóm để truy vấn các tùy chọn quản trị. Trên màn hình hiển thị này, bạn sẽ tìm thấy các tùy chọn tương quan đến đăng nhập khác nhau. Bạn hoàn toàn có thể tuân theo thiết lập mặc định hoặc triển khai các đổi khác khi bạn thấy tương thích .
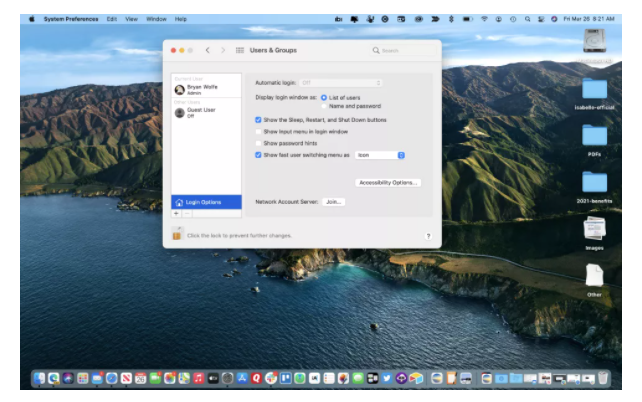
Bật ‘ Đăng nhập tự động hóa ’ nếu bạn muốn một người dùng đơn cử đăng nhập tự động hóa bất kỳ khi nào máy Mac khởi động lại. Cài đặt này là tốt nhất nếu bạn là người duy nhất sử dụng máy tính của mình. Tuy nhiên, có lẽ rằng tốt nhất là bạn nên tắt điều này vì nguyên do bảo mật thông tin. Nếu bạn sử dụng FileVault trên MacBook của mình, tùy chọn này đã tắt và không hề đổi khác được .
Đối với tùy chọn ‘ Hiển thị hành lang cửa số đăng nhập dưới dạng ’, bạn hoàn toàn có thể chọn Danh sách Người dùng ( mặc định ) hoặc ‘ Tên và Mật khẩu ’, tùy thuộc vào tùy chọn của bạn. Khi được chọn, ‘ Hiển thị gợi ý mật khẩu ’ sẽ thêm gợi ý mật khẩu đã đề cập trước đó trên màn hình hiển thị đăng nhập. Nó tắt theo mặc định .
Sau khi thực thi xong các biến hóa, hãy nhấp vào nút mở khóa để khóa .
Source: https://tbdn.com.vn
Category: Công nghệ