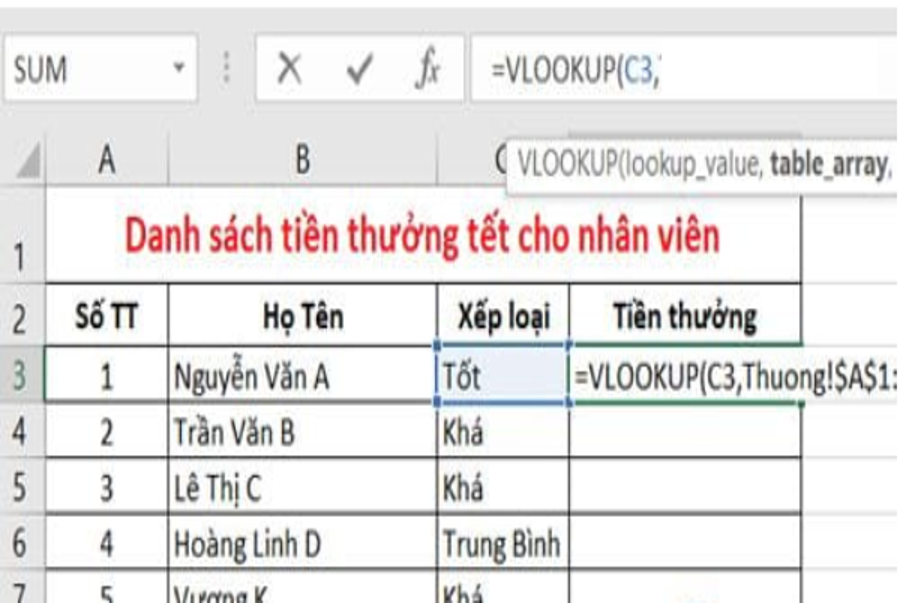Mục lục
Sử dụng hàm vlookup bạn đã biết hết cách dùng của hàm với ứng dụng như thế nào vào trong bảng tính excel chưa? Nếu như bạn đã từng làm quen và biết đến hàm vlookup thì bạn dễ dàng có thể hình dung ra hàm xử lý công việc gì khi nhắc đến cách dùng hàm trong trường hợp nhất định nào đó. Ở đây chúng tôi muốn nói tới là cách dùng hàm vlookup giữa 2 file, 2 sheet. Bài viết dưới đây sẽ giúp bạn hình dung và hiểu rõ hơn điều này.
Bạn đang đọc: Hướng dẫn cách dùng hàm Vlookup giữa 2 sheet và 2 file
1. Hàm Vlookup
Chắc có những bạn chưa biết về hàm Vlookup. Đây là hàm khá thông dụng và được sử dụng khá liên tục trên bảng tính excel .
Ở một khái niệm cơ bản và bao quát nhất thì hàm triển khai việc truy xuất tài liệu với các điều kiện kèm theo cho trước .

1 ví dụ về hàm vlookup sử dụng cho nhiều Sheet
Tuy nhiên thì thường hay vận dụng hàm trên cùng một file cùng một bảng tính nhất định, nhưng với 1 số ít trường hợp việc làm lại không đơn thuần như vậy, vùng điều kiện kèm theo và vùng bạn cần truy xuất tài liệu lại thuộc vào 2 sheet khác nhau, thậm chí còn xa hơn hoàn toàn có thể là 2 file excel khác nhau. Tuy nhiên bạn vẫn hoàn toàn có thể triển khai việc truy xuất thông thường với hướng dẫn từng mục dưới đây .
>> Xem thêm: Cách dùng hàm Vlookup với 2 điều kiện cho trước
2. Áp dụng hàm Vlookup giữa 2 sheet
Ví dụ hướng dẫn đơn cử sau :
Cho 2 sheet với 2 mục nội dung khác nhau. Sheet 1 là mục list các nhân viên cấp dưới đang cần nhập số tiền thưởng tết. Sheet 2 là những điều kiện kèm theo xếp loại ứng với số tiền thưởng tết .

Áp dụng hàm Vlookup giữa 2 sheet ( 1 )
Hãy xem xem hàm vlookup sẽ làm gì để tính ra số tiền thưởng tết của mỗi nhân viên cấp dưới trải qua sheet 2 nhé .
Chọn 1 ô cho 1 nhân viên cấp dưới cần tính tiền thưởng tiên phong thiết lập công thức hàm Vlookup cho ô chọn. Đặt tên cho sheet 2 là Thuong. Tại ô D3 nhập công thức :
=VLOOLUP(C3,Thuong!

Áp dụng hàm Vlookup giữa 2 sheet ( 2 )
– Giữ nguyên công thức vừa nhập, chọn vào sheet 2 và chọn vùng tài liệu điều kiện kèm theo lương A1 : B4 sau đó sử dụng F4 để lần lượt chọn vào các ô tài liệu A1 : B4 .

Áp dụng hàm Vlookup giữa 2 sheet ( 3 )
– Trở lại Sheet 1, tại công thức vừa thiết lập nhập thêm vào công thức 2,1 :

Áp dụng hàm Vlookup giữa 2 sheet ( 4 )
– Khi đó kéo sao chép công thức xuống dưới các ô còn lại cột lương thưởng sẽ hiển thị ra hết hiệu quả :

Áp dụng hàm Vlookup giữa 2 sheet ( 5 )
3. Áp dụng hàm vlookup giữa 2 file
Cũng với cùng một chủ đề để tìm ra số tiền thưởng cho nhân viên cấp dưới. Thực hiện việc làm này trên excel năm nay .
File thứ nhất chứa các thông tin về người nhận tiền thưởng. File thứ 2 chứa thông tin về điều kiện thưởng:
Xem thêm: Cách xếp hạng trên Excel bằng hàm Rank cực nhanh chóng chỉ với 3 bước – https://tbdn.com.vn
.png)
Áp dụng hàm Vlookup giữa 2 file ( 1 )
Và :
.png)
Áp dụng hàm Vlookup giữa 2 file ( 2 )
Để mở cùng lúc 2 file này trên màn hình làm việc cho tiện việc xử lý công việc bạn chỉ cần mở 1 file ra trước và sau đó dưới thanh taskbar click chuột phải vào microsoft excel chọn file thứ 2 là OK.
>> Xem thêm: Cách kết hợp hàm SUMIF và hàm VLOOKUP trong Excel
– Tại ô D3 nhập công thức tựa như như vận dụng với 2 sheet trên :

Áp dụng hàm Vlookup giữa 2 file ( 3 )
– Chuyển sang File 2, ( đặt tên cho file 2 là dulieu.xlsx ) chọn vùng tài liệu A1 : B4 > dùng F4 nhấn chọn từng ô tài liệu trong vùng A1 : B4 .
.png)
Áp dụng hàm Vlookup giữa 2 file ( 4 )
– Khi quay lại File 1 thì nhập thêm cho công thức 2,0 vào và thực thi sao chép công thức và cho ra hàng loạt tác dụng thưởng của từng nhân viên cấp dưới .

Áp dụng hàm Vlookup giữa 2 file ( 5 )
Trên đây là cách sử dụng hàm Vlookup giữa 2 file và 2 sheet trong excel. Để biết được thêm nhiều kiến thức về Excel cũng như Word, Powerpoint bạn có thể tham khảo những khoá học Excel trên Unica đang được rất nhiều người quan tâm.
Chúc bạn một ngày thao tác hiệu suất cao !
Unica gợi ý cho bạn: Khóa học “Làm chủ excel qua 100+ chuyên đề từ cơ bản đến nâng cao”
XEM TRỌN BỘ KHÓA HỌC TẠI ĐÂY
Tham khảo thêm: Trọn bộ khóa học tin học văn phòng từ cơ bản đến nâng cao
Đánh giá :
Tags:
Excel
Source: https://tbdn.com.vn
Category: Tin Học