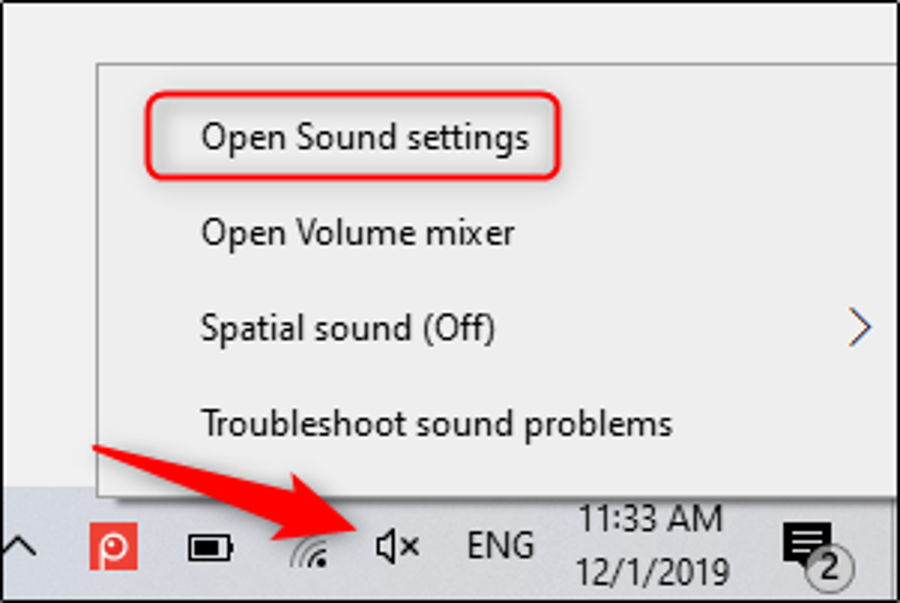Anh Thư – vào ngày 13/12/2019
11 Bình luận
Chuẩn bị
Cài đặt mic
Trước hết và thiết yếu nhất, là bạn cần có một chiếc mic để thu âm .Hầu hết PC lẫn máy tính lúc bấy giờ đều có trang bị sẵn mic tích hợp ngay trên máy để ship hàng những nhu yếu cơ bản nhất của bạn, nhưng để có chất lượng âm thanh tốt hơn, bạn nên dùng phụ kiện mic cắm vào máy qua cổng audio hoặc USB .
Trong trường hợp dùng thiết bị phụ kiện, bạn cần thêm một chút cài đặt.
Bạn đang đọc: Cách để ghi âm bài thuyết trình trên PowerPoint
Bước 1: Trong Windows, chuột phải vào biểu tượng Volume ở dưới góc phải màn hình. Trong menu nhỏ vừa hiện ra, chọn Open Sound Settings.
/fptshop.com.vn/uploads/images/tin-tuc/106958/Originals/p1.png)
Bước 2: Cửa sổ Sound Settings sẽ hiện ra. Ở đây, kéo xuống tới mục Input, click vào ô ở bên dưới mục Choose your input device.
/fptshop.com.vn/uploads/images/tin-tuc/106958/Originals/p2.png)
Bước 3: Nếu bạn dùng thiết bị phụ kiện thì nó sẽ hiện tên ở đây. Click vào tên thiết bị để chọn.
Với Mac cũng rất đơn thuần. Bước 1, vào System Settings rồi chọn Sound. Các bước còn lại làm y hệt như với Windows bên trên .
Ghi chú và lên dàn ý cho bài thuyết minh
Để không nói vấp hay vòng vo, hãy lên dàn ý và ghi chú lại từng đề mục mà bạn cần diễn giải trong bài thuyết trình. Vừa dõi mắt theo ghi chú vừa nói hoặc đọc sẽ giúp bạn có được một phần thuyết minh mềm mại và mượt mà nhất .
Ghi âm thuyết minh cho bài thuyết trình trên PowerPoint
Trong PowerPoint, vào tab Slide Show, chọn Record Slide Show. Sau khi click vào, một menu nhỏ sẽ xổ ra bên dưới. Ở đây, bạn có 2 lựa chọn :♦ Record from the Beginning : Thuyết minh từ đầu♦ Record from Current Slide : Thuyết minh từ slide hiện tại. Nếu bạn chọn mục này thì hãy bảo vệ là mình đang click chọn đúng slide thiết yếu .Trong bài hướng dẫn này tất cả chúng ta sẽ chọn Record from Beginning .
/fptshop.com.vn/uploads/images/tin-tuc/106958/Originals/p3.png)
Sau khi chọn ở bên trên bạn sẽ được đưa vào chính sách toàn màn hình hiển thị. Bạn sẽ thấy có 3 nút điều khiển và tinh chỉnh Open ở trên góc trái màn hình hiển thị. Nhấn vào nút Record màu đỏ để khởi đầu thu âm .
/fptshop.com.vn/uploads/images/tin-tuc/106958/Originals/p4.png)
Sau khi click vào, một màn hình hiển thị đếm ngược sẽ hiện ra và cho bạn 3 giây để sẵn sàng chuẩn bị trước khi chính thức thu âm .
/fptshop.com.vn/uploads/images/tin-tuc/106958/Originals/p5.png)
Từ giờ, mở màn thuyết minh theo như dàn ý của bạn. Khi muốn chuyển sang slide tiếp theo, bấm vào nút mũi tên như hình .
/fptshop.com.vn/uploads/images/tin-tuc/106958/Originals/p6.png)
Bạn hoàn toàn có thể nhấn vào nút Pause trên góc trái để tạm dừng thu âm. Bản thu âm sẽ tự động hóa kết thúc khi bạn bấm đến slide sau cuối. Hoặc bạn cũng hoàn toàn có thể dữ thế chủ động dừng thu âm bất kỳ khi nào mình muốn bằng cách click vào nút Stop .
/fptshop.com.vn/uploads/images/tin-tuc/106958/Originals/p7.png)
Nếu bạn muốn nghe lại phần mình đã thu âm, click vào nút Replay .
/fptshop.com.vn/uploads/images/tin-tuc/106958/Originals/p8.png)
Trên mỗi slide có thu âm sẽ có biểu tượng loa ở dưới góc phải để đánh dấu. Khi click vào biểu tượng này, bản thu âm của bạn sẽ được phát.
/fptshop.com.vn/uploads/images/tin-tuc/106958/Originals/p9.png)
Nếu bạn không hài lòng với bản thu âm mình vừa làm, chỉ cần thu âm lại đè lên bản cũ là được .
Nguồn: https://www.howtogeek.com/449836/how-to-record-voiceover-narration-in-powerpoint/
Source: https://tbdn.com.vn
Category: Tin Học