Xác định các file Excel bạn cần giảm dung lượng
Có rất nhiều nguyên nhân khiến file Excel của bạn có dung lượng lớn. Đó có thể là do các nhận xét, công thức, định dạng, trang tính ẩn,… và một hay nhiều chi tiết này đều có thể gây ảnh hưởng tới file. File Excel của bạn sẽ càng có dung lượng lớn khi bạn làm trong các lĩnh vực tài chính, đầu tư hay ngân hàng.
Bạn đang đọc: 7 cách giảm dung lượng file Excel cực hiệu quả
Trước khi giảm dung lượng của file Excel, bạn phải xác lập các file nào đang quá lớn. Tạo bản copy của tệp Excel bất kể và làm theo cách bước sau :
- Chuyển phần mở rộng của bản copy thành đuối .Zip
- Sau đó mở thư mục đã được nén này và truy cập xl > worksheets
- Sắp xếp chúng theo kích thước hiển thị.
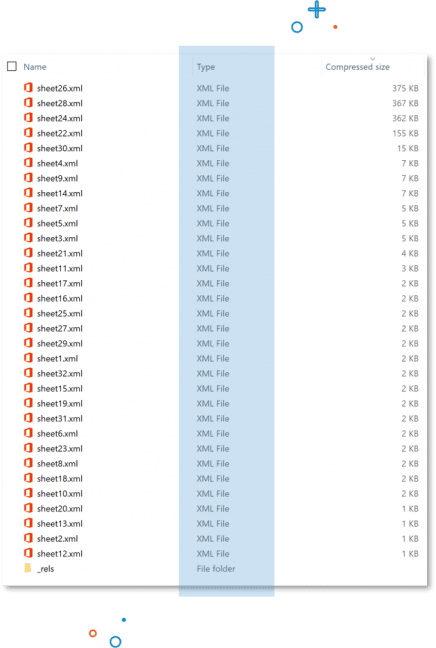
Bạn hoàn toàn có thể thấy các sheet nặng nhất ở trong list. Ví dụ trang sheet26.xe chiếm tới gần một phần ba dung lượng. Nó thường tương ứng với bảng n + 1 trong file Excel nên bạn sẽ cắt bớt từ tờ thứ hai mươi bảy .
Chọn bất kỳ file Excel lớn nào bạn muốn giảm dung lượng và làm theo các cách dưới đây:
Cách 1 : Xóa định dạng có điều kiện kèm theo
Định dạng có điều kiện là một chức năng khá hữu ích. Nó có thể cần khi bạn muốn làm nổi bật dữ liệu cụ thể. Nhưng nó cũng làm file Excel của bạn nặng hơn đáng kể. Nếu bạn muốn giảm dung lượng file Excel, bạn nên loại định dạng này khỏi bảng tính.
Cách làm:
- Chọn một số ô được định dạng trên trang tính của bạn
- Bạn sẽ đi theo đường dẫn sau: Home tab > Conditional formatting > Clear Rules > Clear from Selected CellsNếu bạn muốn xóa định dạng có điều kiện khỏi tất cả các ô của mình, chọn Clear Rules from Entire Sheet.
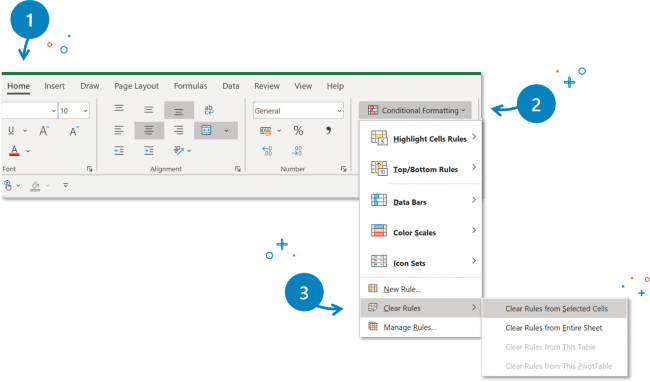
Cách 2 : Cắt từng bảng tính vào khoanh vùng phạm vi được sử dụng
Các bảng tính Excel có thể có tới 1 triệu hàng. Tất nhiên, bạn sẽ khó mà sử dụng hết chúng. Điều cần làm để giảm dung lượng file Excel là loại bỏ các hàng, cột trống.
Cách làm:
-
- Chọn các hàng và cột trắng bằng phím tắt Ctrl + Shift + Phím mũi tên phải/ xuống)
- Sau đó nhấp chuột phải > Nhấn Delete

Cách 3 : Loại bỏ các công thức không thiết yếu
Các công thức trong Excel là cách đẻ thao tác và tích hợp tài liệu tốt hơn. Tuy vậy, ta thường quên xóa chúng khi kết thúc quy trình thao tác. Bạn cũng hoàn toàn có thể giảm dung lượng file Excel bằng cách vô hiệu các công thức này .
Cách làm:
- Đầu tiên, chọn các ô tính bạn đang làm việc. Hoặc bấm Ctrl + A để chọn toàn bộ trang tính.
- Copy và dán Special: Values
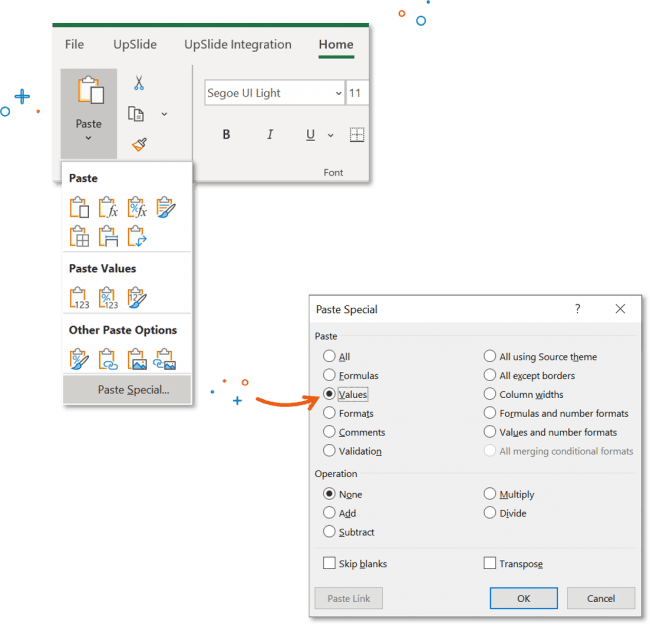
Điều này cũng sẽ vô hiệu bớt các siêu link làm tăng dung lượng file của bạn .
Cách 4 : Nén ảnh trong Excel
File Excel là thường đặc trưng cho những số liệu và đo lường và thống kê. Nó thường không chứa các hình ảnh. Tuy vậy với một số ít nhu yếu nhất định, bạn vẫn phải sử dụng đến hình ảnh. Cách để giảm dung lượng file Excel trong trường hợp này là nén hình ảnh của bạn lại .
Cách làm:
- Chọn hình ảnh bạn muốn nén
- Chọn tab Picture Format
- Nhấp vào Compress
- Bỏ chọn hộp đầu tiên để nén tất cả ảnh trong tệp Excel của bạn
- Tùy chọn: chọn độ phân giải bạn muốn (chúng tôi khuyên dùng email).
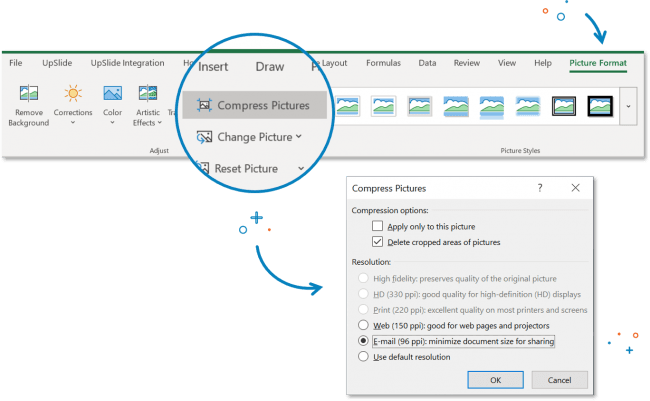
Mẹo số 5 : Xóa định dạng tài liệu
Định dạng tài liệu sẽ được cho phép cấu trúc thông tin chính xac hơn. Tuy vậy, nó cũng sẽ làm tăng dung lượng đáng kể các file. Nếu bạn tải file Excel qua lâu, hãy xóa các định dạng này .
Cách làm:
- Chọn tất cả các hàng, cột và ô được định dạng. Nhớ chọn các ô không chứa dữ liệu
- Tiếp đến chọn Home > Editing > Clear Format

Cách 6: Xóa watch
Các file Excel lớn với nhiều sheet và công thức thường chứa watch. Đôi khi nó sẽ làm tăng dung lượng file khá nhiều. Lời khuyên là sau khi làm việc, bạn nên xóa các watch. Điều này cũng có thể làm giảm dung lượng file Excel đáng kể cho bạn.
Cách làm:
- Đầu tiên chọn tab Formula tab > Watch Window
- Tiến hành chọn toàn bộ sau đó nhấn Delete
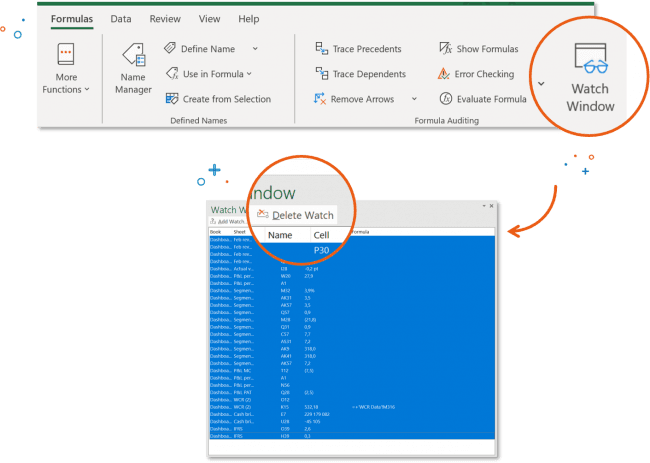
Cách 7 : Loại bỏ tài liệu ẩn ( trang tính, hàng và cột )
Các tài liệu ẩn thường khá quan trọng với file Excel của bạn. Trước khi làm hãy chắc như đinh bạn đã sao chép một file dự trữ. Bởi nếu xóa các tài liệu ẩn bạn sẽ không hề phục sinh chúng nếu có yếu tố gì xảy ra. Tiếp đó là cách để giảm dung lượng file cho từng thành phần.
Cách làm với sheet:
- Nhấp chuột phải vào một sheet.
- Chọn “ Unhide ”.
- Lặp lại các bước trước cho mỗi sheet.
Bạn cũng hoàn toàn có thể làm tương tự như với các cột và hàng :
- Chọn toàn bộ trang tính của bạn bằng tổ hợp phím Ctrl + A.
- Nhấp chuột phải vào hàng / cột của bạn muốn chọn.
- Nhấp chọn “ Unhide “.
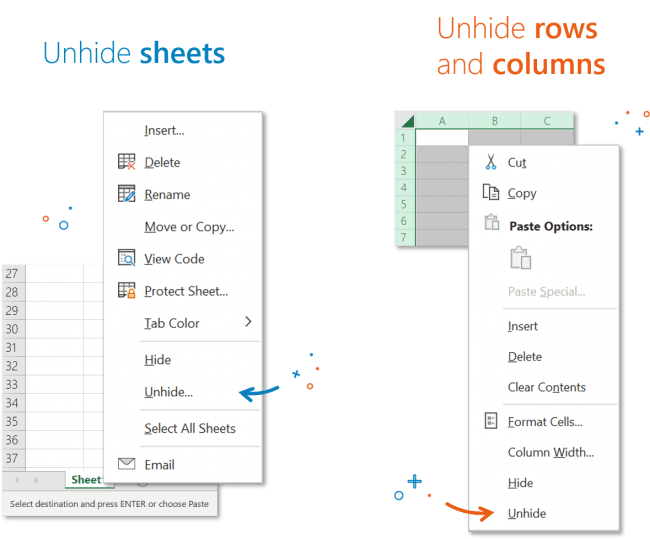
Tất cả các file Excel đã hiển thị ở màn hình hiển thị. Lúc này, bạn hoàn toàn có thể giảm dung lượng file Excel bằng cách xóa các trang tính, cột và hàng không thiết yếu. Bạn cũng hoàn toàn có thể kiểm tra file để tìm ra các sheet quá nhiều dung lượng .Xem thêm : Cách sửa lỗi Excel không mở được file nhanh nhất
4.9/5 – (17 bình chọn)
Originally posted 2020 – 04-21 12:51:31 .
Source: https://tbdn.com.vn
Category: Tin Học


