NOTE:
Nếu như bạn chưa đọc phần 1 của bài viết thì có thể đọc lại bài viết này nhé: Cách tạo bảng trong Word và các thao tác với bảng trong Word #1
Còn ở trong phần 2 này, tôi sẽ hướng dẫn tiếp cho các bạn các nội dung quan trọng tương quan đến bảng như gộp ô, tách ô, hay đổi khác độ rộng của hàng và cột … các bạn hãy cùng theo dõi nhé bài viết chi tiết cụ thể bên dưới nhé .
#1. Cách gộp ô trong bảng trên Word
Thực hiện:
Để gộp ô thì các bạn có các cách sau đây:
Cách 1: Bạn bôi đen các ô muốn gộp => sau đó nhấn phải chuột tại vùng đã chọn => sau đó chọn vào Merge Cell để tiến hành gộp ô.

Cách 2: Tương tự như vậy, các bạn hãy bôi đen các ô muốn gộp => sau đó nhấn vào tab Layout => và chọn Merge Cell là xong.
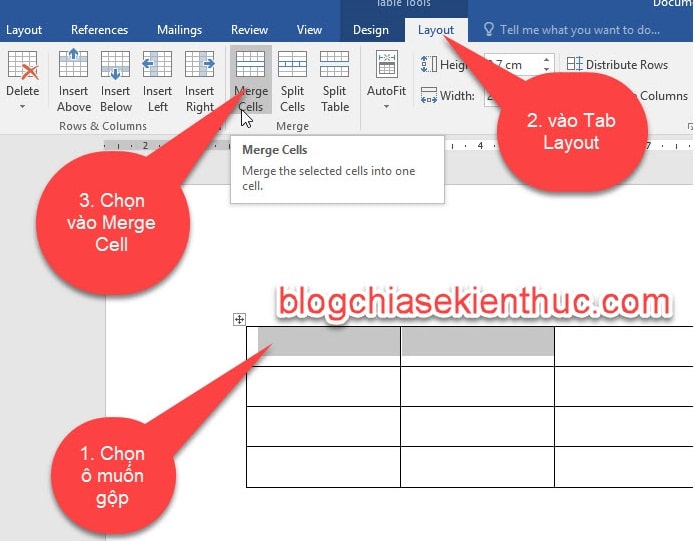
Kết quả: Bây giờ bạn có thể thấy 2 ô đã được gộp lại thành 1 ô rồi đấy.
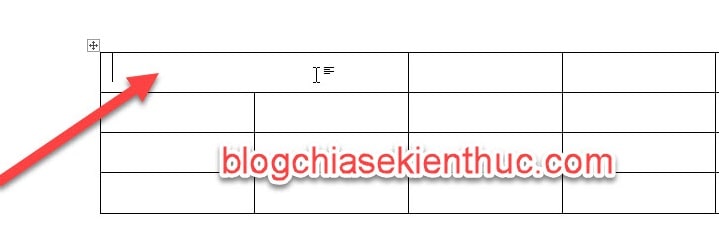
#2. Tách ô của bảng trong Word
Thực hiện: Để tách ô chúng ta có các cách sau đây:
Cách 1: Chọn vào ô muốn tách => sau đó bạn nhấn phải chuột => và chọn tính năng Split Cells...

Lúc này sẽ xuất hiện hộp thoại Split cells, bạn nhập số cột và hàng mà bạn muốn tách => sau đó bấm OK để thực hiện tách cột.
- Number of Columns: Nhập số cột muốn tách.
- Number of Rows: Nhập số hàng muốn tách.
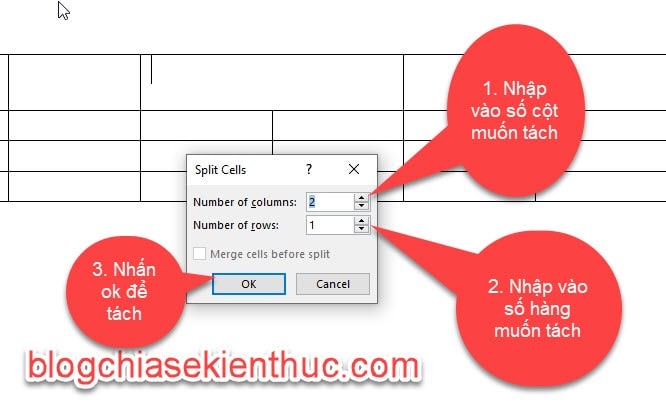
_________________ Phần ví dụ__________________
Ví dụ thực luôn nhé : Giả sử ở đây tôi có 1 bảng như hình sau :
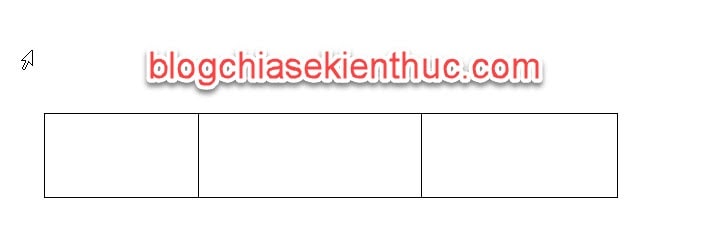
Bây giờ tôi muốn tách ô thành bảng mẫu như sau :
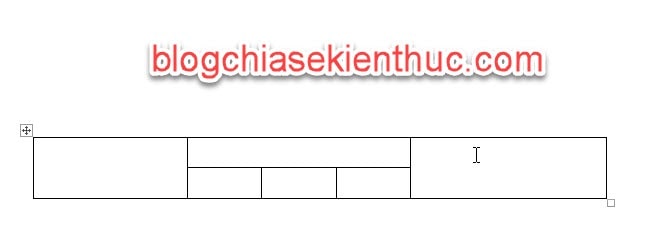
Thực hiện:
Chọn vào ô mà bạn muốn tách (trong ví dụ này là ô giữa) => nhấn chuột phải và chọn tính năng Split cells... như lúc nãy tôi đã hướng dẫn cho các bạn rồi đấy.
Bây giờ thứ nhất tất cả chúng ta sẽ tách ô thành 2 hàng trước, nên tôi sẽ đặt chỉ số cột ở đây là 1, và chỉ số hàng là 2. Bạn nhập tài liệu liệu như sau :
- Number of Columns: 1
- Number of Rows: 2
Và ta được hiệu quả như sau :
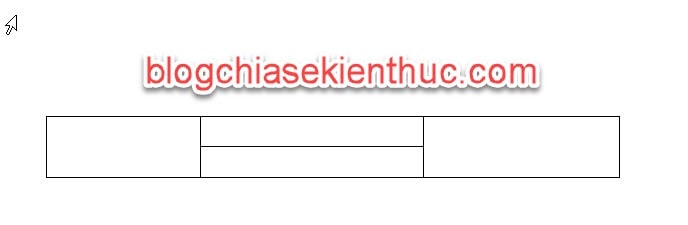
Tiếp theo tất cả chúng ta sẽ tách ô bên dưới ra làm 3 cột và 1 hàng, bạn thiết lập như sau :
- Number of Columns: 3
- Number of Rows: 1
Kết quả như hình nhu yếu :
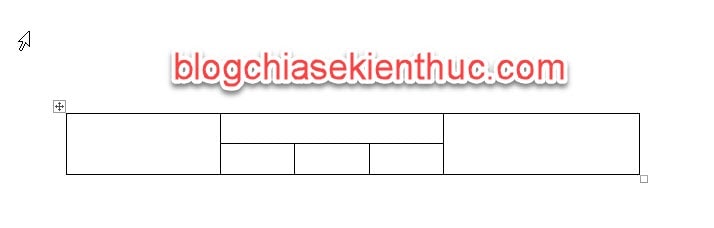
_________________ Hết phần ví dụ__________________
#3. Thay đổi độ rộng của hàng và cột của bảng trong Word
3.1. Thay đổi độ rộng của hàng
Thực hiện:
Cách 1: Rê chuột tại vị trí biên của hàng khi nào xuất hiện mũi tên ngược hướng nhau => lúc này bạn giữ chuột trái => và thực hiện kéo chuột xuống thì hàng sẽ rộng ra, còn ngược lại, kéo chuột lên thì hàng sẽ thu hẹp lại.
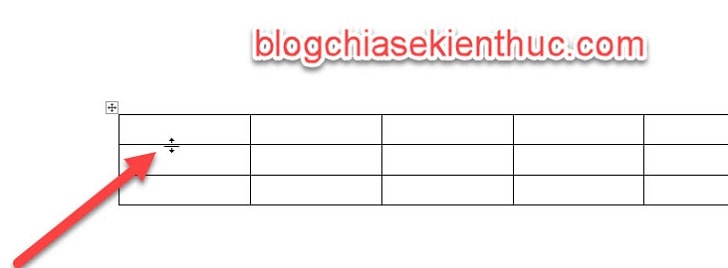
Cách 2: Nhấn chuột trái vào hàng mà bạn muốn thay đổi độ rộng, rê chuột đến thanh thước kẻ, dọc bên trái các ô vuông màu nâu tương ứng với hàng => sau đó giữ chuột và kéo thả thì cũng thay đổi được kích thước của hàng.
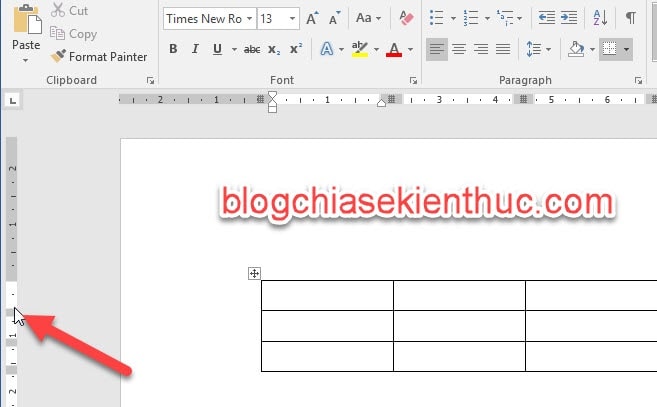
3.2. Thay đổi độ rộng của cột
Bạn thực hiện hoàn toàn tương tự như vậy thôi:
Cách 1: Rê chuột đến vị trí biên của cột muốn thay đổi kích thước, khi nào xuất hiện 2 mũi tên 2 chiều như hình bên dưới thì giữ chuột trái và kéo chuột sang phải thì giãn cột ra, còn kéo chuột sang trái thì thu hẹp cột vào.
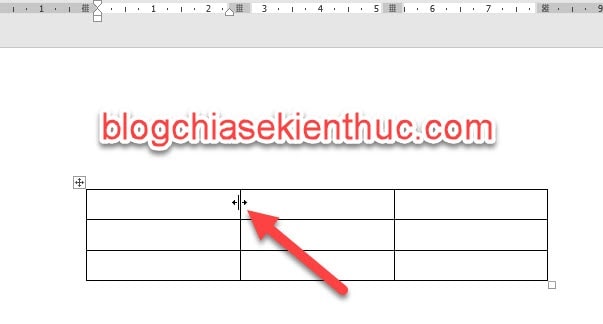
Cách 2: Chọn vào cột muốn thay đổi độ rộng => di chuyển con trỏ chuột lên thanh thước kẻ ngang => các hình vuông màu nâu tương ứng với đường biên.
Chúng ta hoàn toàn có thể rê chuột vào đó cho đến khi nào Open mũi tên ngược nhau thì kéo sang trái hoặc sang phải để biến hóa kích cỡ tương thích với nhu yếu nhé .
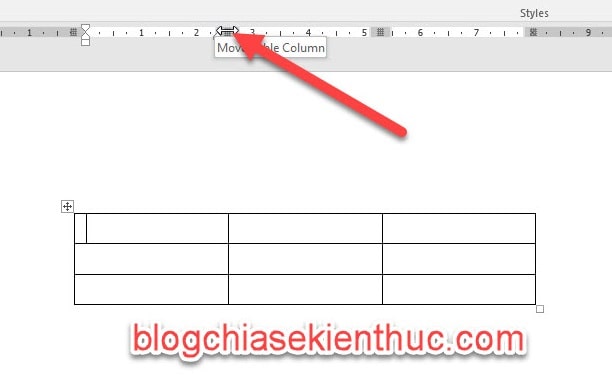
3.3. Làm cho các hàng và cột có kích thước bằng nhau
Khi bảng có kích thước không đều nhau như hàng này rộng, hàng kia nhỏ, hay cột này rộng và cột kia nhỏ. Trông rất mất thẩm mỹ, vậy giải pháp bây giờ là gì ?
+) Cách làm cho các hàng đều nhau:
Thực hiện: Quét chọn toàn bộ bảng => nhấn phải chuột => chọn Distribute Rows Evenly.
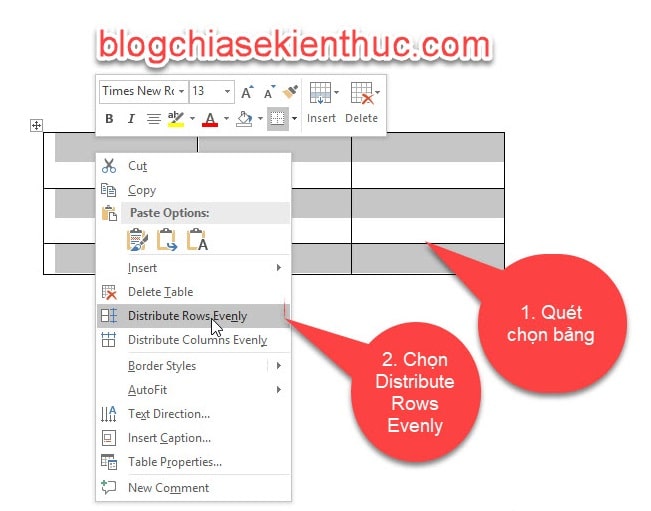
+) Cách làm các cột đều nhau:
Thực hiện: Quét chọn toàn bộ bảng => nhấn phải chuột => và chọn tính năng Distribute Columns Evenly.
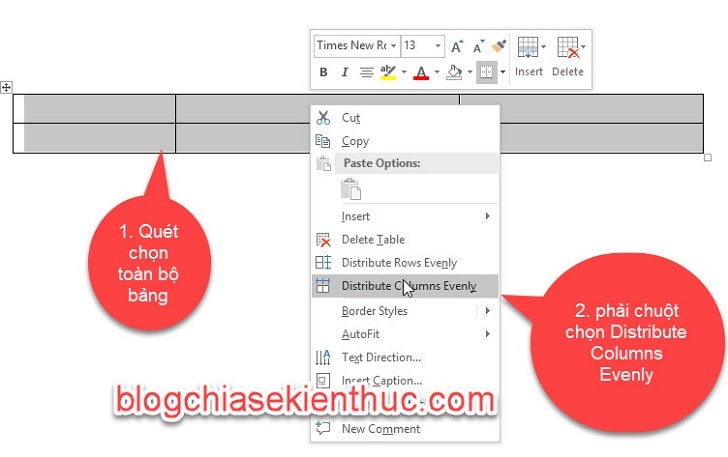
3.4. Chỉnh kích thước hàng/ cột theo kích thước cho trước
Để chỉnh kích cỡ hàng / cột hay hàng loạt bảng theo một size có sẵn, hoặc chỉnh theo kích cỡ mà bạn muốn thì bạn hãy làm như sau :
Thực hiện:
Quét chọn hàng/cột, hay toàn bộ bảng (tùy vào mục đích của bạn) => sau đó vào Tab Layout ở nhóm công cụ Cell Size => sau đó tùy chỉnh thông số ở 2 ô Height và Width, trong đó:
- Height: Chiều cao
- Width: Chiều rộng
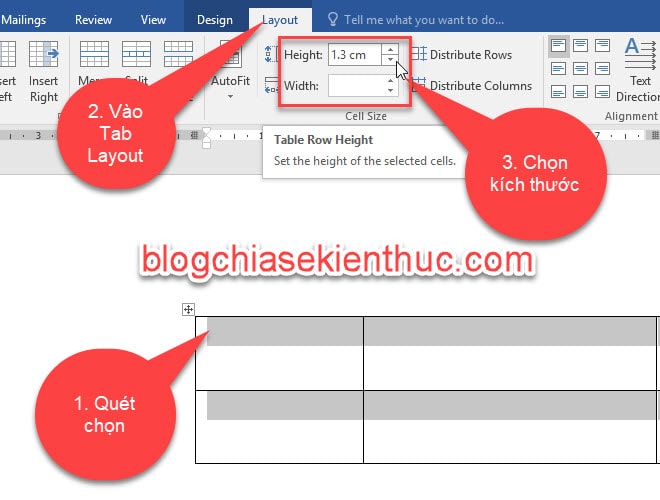
#4. Định dạng đường viền trong bảng
4.1. Định dạng đường viền theo mẫu có sẵn
Cách thực hiện:
Bạn hãy bôi đen bảng mà bạn muốn định dạng => sau đó di chuyển con trỏ chuột vào Tab Design =>chọn vào mẫu mà bọn thích ở nhóm Table Styles.
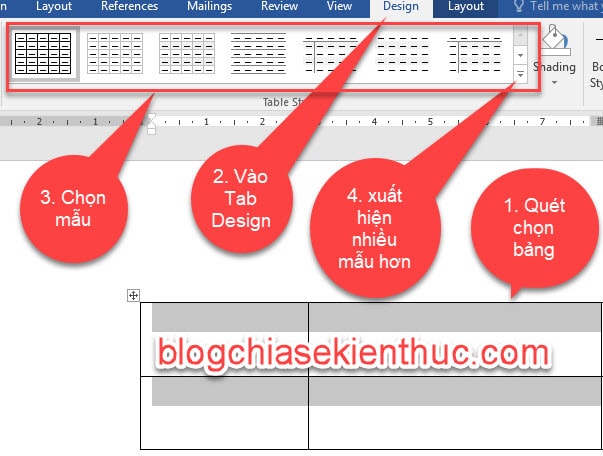
4.2. Tùy chọn định dạng
Giả sử bạn muốn bảng tạo ra có đường viền ngoài là nét đôi, còn các đường viền bên trong là nét đứt, và đường viền bạn muốn là màu đỏ …. Thì bạn hãy làm như sau :
Thực hiện:
Bôi đen toàn bộ bảng => sau đó di chuyển con trỏ chuột đến Tab Design => chọn vào Border Painter => nhấn dấu mũi tên chĩa xuống như hình dưới.
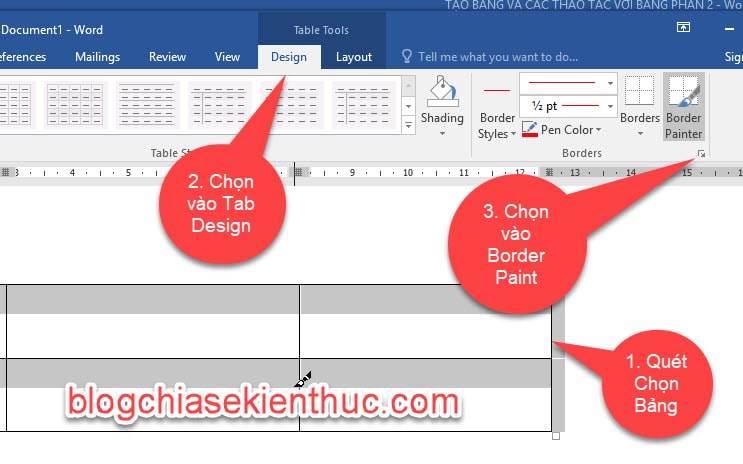
Lúc này sẽ xuất hiện hộp thoại Border and Shading:
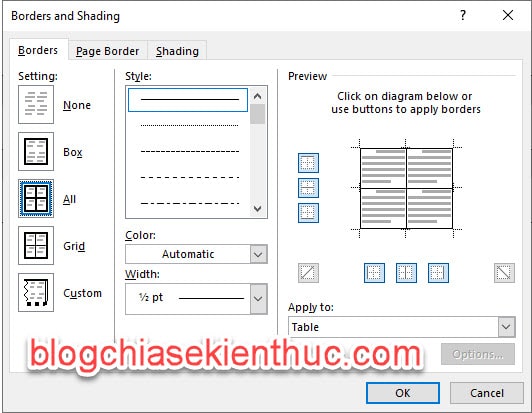
Trong đó:
- Setting: Kiểu loại Border.
- None: Hủy đường viền trong bảng
- Box: Chỉ có đường viền bao bên ngoài, không có đường viền bên trong
- All: Thay đổi đường viền bên trong và bên ngoài
- Grid: Thay đổi đường viền bên ngoài, đường viền bên trong giữ nguyên
- Custom: Kiểu đường viền tùy chọn
- Style: Kiểu nét đường viền.
- Color: Màu đường viền
- Width: Độ rộng đường viền. (nét đậm, nhạt)
- Apply to: Áp dụng cho:
- Text: Nội dung văn bản.
- Paragraph: Từng đoạn.
- Table: Cho bảng.
- Cell: Từng ô
+ Bước 1: Các bạn chọn kiểu Border là Custom => sau đó chọn kiểu nét là đường đôi ở mục Style, và chọn màu sắc là màu đỏ ở mục Color.

+ Bước 2: Di chuyển con trỏ chuột tới phần Preview => Tích vào bên ngoài khi nào xuất hiện 4 đường bao quanh thành hình vuông như hình là được.
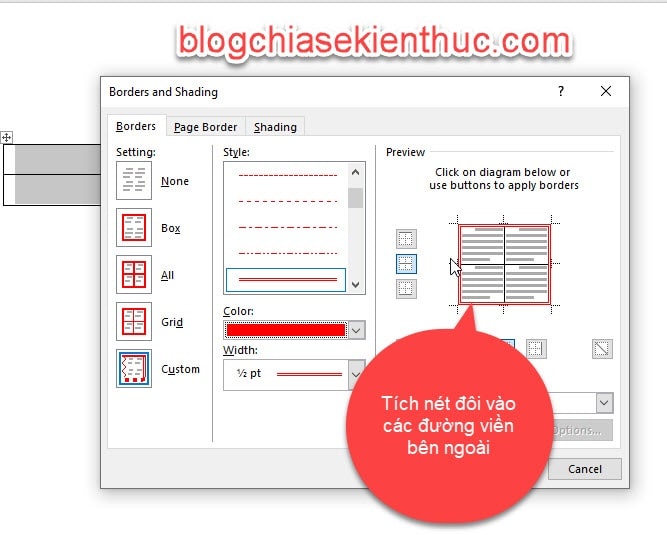
+ Bước 3: Tiếp theo, bạn chọn nét đứt ở mục Style, và tích vào các đường viền bên trong => sau đó nhấn OK để kết thúc việc thiết lập.
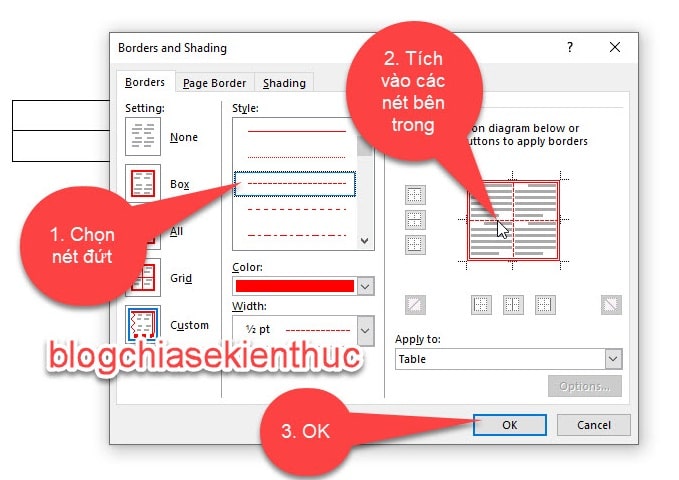
Kết quả ta được như hình bên dưới .
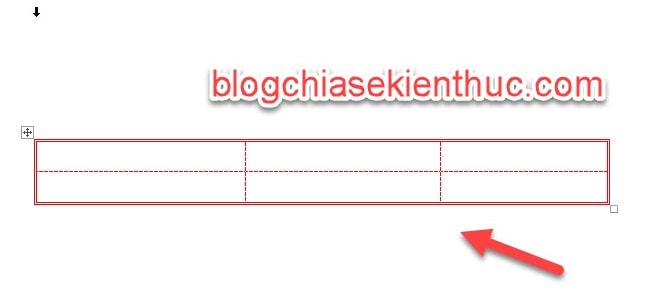
#5. Lời Kết
Vâng ! Như vậy là trong bài hướng dẫn này tôi đã hướng dẫn rất chi tiết cho các bạn các phần như: Gộp ô, tách ô, thay đổi kích thước của cột/ hàng và định dạng đường viền trong bảng trên ứng dụng Word rồi nhé.
Đây là các thao tác mà bạn sẽ liên tục sử dụng trong quy trình thao tác với MS Word đó. Hy vọng kỹ năng và kiến thức tôi hướng dẫn sẽ giúp ích cho việc làm của bạn. Chúc các bạn thành công xuất sắc nhé !
CTV: Ngọc Cường – Blogchiasekienthuc.com
Edit by Kiên Nguyễn
Bài viết đạt : 5/5 sao – ( Có 5 lượt nhìn nhận )
Source: https://tbdn.com.vn
Category: Tin Học


