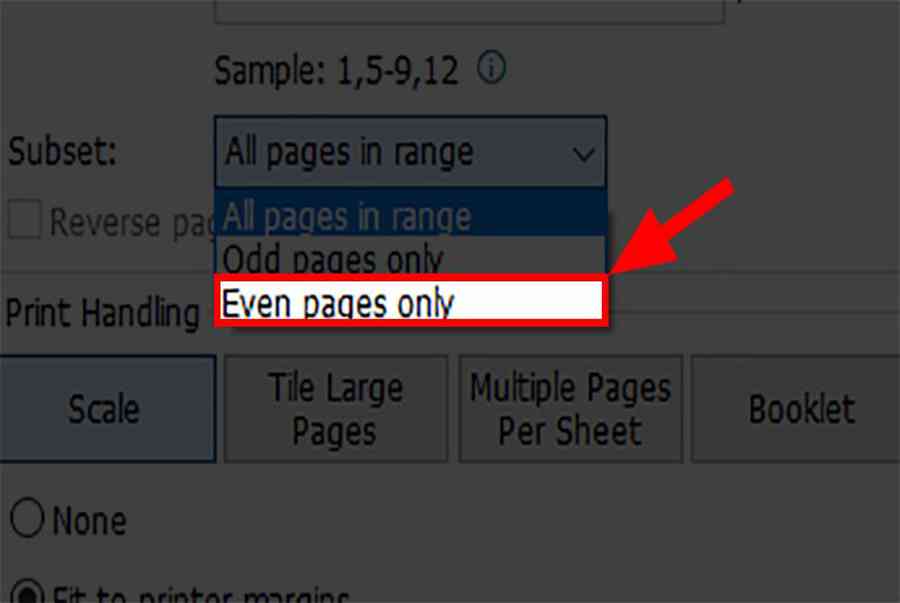Cập nhật 08/09/2021
Việc in các trang chẵn lẻ trong PDF và Word là 1 việc rất quan trọng đối với hầu hết mọi người khi sử dụng máy in vì nó có thể giúp cho việc in và sắp xếp các trang nhanh hơn. Vậy làm thế nào để có thể in được các trang chẵn, trang lẻ trong PDF và Word, hãy theo dõi bài viết này để biết cách thực hiện nhé!

Cách in trang chẵn lẻ trong PDF, Word cực đơn thuần, cụ thể nhất
Bài viết được thực hiện trên laptop hệ điều hành Winodws với phiên bản PDF 2.0 và Word 2016. Ngoài ra bài viết cũng hướng dẫn cách thực hiện trên các phiên bản PDF và Word khác.
I. Mục đích và lợi ích của việc in chẵn, lẻ trong PDF, Word, Excel
Mục đích của việc in chẵn lẻ trong PDF, Word chính là giúp bạn hoàn toàn có thể quản trị, sắp xếp được tài liệu in ra 1 cách tốt nhất. Vì khi in, nếu bạn chọn trang chẵn thì máy in chỉ in ra trang chẵn, còn chọn trang lẻ thì chỉ in ra trang lẻ .
Lợi ích của việc in chẵn lẻ trong PDF, Word:
- Giúp bạn dễ dàng kiểm soát được tài liệu in ra.
- Có thể giúp bạn phân biệt và sắp xếp được tài liệu 1 cách nhanh nhất.
Lưu ý: Để có thể in được trang chẵn lẻ thì việc bạn cần làm đầu tiên đó là đánh số trang, để có thể biết được cách đánh số trang trong PDF, Word thì bạn có thể tham khảo ở link bên dưới:
- Cách đánh số trang trong PDF.
- Cách đánh số trang trong Word.
II. Cách in trang chẵn lẻ trong PDF
Lưu ý:
- Để có thể in chẵn lẻ bắt buộc bạn phải đánh số trang trước.
- Việc in trang chẵn lẻ này bắt buộc bạn phải chọn lại chế độ chẵn lẻ cho máy sau khi in xong.
1. Cách in trang lẻ
Bước 1: Mở file PDF cần in chẵn lẻ > Chọn Print.
Nếu bạn chưa có ứng dụng Foxit Reader thì bạn hoàn toàn có thể tìm hiểu thêm cách tải ứng dụng Foxit Reader tại đây ! ! !

Danh sách xổ xuống chọn Odd pages onlySau khi in xong trang lẻ bạn thực thi hòn đảo mặt giấy lại để in trang chẵn nhé. Lúc này PDF sẽ thông tin in xong mặt lẻ và bạn chỉ cần lật giấy lại và liên tục thực thi in mặt chẵn là xong .
2. Cách in trang chẵn
Bước 1: Mở file PDF cần in chẵn lẻ bằng phần mềm Foxit Reader > Chọn Print.
Nếu bạn chưa có ứng dụng Foxit Reader thì bạn hoàn toàn có thể tìm hiểu thêm cách tải ứng dụng Foxit Reader tại đây ! ! !Mở file PDF cần in chẵn lẻ > Chọn Print
Bước 2: Tại mục Subset > Chọn All Pages in range.
Tại mục Subset > Chọn All Pages in range
Bước 3: Danh sách xổ xuống chọn Even pages only.

Danh sách xổ xuống chọn Even pages only
III. Cách in trang chẵn lẻ trong Word
Lưu ý:
- Để có thể in chẵn lẻ bắt buộc bạn phải đánh số trang trước.
- Việc in trang chẵn lẻ này bắt buộc bạn phải chọn lại chế độ chẵn lẻ cho máy sau khi in xong.
1. Cách in trang lẻ
Bước 1: Mở file Word cần in chẵn lẻ > Chọn thẻ File.
Xem thêm: Hướng dẫn cách dùng hàm Vlookup giữa 2 sheet và 2 file
Source: https://tbdn.com.vn
Category: Tin Học