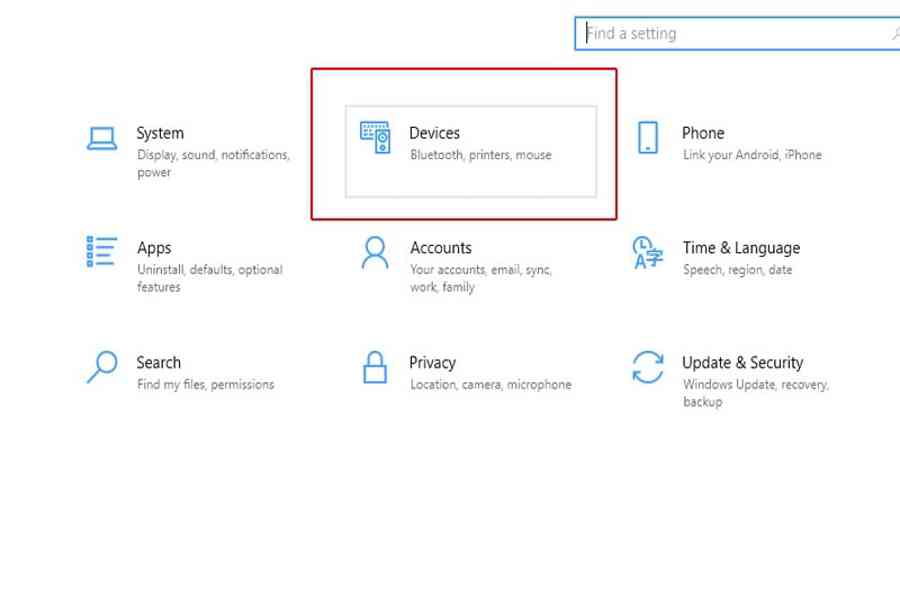Chia sẻ bài viết :
Cũng giống như hầu hết các mẫu sản phẩm khác của Apple, tai nghe AirPods được phong cách thiết kế để thích hợp với các thiết bị không nằm trong hệ sinh thái của họ. Thực tế, quy trình kết nối giữa các thiết bị của Apple diễn ra rất nhanh .
Tuy nhiên, việc kết nối AirPods với PC hoặc Laptop chạy hệ quản lý Windows hoàn toàn có thể gây khó khăn vất vả cho nhiều người. Nếu bạn đang gặp khó khăn vất vả trong việc ghép nối tai nghe AirPods với chiếc máy tính của mình thì hãy làm theo hướng dẫn của bài viết .
Tai nghe AirPods có kết nối được với máy tính chạy Windows hay không?
Như đã đề cập ở trên, các sản phẩm của Apple có tính tương thích rất cao. Vì thế không có lý do gì mà tai nghe AirPods không thể kết nối với PC hoặc Laptop đang chạy hệ điều hành Windows được.
Tuy nhiên cũng cần chú ý quan tâm rằng khi kết nối với các thiết bị không phải của Apple thì hoàn toàn có thể tai nghe AirPods của bạn bị mất một vài tính năng .
Một trong số đó phải kể đến tính năng tự độ ghép nối. Tính năng này giúp AirPods tự động hóa kết nối tới toàn bộ các thiết bị Apple đã được ĐK với Apple ID của bạn ngay khi bạn mở lắp hộp sạc .
Do PC Windows của bạn không thuộc hệ sinh thái của Apple, nó sẽ không tự kết nối tới tai nghe AirPods, kể cả khi bạn mở lắp hộp sạc hay đeo lên tai. Bạn phải thực thi quy trình kết nối một cách thủ công bằng tay trải qua vài bước khá đơn thuần .
Lưu ý: Bạn nên cập nhật Bluetooth driver trên máy tính lên bản mới nhất trước khi kết nối với AirPods để tránh gặp phải những trục trặc trong kết nối cũng như khả năng tương thích.
Cách kết nối tai nghe AirPods với PC hoặc Laptop Windows 10
Quá trình kết nối tai nghe AirPods với máy tính chạy hệ điều hành quản lý Windows 10 khá đơn thuần .
- Đặt cặp tai nghe AirPods vào trong hộp sạc để chúng được, mở lắp.
- Khi PIN được khoảng trên 20 phần trăm, nhấn và giữ nút reset nằm ở mặt lưng hộp sạc cho đến khi đèn tín hiệu ở mặt trước nháy lên. Khi này tai nghe đã sẵn sàng ghép nối với thiết bị khác.
- Chuyển sang màn hình máy tính. Bạn mở cửa sổ Windows lên bằng cách nhấn phím có biểu tượng cửa sổ hoặc click vào biểu tượng góc trái dưới cùng màn hình và chọn Settings.
- Sau đó chọn Devices.
- Click vào Bluetooth & other devices ở thanh menu bên trái, bật Bluetooth (nếu chưa bật).
- Tiếp theo, nhấn vào Add Bluetooth or orther device có biểu tượng dấu cộng bên cạnh.
- Tab Add a device hiện lên. Click vào mục đầu tiên để máy tính tìm kiếm các thiết bị nằm trong vùng có thể kết nối.
- Tìm và chọn đúng tên tai nghe AirPods của bạn từ danh sách. Xác nhận kết nối bằng cách nhấn vào Connect
- Nhấn Done và bạn sẽ nhận được một tin nhắn thông báo AirPods đã kết nối với máy tính thành công.
Lưu ý: Nếu bạn dùng AirPods 1, đèn tín hiệu sẽ nằm bên trong hộp sạc.
Sau đó, bạn hoàn toàn có thể lấy tai nghe ra và sử dụng thông thường .
Cách ngắt kết nối tai nghe AirPods với PC hoặc Laptop Windows 10
AirPods hoạt động giải trí giống với toàn bộ các thiết bị Bluetooth khác. Vì vậy, quy trình ngắt kết nối nó với máy tính Windows cũng rất đơn thuần .
- Đi đến Settings -> Devices.
- Nhấn vào Bluetooth & other devices ở thanh menu trái. Bạn sẽ thấy danh sách các thiết bị đã từng ghép nối với máy tính ở mục Audio.
- Tìm và chọn đúng tai nghe của bạn.
- Sau đó nhấn vào Remove device để hủy ghép nối.
- Xác nhận Hủy ghép nối
Những hạn chế khi sử tai nghe AirPods với PC hoặc Laptop Windows
Nếu là fan của Apple, chắc như đinh bạn sẽ không muốn phối hợp tai nghe AirPods với một thiết bị không nằm trong hệ sinh thái của Apple .
Ngoài ra bạn cũng cần biết rằng khi kết nối AirPods với máy tính chạy Windows, sẽ có những hạn chế nhất định.
Tự động phát hiện tai (Automatic Ear Detection)
Mỗi bên tai nghe AirPods được tính hợp một cảm ứng. Cảm biến này giúp phát hiện khi nào một trong hai bên tai nghe không còn nằm trên tai người dùng nữa .
Nếu trường hợp này xảy ra, âm thanh tai nghe sẽ tạm dừng và liên tục nếu bạn đeo vào. Nếu tháo cả hai bên tai nghe, âm thanh sẽ được phát ở máy phát .
Khi kết nối với máy tính Windows, tai nghe AirPods sẽ mất đi tính năng này. Âm thanh sẽ liên tục được phát ngay cả khi bạn không sử dụng tai nghe .
Nghe một bên
Mỗi bên tai nghe AirPods hoạt động giải trí độc lập khi kết nối tới các thiết bị Apple. Điều này được cho phép người dùng hoàn toàn có thể sử dụng một bên tai nghe để triển khai cuộc gọi, tai còn lại hoàn toàn có thể cho vào hộp sạc để sạc .
Tính năng này cũng bị mất khi kết nối với PC hoặc Laptop chạy Windows. Cả hai bên tai nghe AirPods hoạt động giải trí cùng nhau giống như tai nghe Bluetooth thường thì .
Tự động đổi thiết bị
Khi kết nối AirPods với bất kể thiết bị nào của Apple, nó sẽ tự động hóa được thêm vào các thiết bị sử dụng Apple ID của bạn. Điều này có nghĩa bạn hoàn toàn có thể đổi giữa các thiết bị Apple mà không cần phải tháo tai nghe .
Thật không may, người dùng Windows lại không được sử dụng tính năng độc lạ này. Nguyên nhân là bởi AirPods khi kết nối tới PC Windows sẽ bị coi là một thiết bị Bluetooth thường thì .
Trợ lý ảo Siri
Khi ngắt kết nối tai nghe AirPods với các thiết bị Apple và kết nối nó với máy tính Windows, bạn sẽ mất đi trợ lý ảo Siri. Vì thế bạn không hề ra lệnh cho tai nghe AirPods của mình trải qua Siri .
Kiểm tra tình trạng PIN
Thông thường, Windows 10 có thể cung cấp cho người dùng tình trạng PIN của một số tai nghe Bluetooth. Tuy nhiên, nó lại không hỗ trợ hiển thị thông tin PIN của AirPods.
Trừ khi bạn sử dụng phần mềm hỗ trợ như Microsoft’s MagicPods.
Source: https://tbdn.com.vn
Category: Công nghệ