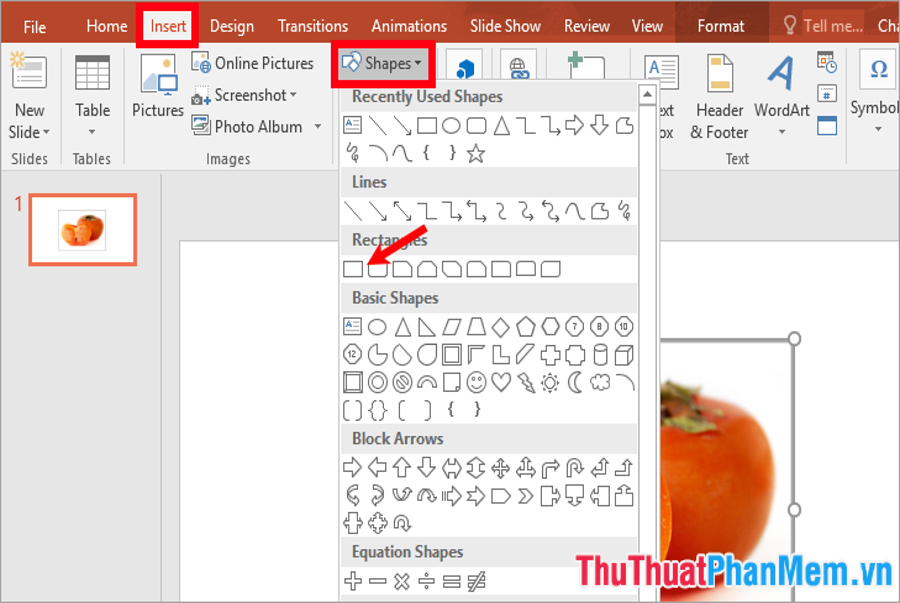Dưới đây bài viết sẽ hướng dẫn đến các bạn cách làm trò chơi trên Powerpoint, mời các bạn cùng theo dõi .
Cách làm trò chơi Đoán Hình trên PowerPoint
Bạn đang đọc: Cách làm trò chơi trên Powerpoint
- Xem thêm cách làm trò chơi ô chữ trên powerpoint tại đây
Ý tưởng cho trò chơi Đoán Hình:
Giao diện chính có một hình ảnh được che bằng 4 miếng ghép, khi các bạn chọn miếng ghép nào sẽ ra câu hỏi của miếng ghép đó, nếu vấn đáp đúng thì miếng ghép đó sẽ được mở .
Mỗi câu hỏi các bạn sẽ tạo một slide, trong slide câu hỏi sẽ có phần câu hỏi, đáp án và nút trở lại trang chủ .
Nếu các bạn chọn vào đáp án mà đáp án đó sai, thì đáp án đó sẽ đổi sang màu đỏ, nếu đáp án đúng sẽ đổi sang màu xanh. Sau khi vấn đáp đúng chọn nút trở về trang giao diện chính thì mảnh ghép tự động hóa mở .
Khi nhấn vào biểu tượng kết quả của hình thì sẽ hiển thị kết quả chính xác.
Sorry, your browser doesn’t support embedded videos.
Bước 1: Tạo Slide giao diện chính
Mở PowerPoint, trên slide đầu tiên các bạn xóa 2 textbox để được trang trắng, tiếp theo các bạn chọn Insert -> Pictures.
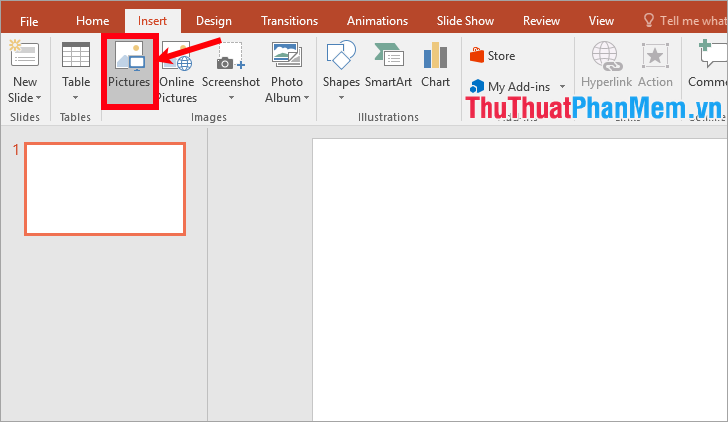
Sau đó chọn đến hình ảnh và thêm vào slide .
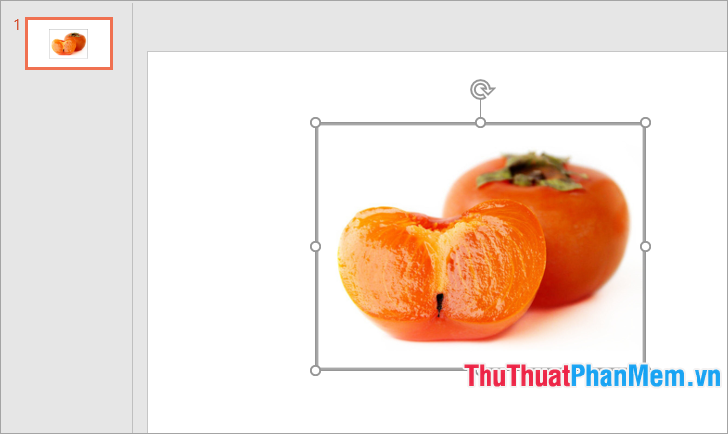
Để thêm các hình vẽ cho ảnh các bạn chọn Insert -> Shapes -> chọn hình chữ nhật.
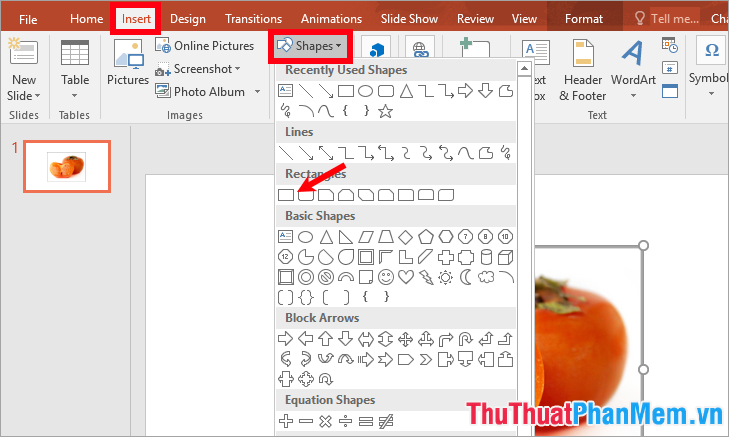
Vẽ thành một hình che một góc của ảnh, sau đó các bạn chỉnh sửa sắc tố bo viền tùy ý .
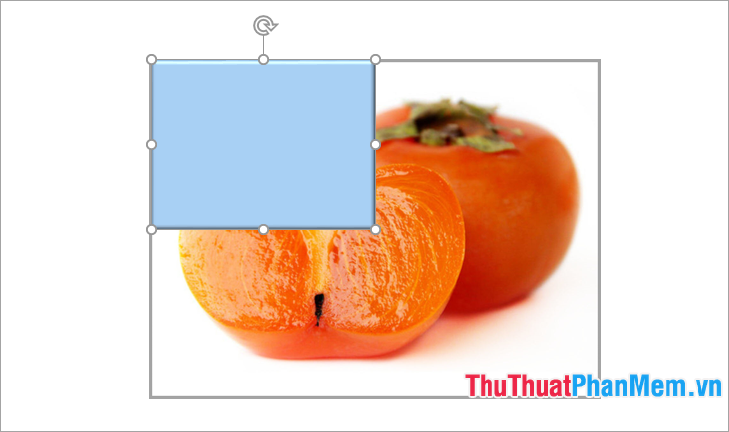
Tùy theo số lượng câu hỏi mà các bạn sao chép bấy nhiêu hình che ảnh như hình dưới .
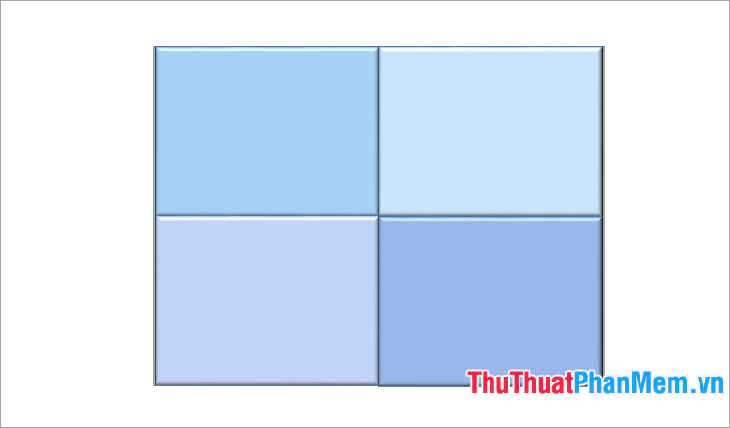
Bước 2: Tạo các slide câu hỏi
Ý tưởng : trên slide câu hỏi các bạn sẽ có câu hỏi, 4 hình shape chứa đáp án, một buttons quay trở lại giao diện chính. Mỗi câu hỏi sẽ là một slide, tiên phong các bạn tạo slide cho câu hỏi số 1 .
Đầu tiên các bạn chọn Home -> New Slide -> Title and Content để thêm slide cho câu hỏi số 1.
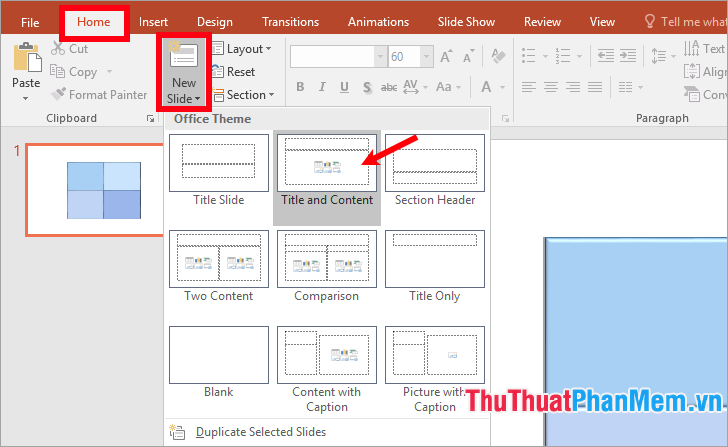
Trên slide này các bạn nhập câu hỏi vào textbox phía trên, sau đó chỉnh sửa font, size cho text .
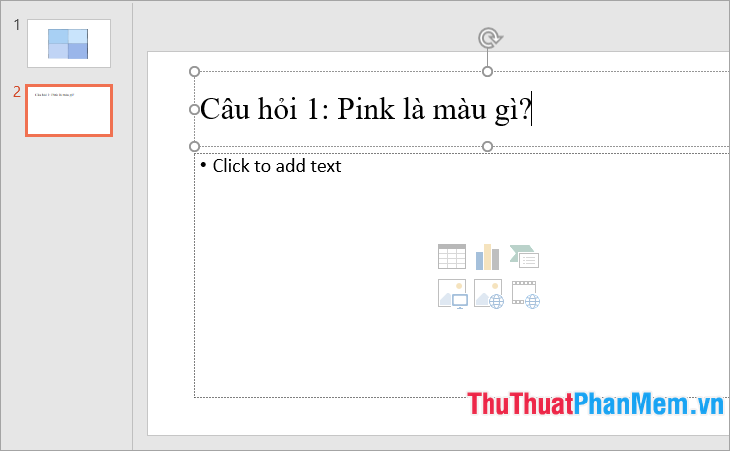
Xóa textbox phía dưới, chọn Insert -> Shape -> chọn hình trong phần Rectangles
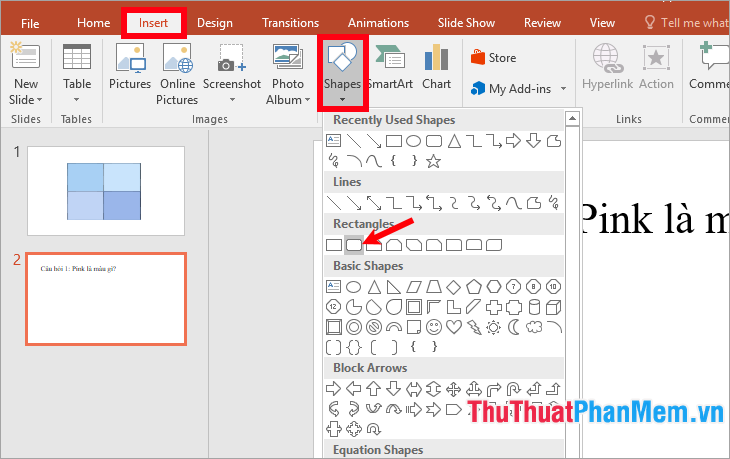
Vẽ thành hình chứa đáp án, chỉnh sửa sắc tố, và sao chép thành 4 hình để thêm 4 đáp án như sau .
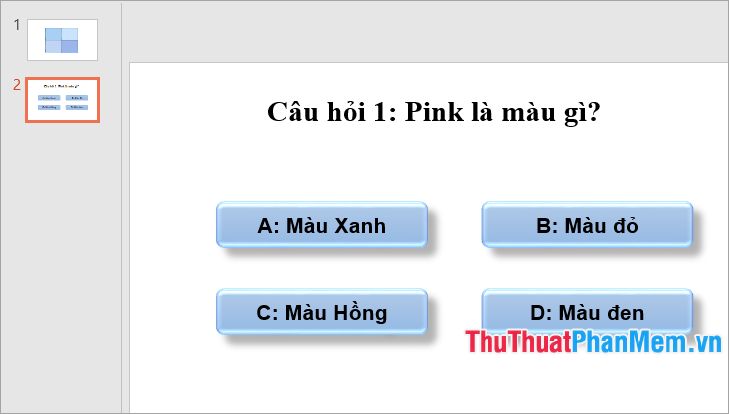
Để thêm hiệu ứng các bạn chọn 4 hình chứa đáp án và chọn Animations -> chọn hiệu ứng bất kỳ trong phần Entrance ví dụ Zoom.
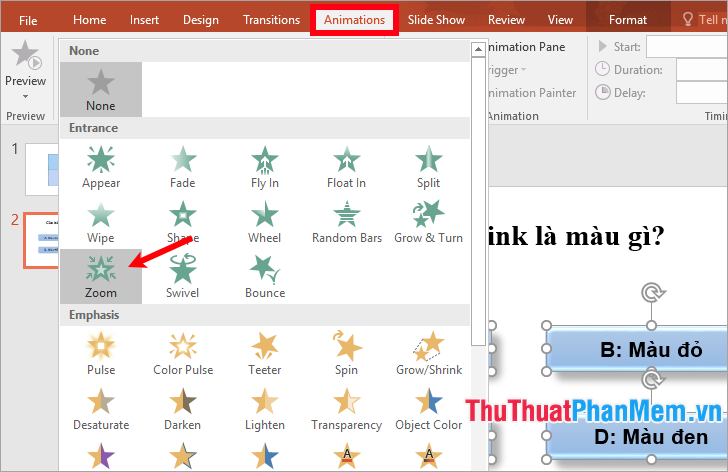
Nếu bạn muốn khi chọn vào đáp án đúng thì đáp án sẽ đổi màu nền thành màu xanh, chọn vào đáp án sai thì đáp án đó sẽ đổi thành màu đỏ. Giả sử trong câu hỏi này đáp án c là đáp án đúng, vậy khi nhấn vào đáp án c sẽ được đổi thành màu xanh, còn khi nhấn vào đáp án a, b, d sẽ được đổi thành màu đỏ. Các bạn thiết lập như sau :
Đầu tiên chọn đáp án a -> Animations -> Add Animation -> Fill Color trong phần Emphasis.
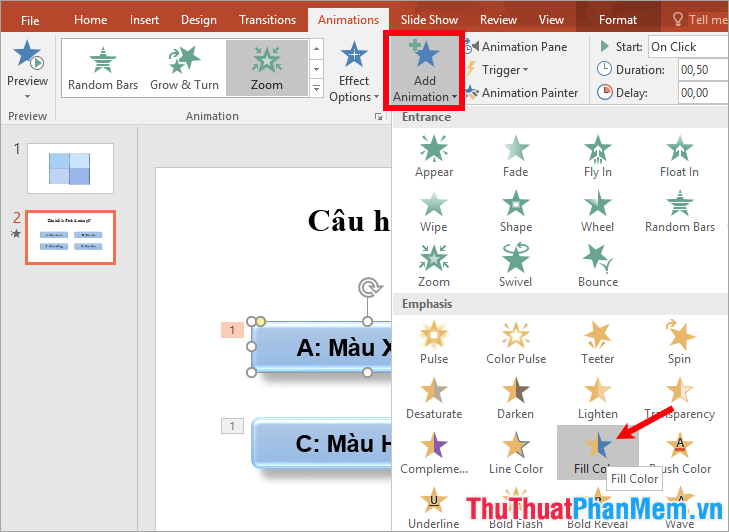
Sau đó chọn màu đỏ trong phần Effect Options.
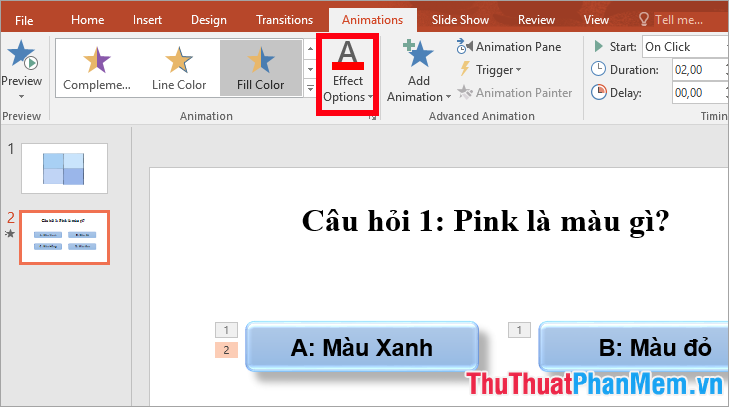
Chọn Animations -> Animation Pane để hiển thị Animation Pane phía bên phải.
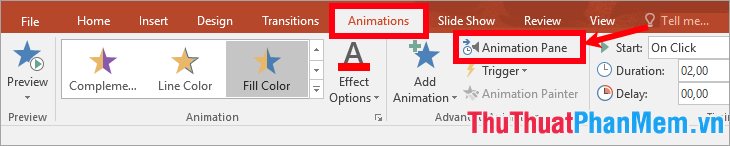
Tiếp theo chọn biểu tượng tam giác cạnh tên hiệu ứng đổi màu của đáp án a vừa thêm -> Timing.
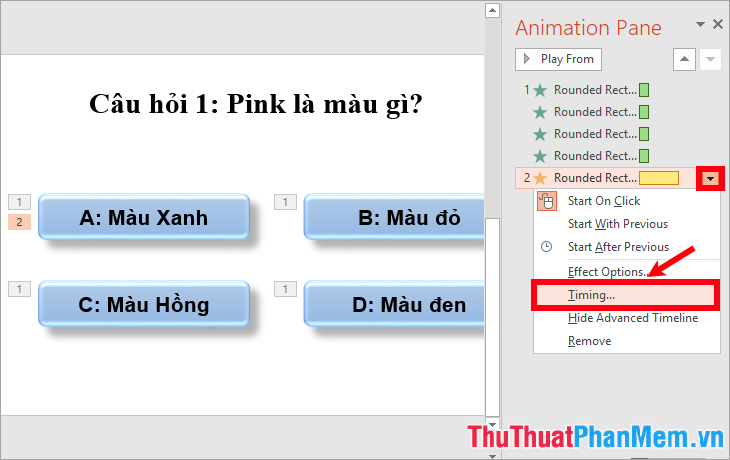
Xuất hiện thẻ Timing của hộp thoại hiệu ứng các bạn chọn Triggers -> Start effect on click of -> chọn đến tên hình chứa đáp án a.
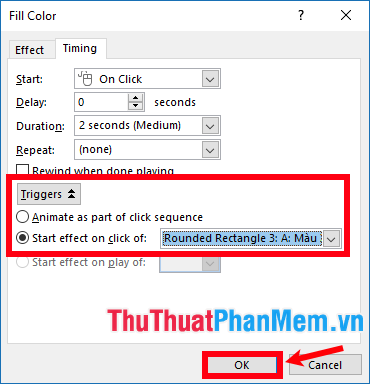
Các bạn thực hiện thêm hiệu ứng đổi màu, gán triggers tương tự với đáp án b, c, d riêng đáp án c thì trong Effect Options các bạn chọn màu xanh.
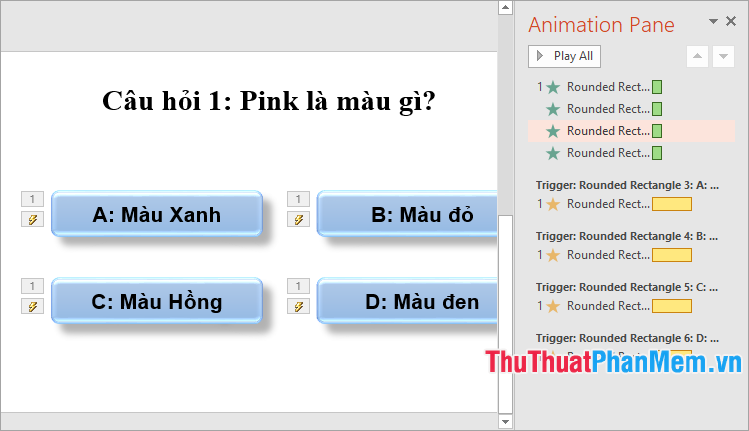
Sau khi đã tạo xong câu hỏi trắc nghiệm cho slide câu hỏi số 1, các bạn chọn Insert -> biểu tượng trang chủ trong Action Button để thêm nút trở về giao diện chính.
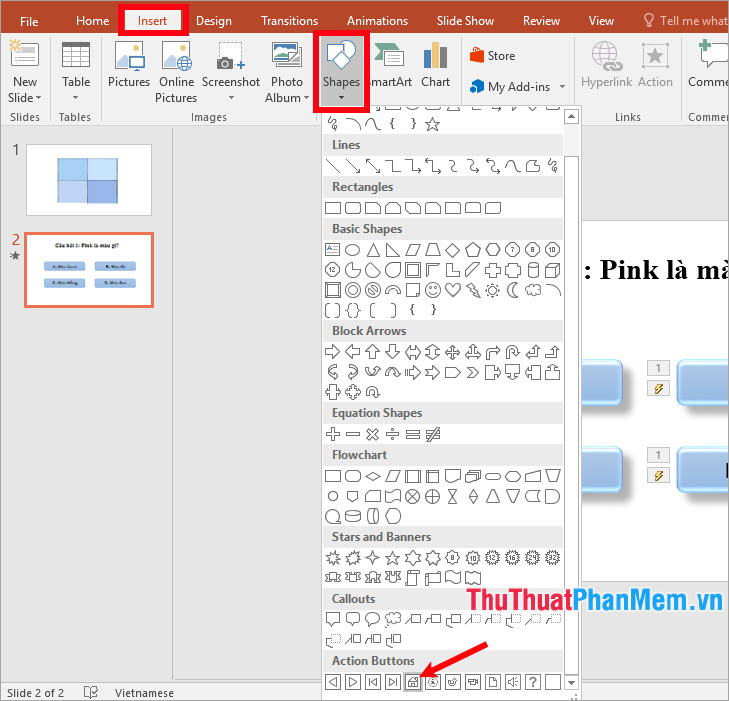
Vẽ biểu tượng này lên slide, sau khi vẽ xong sẽ xuất hiện hộp thoại Action Settings, trong thẻ Mouse Click các bạn chọn Hyperlink to là First Slide để khi nhấn chọn biểu tượng này sẽ trở về giao diện chính. Nhấn OK để đóng hộp thoại.
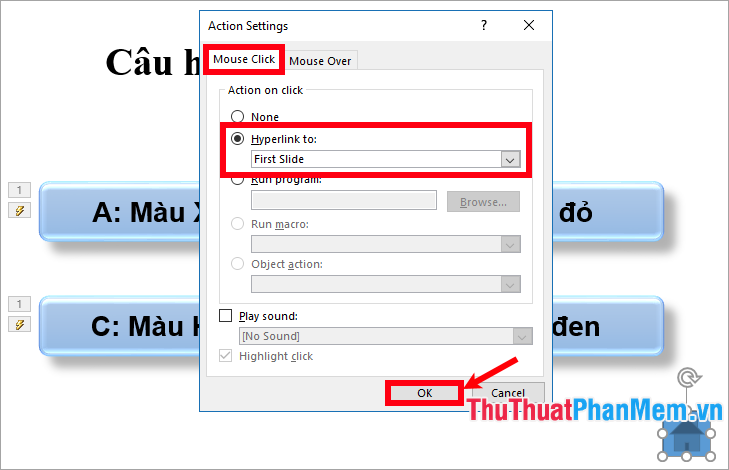
Như vậy các bạn đã tạo xong slide câu hỏi số 1, với câu hỏi số 2, 3, 4 các bạn thực thi tạo slide 3, slide 4, slide 5 tương tự như như slide 2 ( slide câu hỏi số 1 ) .
Mẹo : các bạn nhấn chuột phải vào slide 2 và chọn Duplicate Slide để tạo một slide mới giống slide này. Sau đó vận động và di chuyển đáp án đúng sang vị trí khác, và nhập nội dung câu hỏi, đáp án tương thích với câu hỏi số 2, 3, 4 .
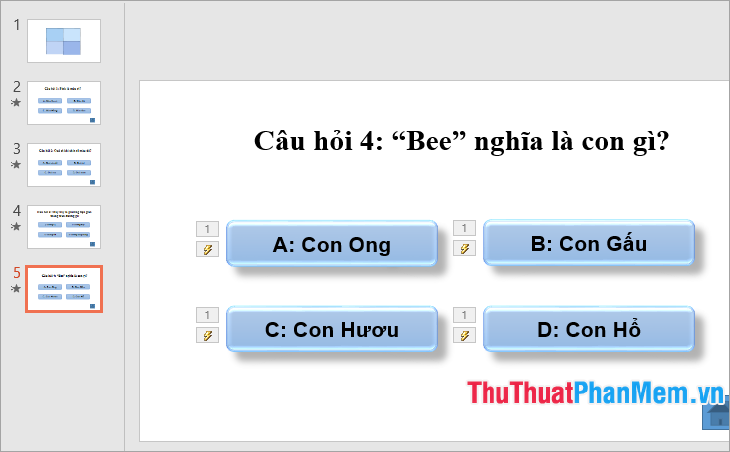
Bước 3: Thiết lập hiệu ứng, gán link cho giao diện chính.
Sau khi đã tạo xong slide câu hỏi các bạn quay lại slide giao diện chính để tạo hiệu ứng, gán link và gán triggers. Đầu tiên đánh dấu các miếng ghép trong slide, tiếp theo chọn tất cả 4 miếng ghép và chọn Animations -> chọn hiệu ứng trong phần Exit.
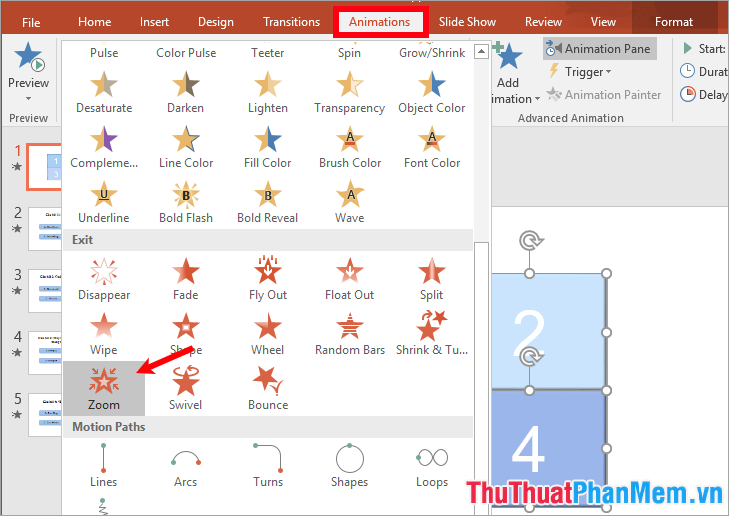
Để khi nhấn vào miếng ghép số 1, 2, 3, 4 thì sẽ tương ứng hiển thị slide câu hỏi số 1, 2, 3, 4 các bạn thực thi gán link như sau :
Nhấn chuột phải vào miếng ghép số 1 -> Hyperlink.
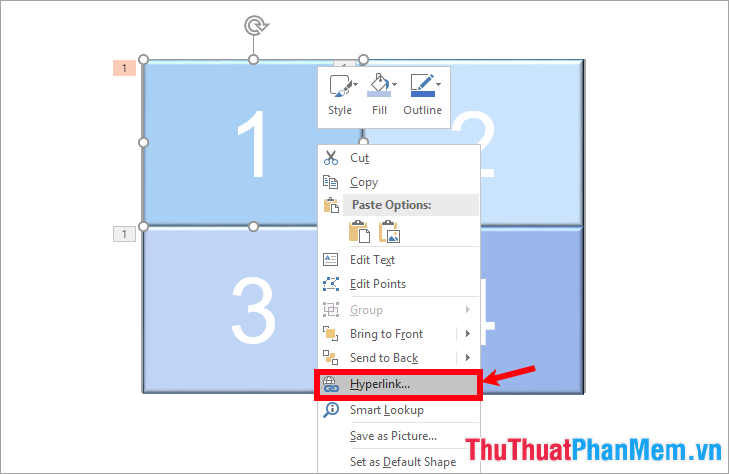
Xuất hiện hộp thoại Insert Hyperlink các bạn chọn Place in This Document, chọn Slide 2 (tương ứng với slide chứa câu hỏi số 1) trong phần Select a place in this document và nhấn OK.
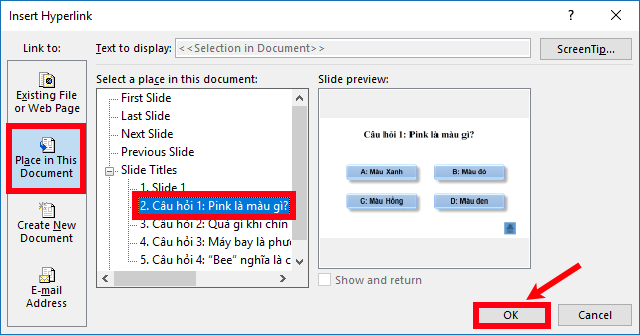
Tương tự các bạn nhấn chuột phải vào miếng ghép số 2 chọn Hyperlink, trong hộp thoại Insert Hyperlink các bạn chọn Place in This Document, chọn Slide 3 (tương ứng với slide chứa câu hỏi số 2). Tương tự với miếng ghép số 3, 4.
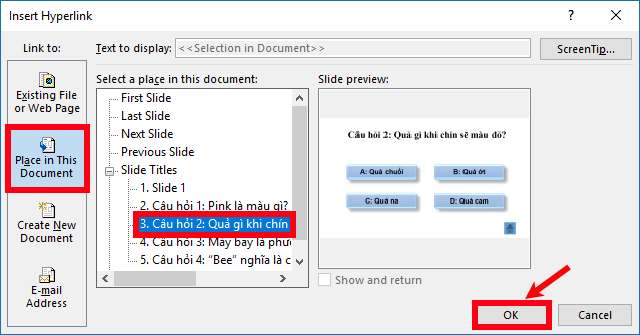
Tiếp theo các bạn chọn biểu tượng tam giác cạnh tên hiệu ứng Exit của miếng ghép 1 và chọn Timing.
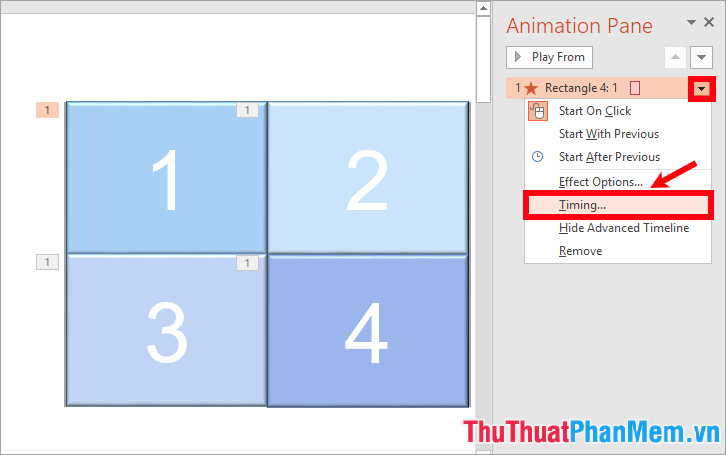
Trong thẻ Timing các bạn thiết lập gán Trigger bằng cách chọn Trigger -> Start effect on click of -> chọn đúng tên hình miếng ghép 1.
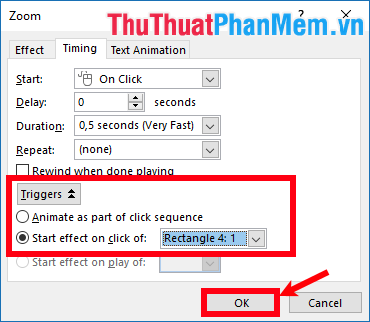
Thực hiện gán Trigger tương tự với miếng ghép 2, 3, 4 và chọn trong Start effect on click of đúng tên hình của miếng ghép đó.
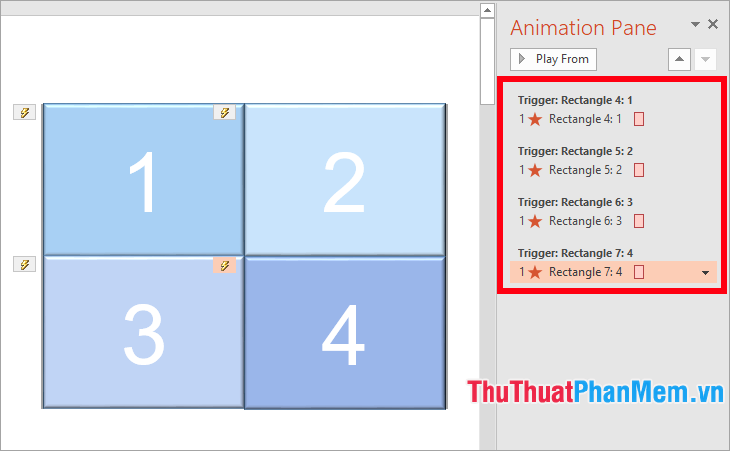
Tiếp theo các bạn thêm một Action Buttons hoặc một hình shapes để khi nhấn vào đây sẽ hiển thị đáp án cuối cùng. Chọn Insert -> Shapes -> chọn hình hoặc Action Buttons.
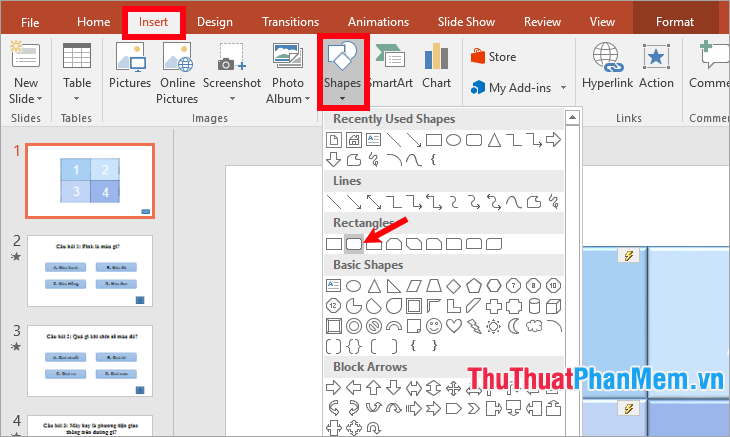
Vẽ lên slide vị trí mà bạn muốn .
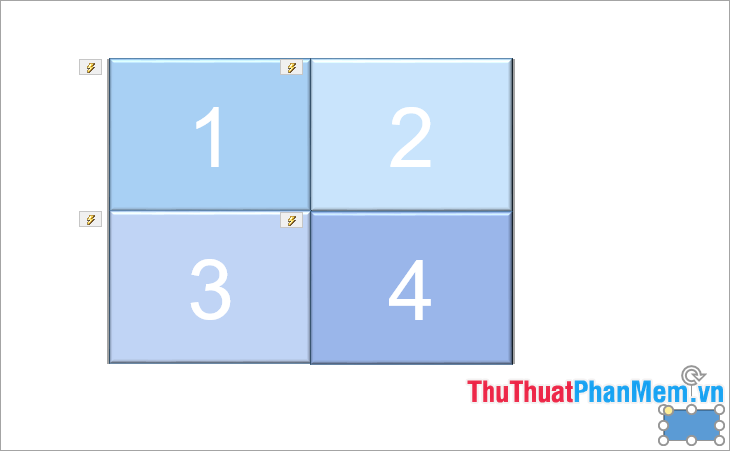
Cuối cùng Insert thêm một hình để các bạn ghi đáp án vào như hình dưới.
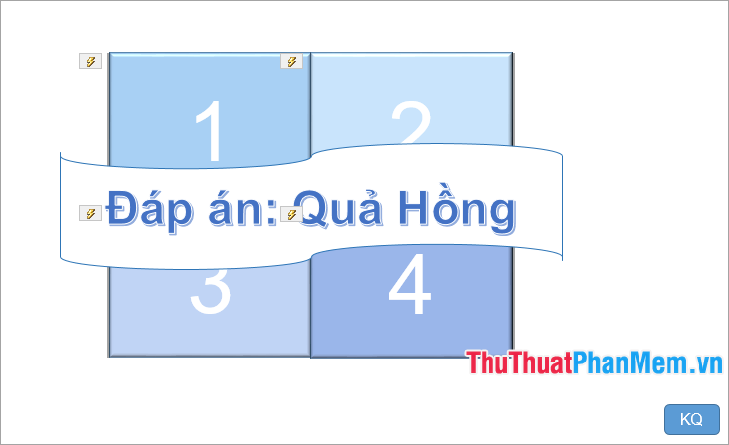
Chọn hình đáp án và thêm hiệu ứng Animations -> chọn hiệu ứng hiện trong Emtrance.
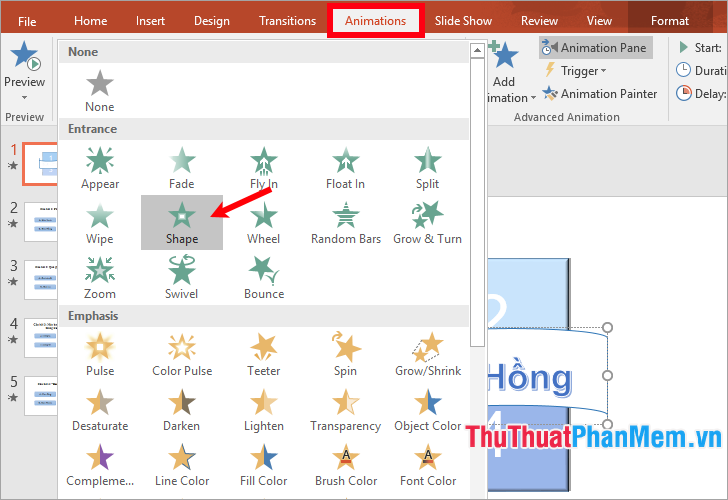
Chọn tiếp biểu tượng tam giác cạnh tên hiệu ứng và chọn Timing, trong thẻ Timing chọn Triggers -> Start effect on click of -> chọn tên hình mà khi bạn nhấn vào nó sẽ hiển thị kết quả cuối cùng -> OK.
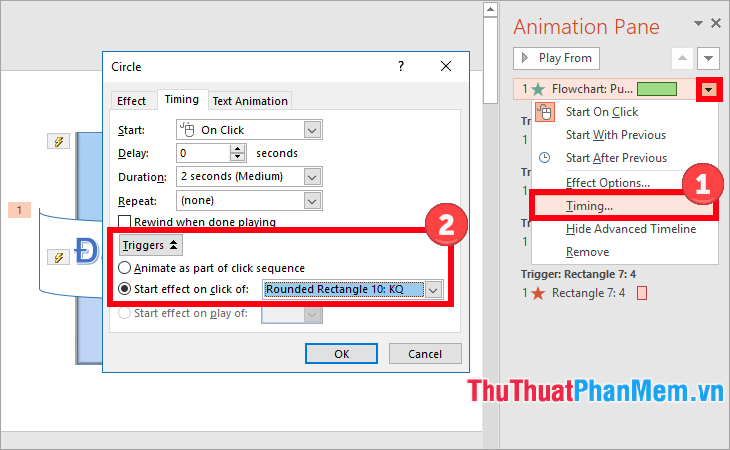
Các bạn thực hiện nhấn F5 để xem kết quả nhé.
Tải file Powerpoint trò chơi Đoán Hình mẫu tại đây nhé:
file-mau-cach-lam-tro-choi-doan-hinh-tren-powerpoint-thuthuatphanmem.vn.pptx
Trên đây thuthuatphanmem.vn đã san sẻ đến các bạn cách làm trò chơi Đoán Hình trên PowerPoint. Các bạn hãy cùng theo dõi và thực thi theo để tạo trò chơi nhé. Chúc các bạn thành công xuất sắc !
Source: https://tbdn.com.vn
Category: Tin Học