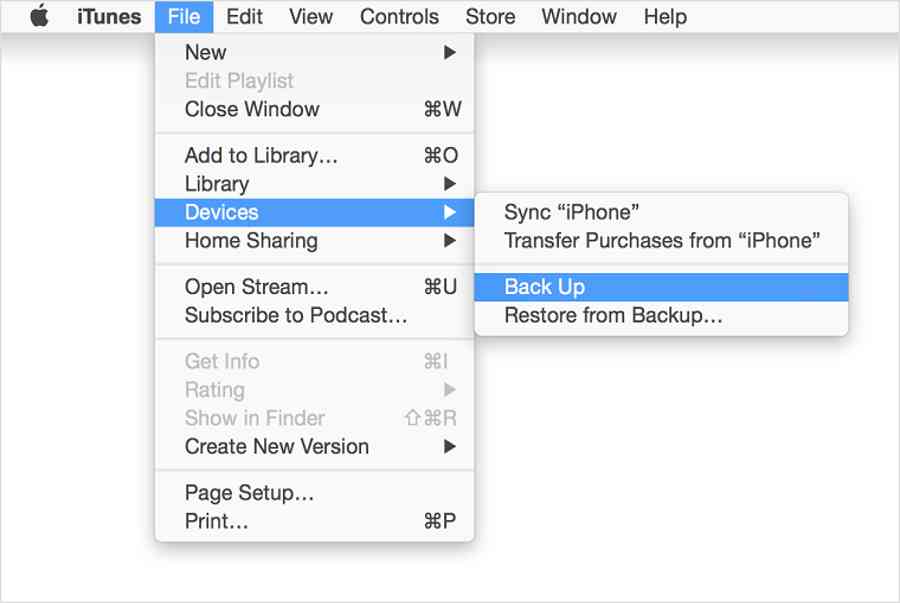Đăng 6 năm trước
86.336
Bạn đang đọc: Hướng dẫn cách sao lưu và phục hồi dữ liệu iPhone
Sao lưu và phục sinh tài liệu là yếu tố luôn cần được chăm sóc khi sử dụng iPhone, tuy nhiên, vẫn còn có nhiều bạn dù là đã sử dụng iPhone vẫn chưa biết cách sao lưu và hồi sinh tài liệu iPhone đúng cách, nên trong bài viết này san sẻ và tổng hợp cách làm người dùng hoàn toàn có thể tự thực thi trên thiết bị của mình .
Xem thêm:
1.Sao lưu dữ liệu lên iCloud
Bước 1: Mở thiết bị iOS.
Bước 2: Chọn Settings > iCloud > Storage & Backup.

Bước 3: Chọn Devices, chọn chuột phải trên thiết bị iOS của bạn, chọn Back up. iTunes sẽ tiến hành sao lưu tất cả các dữ liệu quan trọng.
3. Phục hồi dữ liệu từ iCloud
Bước 1: Ngay khi active (kích hoạt) một thiết bị mới, chọn Slide to set up.
Bước 2: Chọn ngôn ngữ và quốc gia. Trong màn hình cài đặt chọn ngôn ngữ Tiếng Việt (hoặc English nếu người dùng muốn sử dụng giao diện tiếng Anh) > chọn quốc gia và vùng lãnh thổ Viet Nam.

Bước 3: Chọn mạng Wi-Fi và truy nhập vào mạng. Người dùng cũng có thể chọn lựa Use Cellular (sử dụng dữ liệu di động) khi không thể kết nối Wi-Fi.
Lưu ý: Có một số file dung lượng lớn trên iCloud sẽ không thể phục hồi được và một số tính năng cũng không kích hoạt được nếu như không có kết nối Wi-Fi. Nên người dùng nên sử dụng một mạng Wi-Fi ổn định khi thực hiện restore dữ liệu.
Bước 4: Trên màn hình Location Services (các dịch vụ địa điểm) chọn cách thức hiển thị (kích hoạt hoặc không kích hoạt). Ví dụ, ứng dụng Maps sẽ cần kích hoạt Location Services mới có thể hoạt động được.

Bước 5: Chọn Restore from iCloud Backup trên màn hình kế tiếp và nhập các thông tin được hỏi
Bước 6: Chọn Agree ( Đồng ý ) với các điều khoản trong Terms and Conditions. Người dùng sẽ được yêu cầu xác minh đồng ý với những điều kiện trên lần thứ hai.
Bước 7: Chọn bản dự phòng iCloud mà người dùng muốn tải về (trong trường hợp người dùng có nhiều bản sao lưu iCloud).

Còn giờ đây, người dùng hoàn toàn có thể vừa sử dụng các ứng dụng thông thường vừa chờ iCloud Phục hồi lại tài liệu cho mình .
Lưu ý : Bản sao lưu của người dùng càng nhiều tài liệu thì thời hạn Phục hồi, hồi sinh sẽ càng lâu hơn. Khi người dùng tắt liên kết Wi-Fi hoặc Use Cellular thì tài liệu sẽ ngừng Phục hồi, iCloud sẽ liên tục Phục hồi khi người dùng bật trở lại liên kết .
4. Phục hồi dữ liệu từ iTunes Backup
Bước 1: Kết nối điện thoại vào máy tính.
Bước 2: Mở iTunes và chọn thanh trình đơn.
Bước 3: Chọn View > Sidebar.
Bước 4: Chọn tên thiết bị trong mục Device trong trình đơn Library.
Bước 5: Chọn Restore from Backup.

Nếu iPhone của bạn đã cập nhật iOS 7 trở lên, trước khi thực hiện các bước trên, bạn cần phải tắt tính năng Find My iPhone bằng cách chọn Settings > iCloud > Find My iPhone. Để tắt tính năng này đi, bạn cần phải khai báo Apple ID. Sau khi thực hiện xong bước này, tiếp tục thực hiện các bước trên theo hướng dẫn.
Chúc các bạn sao lưu và phục hồi dữ liệu thành công!
Siêu thị Điện máy XANH
Source: https://tbdn.com.vn
Category: Công nghệ