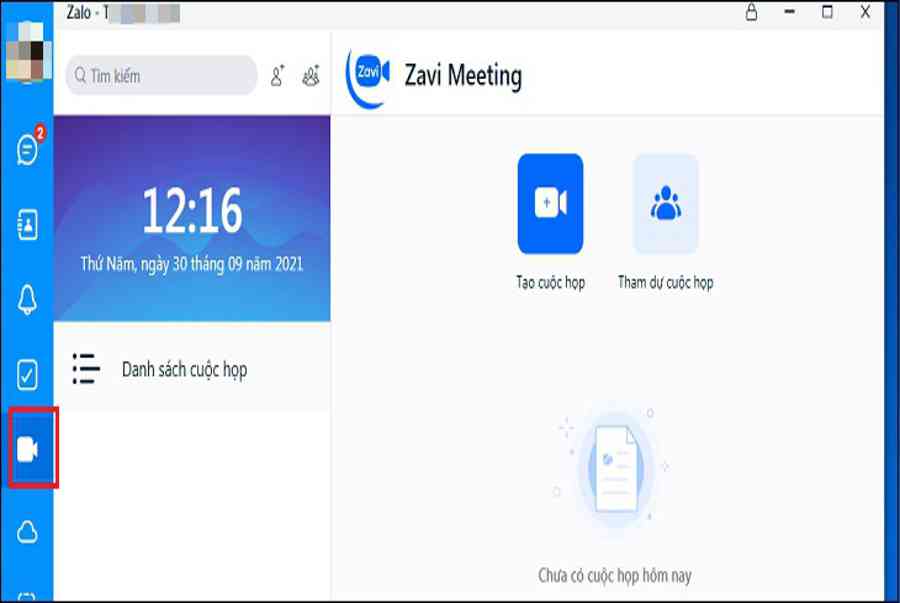Cập nhật 8 tháng trước
195.089
Việc cài đặt và sử dụng Zalo trên Macbook cũng thực hiện không khác gì nhiều so với bạn cài đặt trên các dòng laptop sử dụng hệ điều hành Windows. Điện máy XANH sẽ hướng dẫn kĩ hơn cho bạn thông qua 4 bước để tiến hành cài đặt và sử dụng Zalo cho Macbook cực chuẩn và cực nhanh ra sao nhé!
Zalo là gì? Các tính năng của Zalo
Zalo là một ứng dụng được tăng trưởng bởi công ty công nghệ tiên tiến Nước Ta VNG, có giao diện rất dễ sử dụng và thân thiện so với người Việt. Mạng xã hội Zalo được trang bị nhiều tính năng mê hoặc như :
- Gửi tin nhắn bằng video hoặc giọng nói.
- Tìm kiếm và kết bạn thêm nhiều người mới khi họ cũng đang sử dụng Zalo ở khu vực gần bạn.
- Lập nhóm để tán ngẫu, làm việc.
- Hỗ trợ nhiều icon ngộ nghĩnh, dễ thương và bắt mắt.
- Chơi game, chuyển tiền, thanh toán hóa đơn,…
Xem chi tiết: Zalo là gì, của nước nào và tất tần tật những tính năng trên Zalo.
1 Cài đặt Zalo cho Macbook với 4 bước đơn giản
Để triển khai việc setup Zalo trên Macbook, bạn có thể thao tác nhanh 4 bước sau :
Bước 1: Tải Zalo trên trang chủ về Macbook
Truy cập vào đường link www.zalo.me/pc, rồi bạn nhấp vào nút Tải ngay để tiến hành tải Zalo về máy.

Bước 2: Mở tệp tin Zalo vừa mới tải về

Bước 3: Kéo thả ứng dụng Zalo vào mục Applications

Bước 4: Mở ứng dụng Zalo trên Macbook để hoàn tất việc cài đặt

2 Hướng dẫn sử dụng Zalo cho Macbook
Sau khi đã hoàn tất việc thiết lập Zalo trên Macbook, bạn triển khai đăng nhập thông tin cá thể vào ứng dụng, bằng cách đăng nhập bằng số điện thoại cảm ứng mà bạn đã ĐK để sử dụng trên Zalo, rồi thực thi nhập mật khẩu .
Lưu ý:
- Bạn có thể dùng mã code QR để tiến hành đăng nhập Zalo trên Macbook thông qua điện thoại.
- Nếu chưa có tài khoản trên Zalo, bạn nhấn vào nút Đăng ký và làm theo bước hướng dẫn.

Giờ đây, bạn chỉ cần nhấp vào Zalo của cá nhân hoặc một nhóm trò chuyện nào đó trên Zalo mà bạn muốn liên hệ, rồi bắt đầu sử dụng nhiều tính năng thú vị như sau:
Tính năng gửi file
Bạn hoàn toàn có thể chọn và gửi file trên Macbook hoặc từ Google Drive .

Tính năng lên kế hoạch và kiểm soát công việc
Tính năng này giúp bạn lên list những việc làm cần làm, phân công cho người triển khai và trấn áp kế hoạch của bạn có diễn ra suông sẻ hay không ?
Bước 1: Nhấp vào biểu tượng giấy Note nằm phía bên trái giao diện. Trong mục Tôi giao, bạn nhấp chọn nút Giao việc để soạn thông tin cần lên kế hoạch.

Bước 2: Bạn nhập các thông tin công việc cần giao cho người khác, gồm có Tiêu đề, Nội dung công việc, Người nhận công việc được giao và thời gian mong muốn hoàn thành. Cuối cùng, nhấn nút Giao việc.

Tính năng tạo cuộc họp trực tuyến
Zalo đã update tính năng trò chuyện trực tuyến, bạn hoàn toàn có thể tạo nhóm để trao đổi việc làm hoặc bất kể đề tài nào mà bạn có nhu yếu .

Hy vọng những bước san sẻ phía trên, đã giúp bạn biết thêm 4 bước thiết lập và sử dụng Zalo cho Macbook cực nhanh, cực chuẩn thế nào rồi nhé ! Chúc bạn có nhiều thưởng thức mê hoặc trên ứng dụng này .
Source: https://tbdn.com.vn
Category: Công nghệ