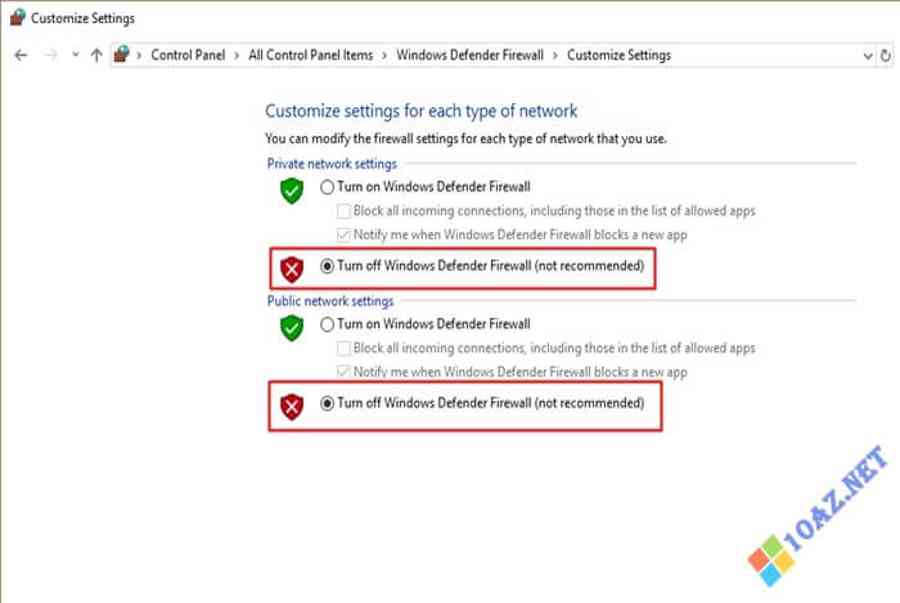Bắt đầu từ bản Windows 10 build 16193 thì chương trình này đã được đổi tên thành Windows Defender Firewall.
Do đó cách tắt và bật tường lửa trên Windows 10 sẽ có đôi chút khác biệt so với những phiên bản trước đó.
Nếu bạn vẫn chưa làm quen với giao diện mới thì hãy tham khảo bài hướng dẫn cách tắt Firewall Win 10 để vào W88 và bật lại dưới đây nhé.
Bạn đang đọc: Cách tắt, bật tường lửa Firewall Win 10 đơn giản
Cách tắt tường lửa Windows 10
Lưu ý quan trọng: Firewall là một thành phần quan trọng để bảo vệ máy tính của bạn nên bạn hãy tắt nếu thực sự có nhu cầu hoặc đã có một chương trình bảo vệ chất lượng của bên thứ 3 nhé.
Cách tắt tường lửa Win 10 trong Control Panel
Đây là giải pháp khá cổ xưa và quen thuộc, thường được thực thi liên tục ở các hệ quản lý Win 7 hay Win 8 .
Bước 1: Đầu tiên bạn cần mở Control Panel Win 10 bằng cách bấm phím Windows sau đó gõ Control Panel vào ô tìm kiếm và bấm chọn.
Bước 2: Khi màn hình Control Panel hiện ra bạn chọn mục Windows Defender Firewall.

Bước 3: Ở menu bên trái bạn bấm vào mục Turn Windows Defender Firewall on or off.

Bước 4: Màn hình tiếp theo, bạn tick chọn Turn off Windows Defender Firewall ở mục Private network hoặc Public network hoặc cả 2 tuỳ nhu cầu.

Vậy là bạn đã tắt được tường lửa trong setup của Control Panel rồi .
Xem video hướng dẫn của Robert McMillen
Tắt tường lửa Windows 10 trong Setting
Bạn cũng hoàn toàn có thể tắt tường lửa trong phần Setting của Windows 10, trong những phiên bản gần đây thì giao diện có đôi chút độc lạ .
Bước 1: Bạn truy cập vào Setting bằng cách bấm tổ hợp phím Windows + I sau đó chọn mục Update & Security.

Bước 2: Ở menu bên trái, bạn chọn mục Windows Security và bấm vào mục Firewall & network protection để mở cài đặt tường lửa.

Bước 3: Ở màn hình mới, bạn click chọn vào mạng muốn tắt tường lửa và kéo thanh trượt từ On sang Off, bấm Yes khi màn hình hiện cảnh báo là được.

Khá đơn thuần đúng không nào .
Cách tắt Firewall Win 10 bằng Command Prompt
Xem Thêm : IDM full carck cho win 10 bản 2020
Xem thêm : Cách thoát và xoá thông tin tài khoản Microsoft trên Win 10
Ngoài các cách tắt Firewall bằng thiết lập, bạn cũng hoàn toàn có thể dùng câu lệnh Command Prompt để triển khai tắt tường lửa .
Cách làm như sau :
Bước 1: Bạn bấm phím Windows, sau đó nhập cmd vào ô tìm kiếm. Khi chương trình Command Prompt hiện ra, bạn click chuột phải rồi chọn Run as administrator để chạy bằng quyền admin.

Bước 2: Bạn nhập vào câu lệnh netsh advfirewall set allprofiles state off và nhấn Enter để tiến hành tắt tường lửa.

Nếu thấy màn hình trả về kết quả OK tức là đã hoàn thành rồi đấy.
Rất đơn giản đúng không, với 3 cách trên có lẽ là đủ để bạn có thể tắt tường lửa trên Windows 10 rồi.
Vậy nếu muốn bật lại thì sao ?
Cách bật tường lửa Windows 10
Tương tự như cách tắt tường lửa, bạn cũng có nhiều cách để bật tưởng lửa trên Win 10 mà không gặp bất kỳ khó khăn vất vả gì bởi mạng lưới hệ thống luôn khuyến khích bạn bật chương trình này lên .
Bật tường lửa Win 10 từ khung thông tin
Theo mặc định thì khi bạn tắt tường lửa, mạng lưới hệ thống sẽ hiện cảnh báo nhắc nhở máy tính không bảo đảm an toàn và hiện thông tin khuyến khích bạn bật lại tường lửa .
Việc của bạn chỉ là click vào thông báo đó, máy tính sẽ tự động kích hoạt lại Firewall cho bạn. Nếu không thấy thống báo bạn có thể kiểm tra ở mục Notifications nằm ở góc dưới cùng bên phải màn hình.

Bật tường lửa trong Setting
Bạn tiến hành truy cập lại vào mục Update & Security – Windows Security – Firewall & network protection như hướng dẫn ở trên, chọn mạng bạn vừa tắt và kéo thanh trượt ngược lại về phía On, tưởng lửa sẽ được bật lại cho bạn.

Bật tường lửa trong Control Panel
Bạn cũng tiến hành truy cập lại vào mục cài đặt Control Panel – Windows Defender Firewall.
Ở ngay màn hình chính sẽ có một thông báo Update your Firewall settings, bạn chỉ việc bấm vào nút Use recommended settings là hệ thống sẽ tự động bật lại tường lửa.
Hoặc bạn cũng có thể bấm vào Turn Windows Defender Firewall on or off ở menu bên trái và tự tay bật chúng lên.

Bật Firewall bằng Command Prompt
Đầu tiên bạn cần truy vấn lại vào Command Prompt bằng quyền Admin .
Bây giờ thay vì câu lệnh cũ, bạn hay nhập vào câu lệnh netsh advfirewall set allprofiles state on sau đó bấm Enter.

Khi hệ thống trả về kết quả OK tức là tường lửa đã được bật lại như cũ rồi đấy.
Lời kết
Với hướng dẫn bật tắt tường lửa trong Win 10 để vào ở trên, có lẽ bạn cũng đã có đủ kinh nghiệm để tự mình thực hiện việc này.
Hãy triển khai cẩn trọng và bảo vệ máy tính của bạn bảo đảm an toàn nhé, chúc bạn thành công xuất sắc .
5/5 – ( 1 bầu chọn )
Source: https://tbdn.com.vn
Category: Công nghệ