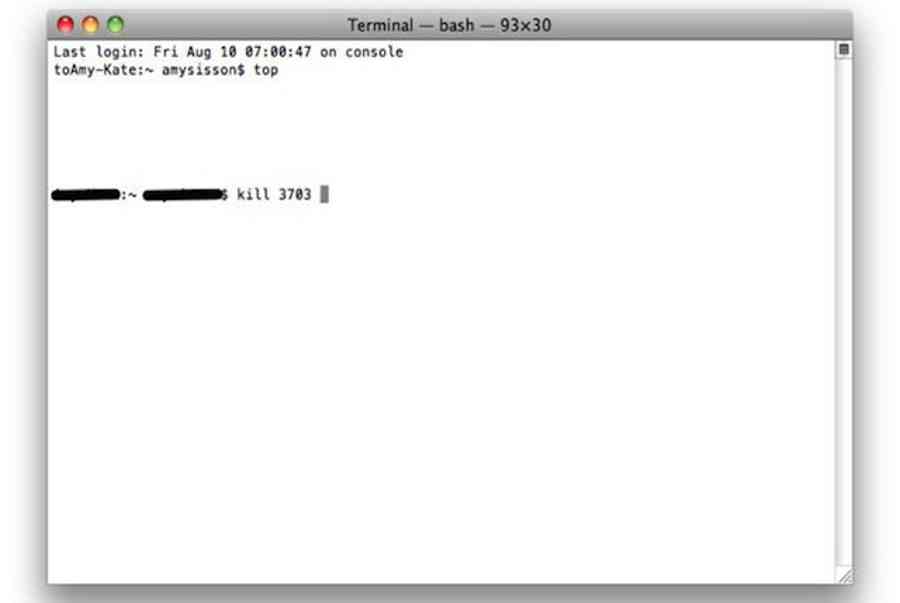Đăng 8 năm trước
105.868
Bạn đang đọc: Hướng dẫn cách tắt ứng dụng không cần thiết trong Mac OS
Bạn sẽ rất tức bực nếu như đang thao tác trên máy Mac OS mà một ứng dụng chậm đi hay thậm chí còn tệ hơn là bị treo. Để xử lý yếu tố này, bạn cần phải phải triển khai 1 số ít thao tác để tắt nhanh ứng dụng đó trên các thiết bị Macbook Pro và Macbook Air
Cách 1: Sử dụng phím tắt
Bấm tổng hợp phím Command + Option + Esc cùng một lúc, thao tác này sẽ mở hành lang cửa số Force Quit để tắt ứng dụng .

Bấm tổ hợp Command + Option + Esc
Chọn ứng dụng mà bạn muốn tắt trong hành lang cửa số Force Quit. Nếu một chương trình đã bị hỏng, bạn sẽ thấy ghi chú Not Responding bên cạnh tên ứng dụng đó .

Chọn ứng dụng muốn tắt
Bấm vào tên ứng dụng muốn tắt bằng chuột trái và bấm vào nút Force Quit. Sau đó, ứng dụng được chọn sẽ được tắt trọn vẹn .

Bấm vào nút Force Quit
Bạn cũng hoàn toàn có thể tắt nhanh một hành lang cửa số của một ứng dụng đang hoạt động giải trí bằng cách giữ phím Command + Option + Shift + Esc trong ba giây .
Cách 2: Sử dụng biểu tượng Menu của Apple
Click hình tượng trái táo của Apple ở phía góc trên bên trái màn hình hiển thị của bạn .

Bấm biểu tượng trái táo
Chọn mục Force Quit và hành lang cửa số Force Quit dùng để tắt ứng dụng sẽ mở ra .

Chọn Force Quit
Chọn ứng dụng mà bạn muốn tắt. Nếu ứng dụng này đã bị đứng, nó sẽ có ghi chú Not Responding bên cạnh .

Chọn ứng dụng muốn tắt
Sau khi chọn được ứng dụng cần tắt, click vào nút ” Force Quit ” và ứng dụng đó sẽ bị tắt ngay lập tức .

Chọn nút Force Quit
Cách 3: Sử dụng biểu tượng trên thanh công cụ
Để tắt một ứng dụng đang hoạt động bằng thanh công cụ, bạn chỉ việc chỉ chuột vào biểu tượng đó trên thanh công cụ, click chuột phải vào biểu tượng cùng lúc với việc ấn nút Option. Sau đó chọn Force Quit trong menu nhỏ hiện ra. Cách làm này sẽ giúp tắt ứng dụng mà bạn đã chọn trong thanh công cụ.
Xem thêm: Cách ẩn ứng dụng trên iPhone iOS 13, 14: Đơn giản, ai cũng làm được! – https://tbdn.com.vn

Bấm chọn biểu tượng muốn tắt và chọn Force Quit
Cách 4: Sử dụng bảng lệnh Terminal
Mở ứng dụng Terminal bằng cách bấm vào hình tượng kính lúp ở góc trên bên phải và nhập vào từ Terminal, sau đó nhấp vào mục Terminal trong bảng hiệu quả hiện ra .

Mở Terminal
Nhập vào bảng Terminal chữ Top sau đó nhấn Enter, một loạt các ứng dụng đang hoạt động giải trí trên máy sẽ Open trong bảng kèm theo một số ít thông tin .

Nhập vào chữ Top
Tìm đến chương trình mà bạn muốn đóng bằng cách tìm tên chương trình đó dưới cột có tiêu đề ” COMMAND ” .

Quan sát COMMAND
Khi bạn tìm thấy tên của chương trình, tìm số bên trái tên chương trình đó dưới cột PID. Hãy ghi nhớ số PID này .

Ghi nhớ số PID
Nhập vào chữ ” q ” để bạn thoát khỏi list các ứng dụng và quay lại hành lang cửa số bắt đầu .

Nhập chữ q để quay lại cửa sổ ban đầu
Nhập dòng lệnh kill XXXX. Thay thế XXXX với số mà bạn thấy lúc nãy ở cột PID. Ví dụ : Nếu bạn đã cố gắng nỗ lực để thoát khỏi iTunes, và tìm thấy iTunes có số PID là 3703, bạn nên gõ ” kill 3703 ” .

Trở lại cửa sổ Terminal

Nhập kill 3703
Nếu chương trình không hoạt động giải trí, gõ ” sudo kill – 9 XXXX “, sửa chữa thay thế XXXX với số PID lúc nãy. Ví dụ với iTunes lúc nãy là “ sudo kill – 9 3703 ”

Hoặc nhập sudo kill -9 3703
Xem thêm: Cách ẩn ứng dụng trên iPhone iOS 13, 14: Đơn giản, ai cũng làm được! – https://tbdn.com.vn
Không giống như các phiên bản trước của hệ điều hành quản lý Mac, bạn không cần phải khởi động lại máy tính của bạn sau khi tắt một ứng dụng. Bạn vẫn hoàn toàn có thể khởi chạy lại ứng dụng đó và liên tục thao tác .

Ứng dụng iTunes đã bị tắt
DienmayXANH. com
Source: https://tbdn.com.vn
Category: Công nghệ