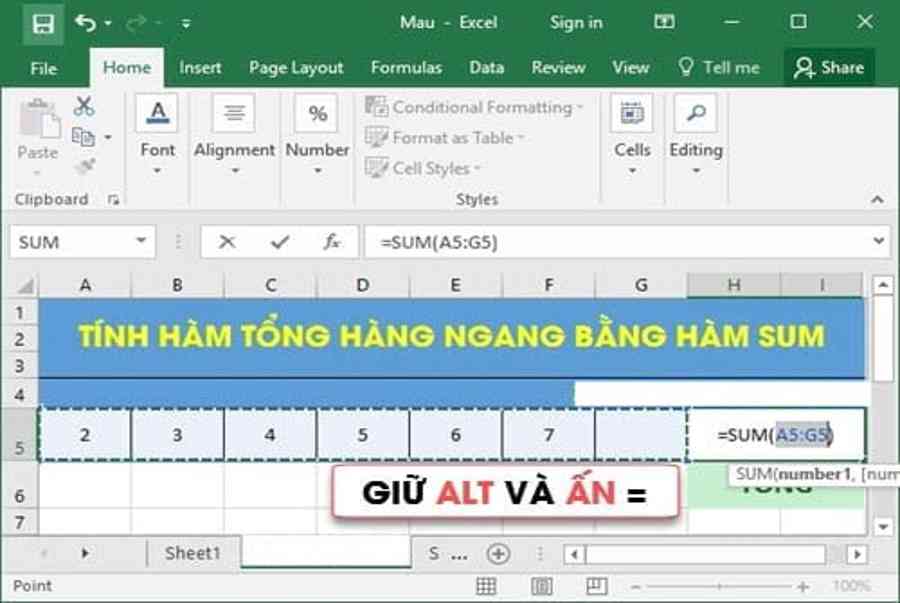Cách tính tổng trong excel là thao tác áp dụng các hàm để tính tổng vùng số liệu cho trước một cách đơn giản và cơ bản trên excel. Để nắm rõ hơn cách tính tổng trên excel chúng ta hãy cùng tham khảo trong bài viết dưới đây nhé!
Excel là công cụ tăng trưởng can đảm và mạnh mẽ của Microsoft tương hỗ người dùng tối đa quy trình giải quyết và xử lý tài liệu thống kê giám sát, thuật toán đơn thuần đến thuật toán khó với số liệu lớn. Hiện nay, excel được coi là một công cụ có ích không hề thiếu của dân văn phòng nhưng ngành nghề tiếp tục thao tác với thống kê giám sát, ghi chép tài liệu trên máy tính.
Cách tính tổng trong excel
Tính tổng trong excel có nhiều cách đem lại kết quả chính xác và tiết kiệm thời gian. Bạn có thể áp dụng một số cách dưới đây nhé:
Cách tính tổng bằng hàm sum
Hàm sum là cách tính tổng cơ bản nhất trong excel, sử dụng để tính tổng với số lượng có giá trị nhiều, không áp dụng với những trường hợp như phân tách giá trị có điều kiện (tính tổng tổng kê bán hàng, tính lương nhân viên,…). Có 3 phương pháp thực hiện tính tổng cho hàm này:
- Cách 1: =SUM(giá trị thứ 1, giá trị thứ 2, giá trị thứ 3,…)
- Cách 2: =SUM(vị trí của giá trị thứ 1: vị trí của giá trị thứ n)
- Cách 3: =SUM(vị trí của giá trị thứ 1, vị trí của giá trị thứ 2, vị trí của giá trị thứ 3,…)
Tính tổng hàm sum với các đối số :
Cú pháp lệnh: SUM(number1,[number2],…)
Trong đó :
Đối số cần tính tổng, các số đối tối đa là 255 (number1, number2)
Chú ý :
- Ô tính mang giá trị 1 là “TRUE”, giá trị là 0 là “FALSE”
- Đối số là mảng hoặc tham chiếu thì các giá trị số mới được tính. Những giá trị khác trong mảng hoặc tham chiếu đều bị bỏ qua.
Ví dụ : Tính tổng số lương của toàn nhân viên cấp dưới. 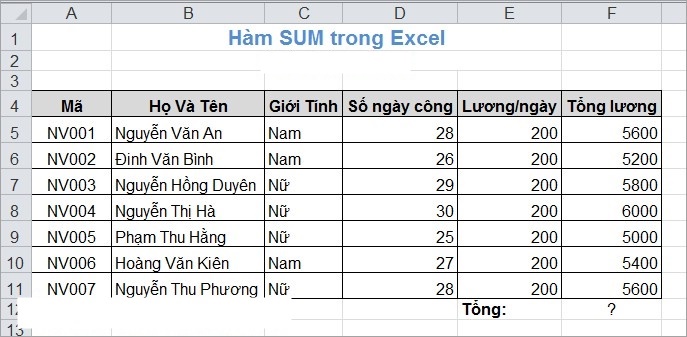 Hàm sum tính tổng trong excel
Hàm sum tính tổng trong excel
Cú pháp lệnh: SUM: =SUM(F5:F11).
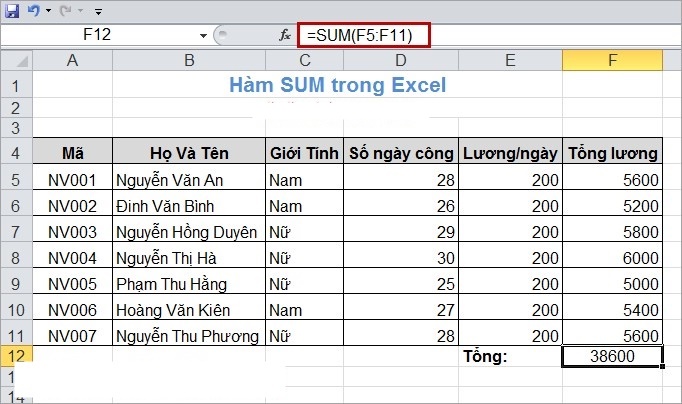 Kết quả áp dụng hàm sum tính tổng trong excel
Kết quả áp dụng hàm sum tính tổng trong excel
Cách tính tổng dùng hàm sumif
Hàm sumif trong excel cũng được sử dụng để tính tổng như hàm sum, nhưng giúp người dùng tính toán theo một điều kiện cho trước nhất định.
Cú pháp lệnh: SUMIF(Range,Criteria,Sum_range)
Trong đó :
- Địa chỉ dãy ô chứa dữ liệu là Range
- Giá trị điều kiện (biểu thức số, ký tự, logic) đặt trong dấu nháy kép cùng dữ liệu với Range là Criteria
- Địa chỉ dãy ô cần tính tổng là Sum_range
Ví dụ: Tính tổng tiền cần trả cho hộ có mục đích sản xuất
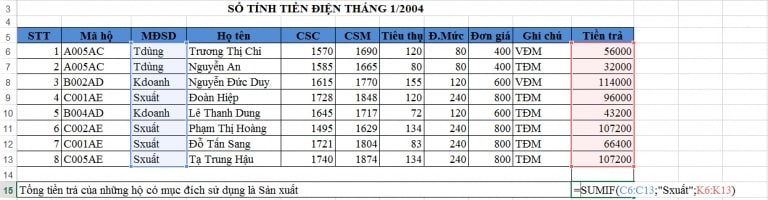 Hàm sumif tính tổng trong excel
Hàm sumif tính tổng trong excel
Nhập cú pháp lệnh: =SUMIF(C6:C13;”Sxuất”;K6:K13) . Trong ví dụ này sử dụng trên excel 2013 nên các đối số sẽ cách nhau ở dấu “;”. Với phiên bản excel 2007, 2010 thì đổi dấu thành “,”. Sử dụng dấu đúng phiên bản thì kết quả mới hiển thị.
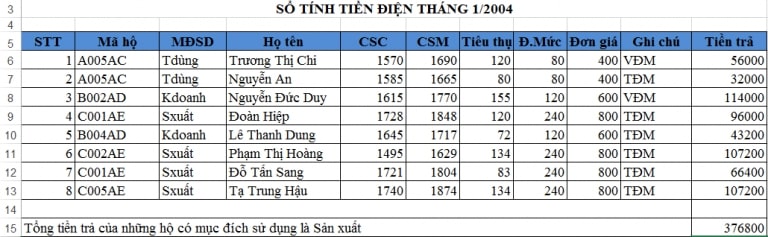 Kết quả áp dụng hàm sumif tính tổng trong excel
Kết quả áp dụng hàm sumif tính tổng trong excel
► XEM THÊM NGAY: Cách sử dụng các hàm tìm kiếm trong Excel [HƯỚNG DẪN]
Cách tính tổng hàng dọc trong excel
Áp dụng tính tổng hàng dọc trên excel bằng công cụ AUTOSUM, các bước thực hiện cơ bản:
Bước 1: Chọn ô cuối của cột giá trị cần tính tổng.
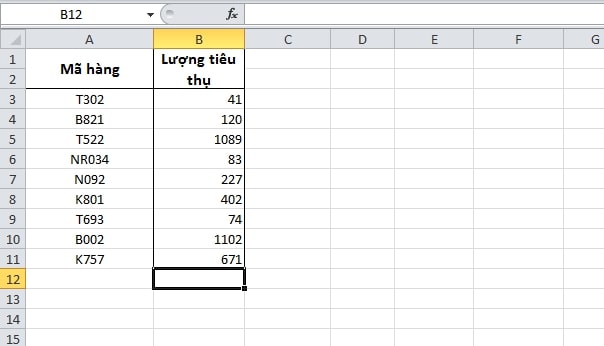 Chọn ô cuối của cột chứa các giá trị cần tính tổng
Chọn ô cuối của cột chứa các giá trị cần tính tổng
Bước 2: Chọn Home/ AutoSum
 Chọn công cụ Autosum
Chọn công cụ Autosum
Bước 3: Xuất hiện vùng đường cắt hiển thị kết quả khi click chuột vào công cụ AutoSum.
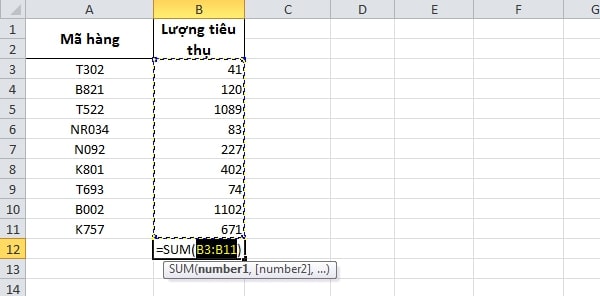 Xuất hiện vùng đường cắt chứa giá trị cần tính tổng
Xuất hiện vùng đường cắt chứa giá trị cần tính tổng
Cách tính tổng hàng ngang trong excel
Bước 1: Áp dụng tính tổng hàng ngang trong excel bằng cách giữ “Alt” vào ô cần nhập công thức lệnh sau đó nhấn phím“=” ngay lập tức công thức hiện ra khoanh toàn bộ giá trị theo hàng ngang.
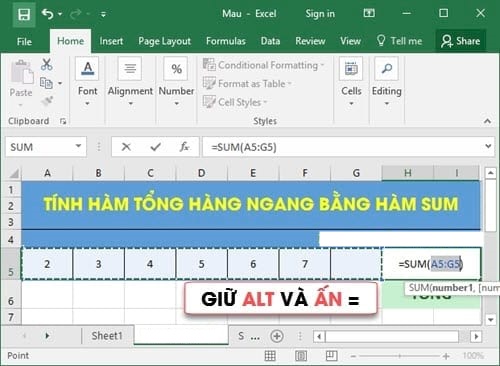 Cách tính tổng sum theo hàng ngang trong excel
Cách tính tổng sum theo hàng ngang trong excel
Bước 2: Kết quả sẽ hiện thị mang giá trị bằng 27
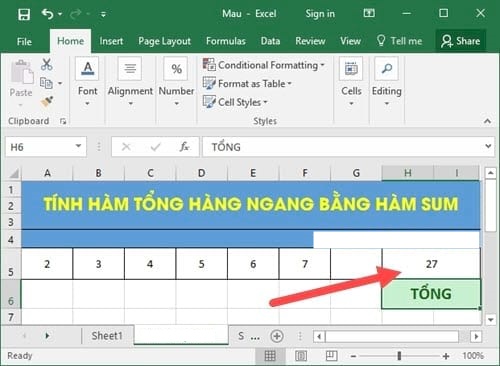 Kết quả cách tính tổng sum theo hàng ngang trong excel
Kết quả cách tính tổng sum theo hàng ngang trong excel
Cách tính tổng toàn bộ cột với số hàng vô hạn không xác định
Nếu cột bạn cần tính tổng đổi khác số lượng dòng, bạn hoàn toàn có thể vận dụng tính tổng hàng loạt bằng cách thêm tham chiếu cột không xác lập số lượng giới hạn dưới và trên. Ví dụ :
=SUM(B:B)
Lưu ý: Bạn KHÔNG NÊN để công thức tính tổng trong cùng một cột với các giá trị mà bạn cần tính toán, vì như thế công thức hàm SUM sẽ trả về kết quả là 0. Hãy đặt công thức sang cột bên cạnh như ví dụ dưới hình sau.
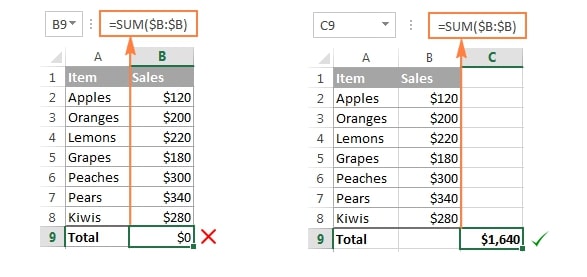 Cách tính tổng các ô không liền nhau trong excel
Cách tính tổng các ô không liền nhau trong excel
Lọc dữ liệu và tính tổng
Sử dụng hàm subtotal trong Excel để tính tổng các ô tài liệu đã lọc với tính năng này bạn sẽ tính tổng những ô chứa các tài liệu nhìn thấy.
Bước 1: Nhấp chuột tới một ô chứa bất kỳ trong bảng dữ liệu sau đó chuyển đến tab Data nhấp vào biểu tượng Filter.
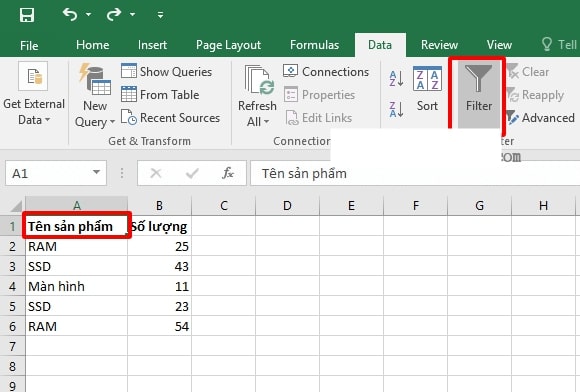 Đến bảng tab Date chọn Filter
Đến bảng tab Date chọn Filter
Bước 2: Biểu tượng mũi tên xuất hiện ở tiêu đề cột. Nhấp chuột vào dấu mũi tên để bắt đầu lọc dữ liệu.
Bước 3: Bỏ dấu trong mục Select All, chỉ đánh dấu vào các giá trị bạn muốn lọc dữ liệu.
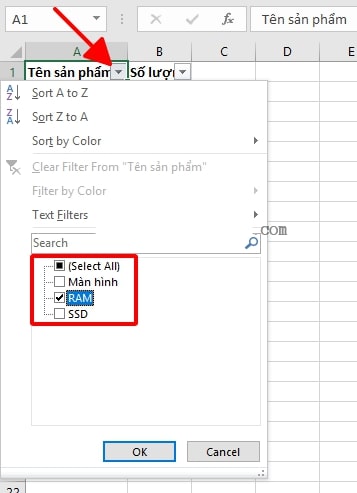 Bỏ dấu trong mục Select All tích vào RAM
Bỏ dấu trong mục Select All tích vào RAM
Tiếp đến nhấn OK để xem kết quả.
Bước 4: Chọn ô trống để hiển thị kết quả sau đó nhấp vào Autosum trong tab Formulas để tính tổng giá trị được lọc.
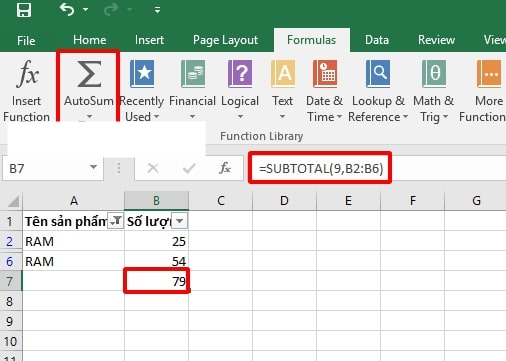 Kết quả hiển thị
Kết quả hiển thị
► XEM THÊM NGAY: Cách lọc dữ liệu trong excel với nhiều trường hợp [HƯỚNG DẪN CHI TIẾT]
cách tính tổng trong excel một cách chính xác để thuận tiện cho công việc. Đặc biệt, với dân văn phòng chuyên làm việc với con số, dữ liệu cần nắm rõ vừa tiết kiệm thời gian và hiệu quả công việc cao. Đừng quên cập nhật thêm nhiều kỹ năng văn phòngmột cách đúng chuẩn để thuận tiện cho việc làm. Đặc biệt, với dân văn phòng chuyên thao tác với số lượng, tài liệu cần nắm rõ vừa tiết kiệm ngân sách và chi phí thời hạn và hiệu suất cao việc làm cao. Đừng quên update thêm nhiềumới nhé !Hi vọng với những san sẻ hữu dụng trên đây sẽ giúp các bạn sử dụng thành thạo
Source: https://tbdn.com.vn
Category: Tin Học