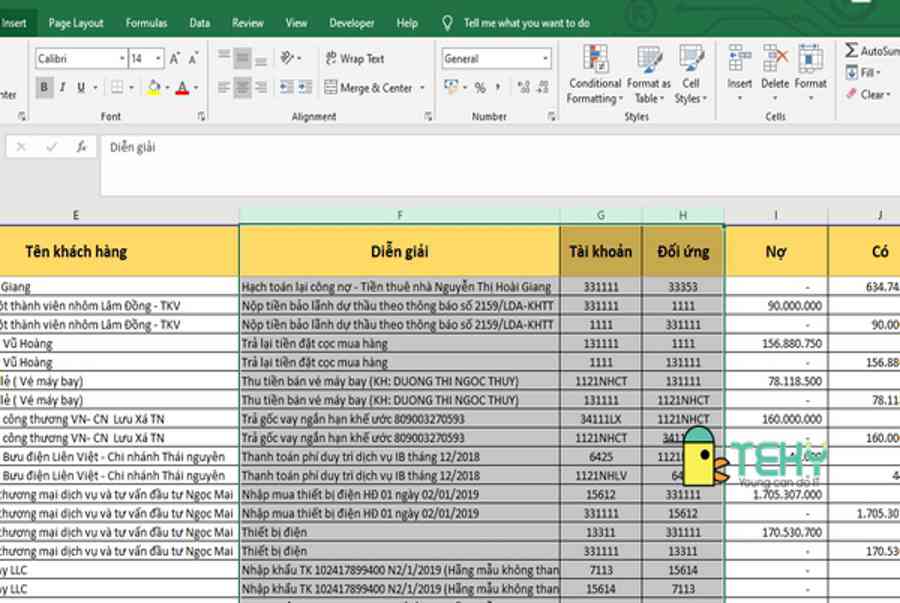Rate this post
Thực hiện xóa ô, khung hay cách xóa cột trong excel không khó. Chỉ với một vài thao tác đơn giản là thủ thuật này có thể được thực hiện dễ dàng trong phần mềm.
Thực hiện cách xóa cột trong excel hay xóa khung, xóa ô là thao tác phổ biến với những người thường làm việc trên phần mềm này. Bởi trong quá trình làm việc, có thể một số dữ liệu tại ô, cột, hàng cần xóa đi để đảm bảo tính chính xác và dễ theo dõi. Hiện nay, Excel cho phép bạn thực hiện thao tác này với nhiều cách khác nhau. Cụ thể như thế nào, bạn hãy cùng Teky tham khảo thông tin qua bài viết dưới đây.
3 cách xóa cột trong excel đơn giản
Bạn muốn thực hiện cách xóa cột trong excel? Bạn chưa biết phải làm thế nào để đảm bảo bảng tính được chính xác nhất? Rất đơn giản! Dưới đây là 3 cách giúp bạn tiến hành thao tác chỉ trong “một nốt nhạc”.
Cách xóa 1 cột trong excel bằng chuột
Bạn có thể áp dụng cách xóa 1 cột trong excel bằng chuột máy tính. Ví dụ, chúng ta có danh sách như trong hình dưới. Bạn cần xóa đi 1 cột trong bảng.
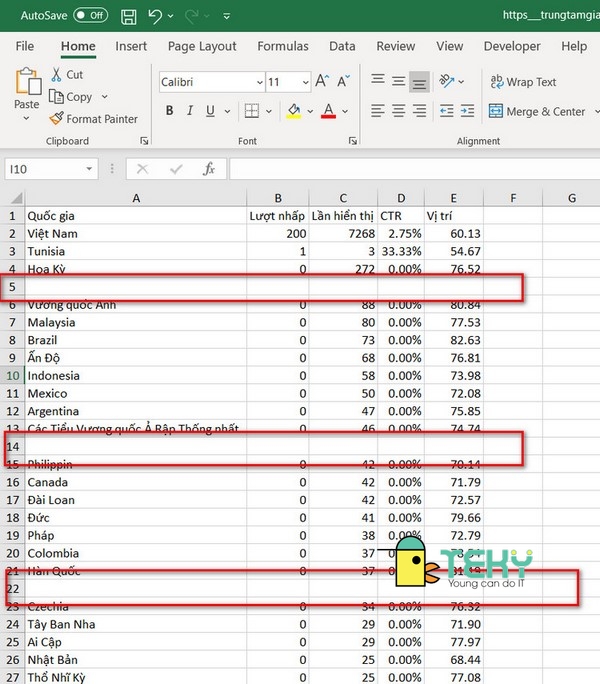 Với nhu yếu xóa cột, bạn chỉ cần bôi đen cột để thực thi thao tác xóa là xong. Bật mí đến bạn cách để bôi đen cột siêu nhanh chính là chọn vào tên cột nằm ở phía trên cùng. Sau đó, bạn click chuột phải sẽ hiển thị một list. Tại đây, bạn chọn mục “ Delete ” để xóa cột .
Với nhu yếu xóa cột, bạn chỉ cần bôi đen cột để thực thi thao tác xóa là xong. Bật mí đến bạn cách để bôi đen cột siêu nhanh chính là chọn vào tên cột nằm ở phía trên cùng. Sau đó, bạn click chuột phải sẽ hiển thị một list. Tại đây, bạn chọn mục “ Delete ” để xóa cột .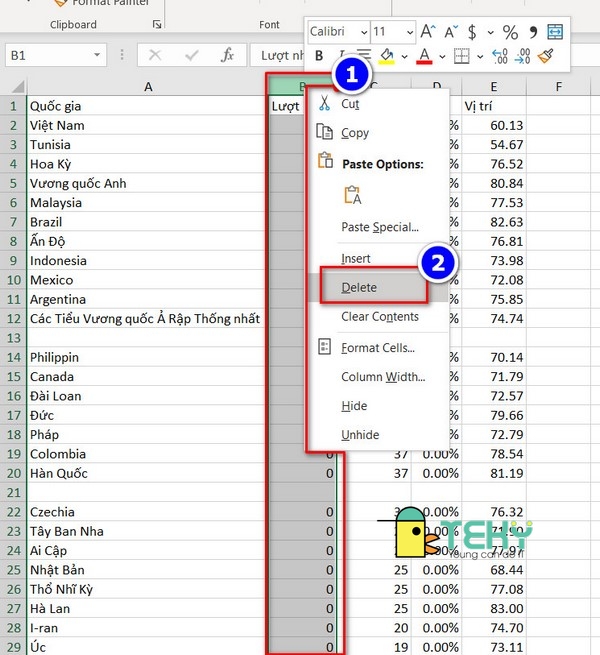
Cách xóa cột trong Excel bằng phím Delete
Có một cách xóa cột trong excel mà bạn cũng có thể cân nhắc. Đó chính là dùng phím “Delete” trên bàn phím để xóa. Sau khi chọn cột cần xóa, bạn giữ và nhấn phím “Delete” là xong. Tuy nhiên, cách này chỉ có thể tiến hành xóa các dữ liệu có trong cột đó chứ không thể khiến cột hoàn toàn biến mất.
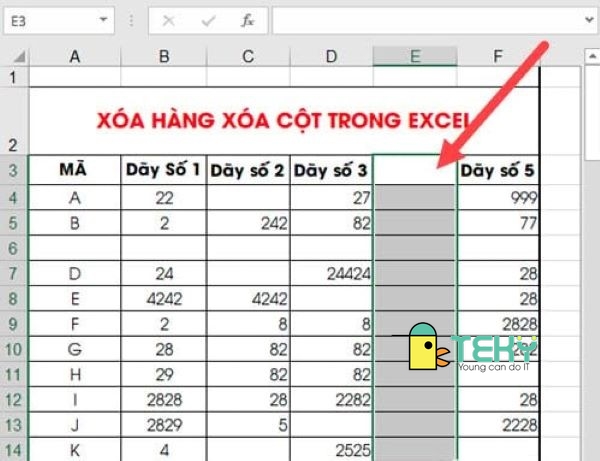
Cách xóa cột trong excel bằng phím tắt
Thay vì việc dùng chuột hay nhấn phím “Delete” thì bạn có thể sử dụng phím tắt “Ctrl” +” –“. Tổ hợp phím này sẽ giúp cột trong bảng Excel được xóa nhanh chóng. Tất nhiên, trước đó bạn cũng cần phải bôi đen cột thì việc nhấn tổ hợp phím mới có thể xóa được.
Xem thêm: Cách xếp hạng trên Excel bằng hàm Rank cực nhanh chóng chỉ với 3 bước – https://tbdn.com.vn
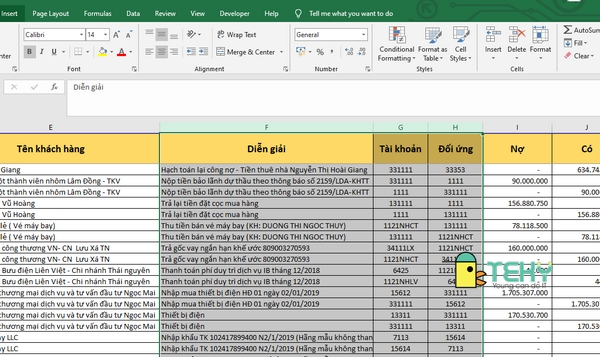
Hướng dẫn 2 cách xóa ô trong excel
Bạn sẽ có nhiều cách xóa ô trong excel để có thể áp dụng trong phần mềm này. Tuy nhiên, phổ biến nhất vẫn là xóa ô bằng “Go to” và xóa bằng “Filter”. Cụ thể như sau:
Cách xóa các ô trống trong excel bằng Go To
Với cách xóa các ô trống trong excel này, bạn cần mở file Excel cần xóa ô. Sau đó, bạn chọn phần dữ liệu cần xóa bằng cách kéo chuột đến đó.
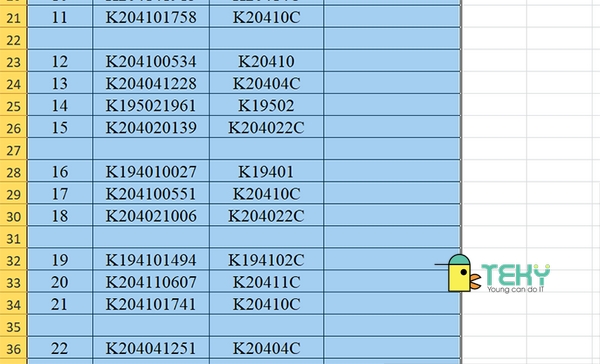 Sau khi bôi đen vị trí muốn xóa, bạn chọn nhấn tổng hợp phím “ Ctr + G ” hoặc nhấn vào phím F5. Lúc này, hộp thoại Go To sẽ được mở. Tại đây, bạn chọn mục “ Special ” .
Sau khi bôi đen vị trí muốn xóa, bạn chọn nhấn tổng hợp phím “ Ctr + G ” hoặc nhấn vào phím F5. Lúc này, hộp thoại Go To sẽ được mở. Tại đây, bạn chọn mục “ Special ” .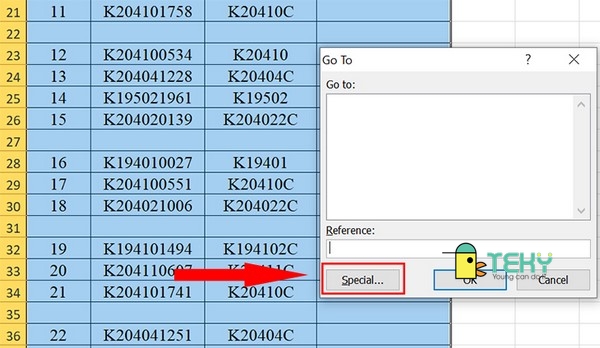 Giao diện mới sẽ hiện ra trên hộp thoại, bạn liên tục chọn mục “ Blanks ” và kết thúc bằng cách nhấn vào mục “ OK ” như hình dưới .
Giao diện mới sẽ hiện ra trên hộp thoại, bạn liên tục chọn mục “ Blanks ” và kết thúc bằng cách nhấn vào mục “ OK ” như hình dưới .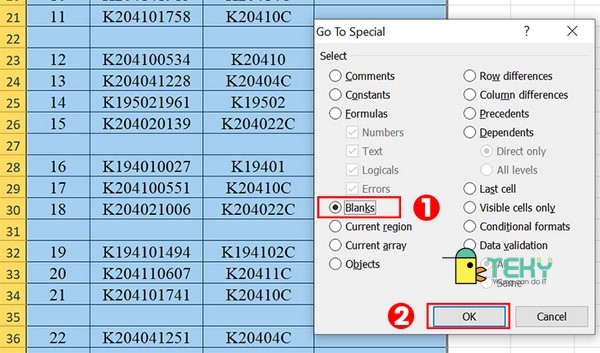 Lúc này, các ô chứa tài liệu trống ở trong bảng Excel sẽ được chọn. Bạn chỉ cần nhấn tổng hợp phím Ctr + ( – ) để hộp thoại Delete được hiển thị. Khi đó, nếu muốn xóa hết hàng đang chứa các ô trống thì bạn chọn tiếp vào mục Entire Row. Nếu bạn muốn xóa hết ô trống trong cột thì chọn Entire Column. Sau đó, nhấn OK để kết thúc thao tác .
Lúc này, các ô chứa tài liệu trống ở trong bảng Excel sẽ được chọn. Bạn chỉ cần nhấn tổng hợp phím Ctr + ( – ) để hộp thoại Delete được hiển thị. Khi đó, nếu muốn xóa hết hàng đang chứa các ô trống thì bạn chọn tiếp vào mục Entire Row. Nếu bạn muốn xóa hết ô trống trong cột thì chọn Entire Column. Sau đó, nhấn OK để kết thúc thao tác .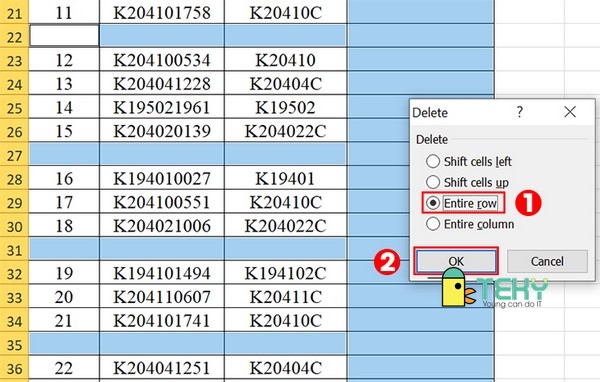
Cách xóa ô trong excel bằng Filter
Sử dụng Filter như một cách xóa ô trong excel là lựa chọn rất phổ biến hiện nay. Thao tác xóa ô này cũng rất dễ dàng. Sau khi mở file, bạn cũng cần chọn phần dữ liệu cần lọc để xóa ô như hình dưới.
Tiếp theo, bạn chọn mục “ Data ” nằm ở phía trên thanh công cụ. Màn hình sẽ hiển thị thêm các mục khác. Bạn sẽ chọn tiếp vào “ Filter ” .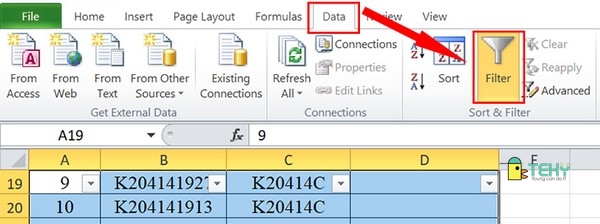
Lúc này, khác với cách xóa cột trong excel thì cách xóa ô bạn cần chọn vào các mũi tên nằm ở đầu mỗi cột. Khi click vào đó, hệ thống sẽ hiển thị tính năng lọc ở mỗi cột.
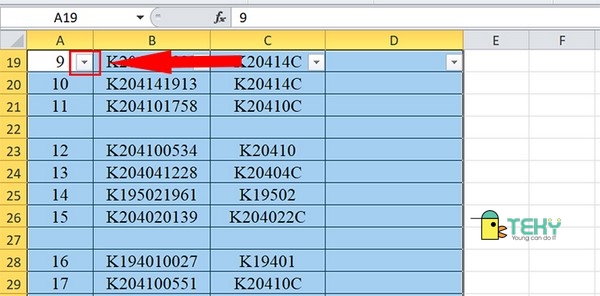 Bạn chỉ cần tích bỏ mục “ Select All ”. Tiếp theo, bạn tích chọn mục “ Blanks ” rồi kết thúc bước này bằng cách nhấn OK .
Bạn chỉ cần tích bỏ mục “ Select All ”. Tiếp theo, bạn tích chọn mục “ Blanks ” rồi kết thúc bước này bằng cách nhấn OK .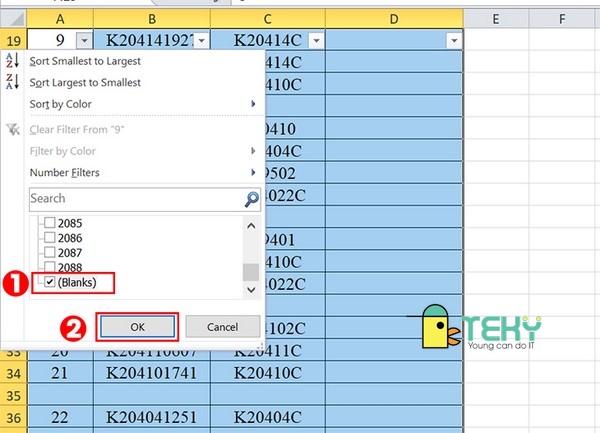 Tiếp theo, ở mục “ trang chủ ” trên thanh công cụ, bạn chọn vào mục “ Delete ” và chọn tiếp mục “ Delete Sheet Rows ” như hình dưới .
Tiếp theo, ở mục “ trang chủ ” trên thanh công cụ, bạn chọn vào mục “ Delete ” và chọn tiếp mục “ Delete Sheet Rows ” như hình dưới .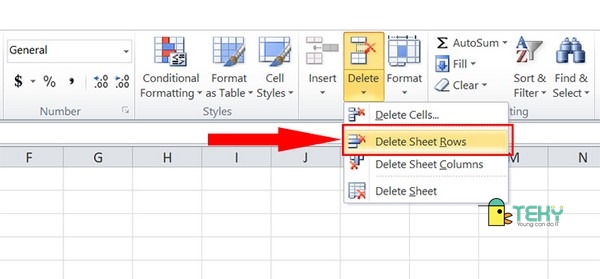 Ngoài ra, bước này cũng hoàn toàn có thể thay thế sửa chữa bằng cách click chuột phải và chọn vào mục “ Delete Row ” là hoàn toàn có thể xóa các ô trống trong bảng Excel .
Ngoài ra, bước này cũng hoàn toàn có thể thay thế sửa chữa bằng cách click chuột phải và chọn vào mục “ Delete Row ” là hoàn toàn có thể xóa các ô trống trong bảng Excel .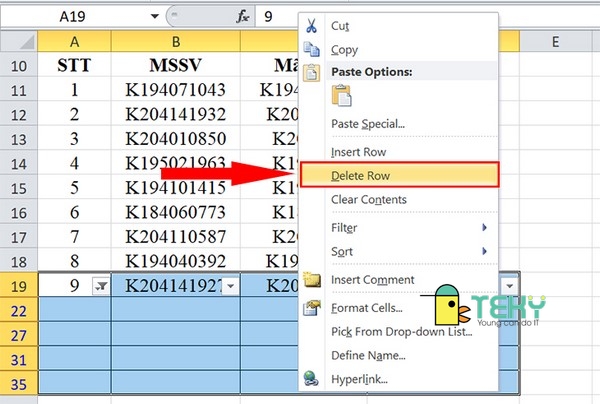
Hướng dẫn cách xóa khung trong excel
Có một số trường hợp bạn cần phải tiến hành cách xóa khung trong excel để thực hiện bảng tính theo ý đồ công việc riêng của mình. Nhưng xóa thế nào mới đúng? Dưới đây là 2 cách xóa khung cơ bản mà bạn có thể áp dụng.
Cách xóa toàn bộ định dạng khung trong excel
Với cách xóa khung trong excel này, bạn chỉ cần chọn vùng muốn xóa khung. Sau đó, bạn nhấn chọn “No Border”. Khi đó, các đường viền khung sẽ được xóa bỏ.
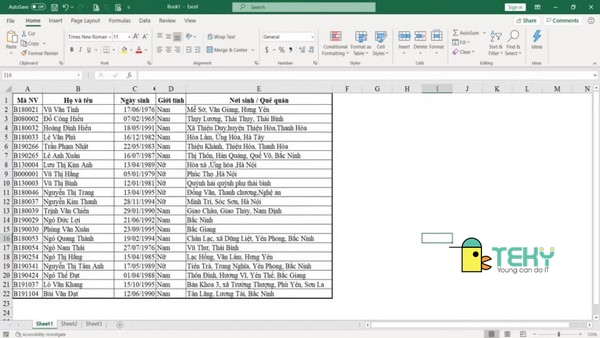
Ngoài ra, khi muốn xóa bỏ hết khung viền của bảng tính, bạn cũng có thể tiến hành theo cách truy cập vào mục “Format Cell” rồi chọn mục “Border” và kết thúc bằng cách nhấn chọn mục “None”.
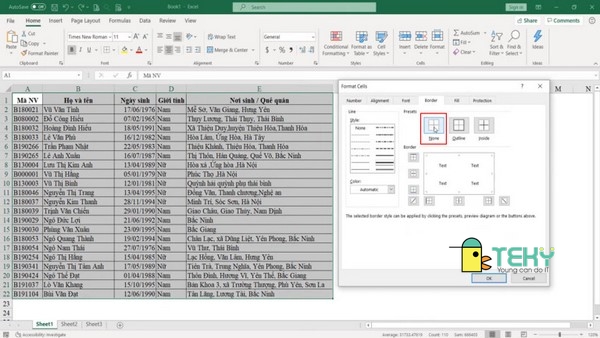
Cách xóa khung trong excel tại vị trí nhất định trong bảng
Nếu bạn chỉ muốn thực hiện cách xóa khung trong excel ở một vị trí nhất định thì có thể vào mục “Format Cell” và chọn “Border”. Tiếp theo, bạn chọn vị trí muốn bỏ định dạng khung và nhấn vào mục “Border” là xong.
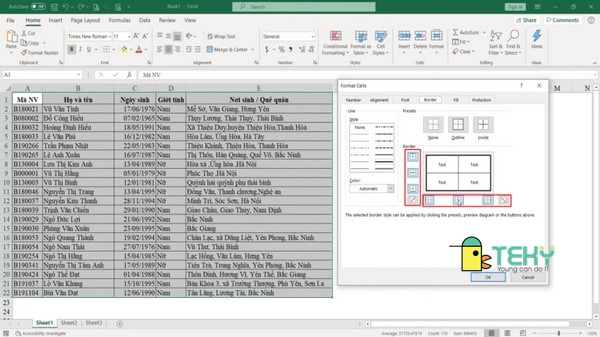 Ngoài cách nói trên, bạn cũng hoàn toàn có thể sử dụng tổng hợp phím để hoàn toàn có thể bỏ các đường viền khung trong bảng. Cách làm cũng đơn thuần. Chỉ cần chọn vùng cần vô hiệu đường viền khung. Sau đó, bạn nhấn chọn tổng hợp phím Ctrl + Shift + _. Như vậy, thao tác này hoàn toàn có thể thực thi nhanh gọn và đơn thuần nhất .
Ngoài cách nói trên, bạn cũng hoàn toàn có thể sử dụng tổng hợp phím để hoàn toàn có thể bỏ các đường viền khung trong bảng. Cách làm cũng đơn thuần. Chỉ cần chọn vùng cần vô hiệu đường viền khung. Sau đó, bạn nhấn chọn tổng hợp phím Ctrl + Shift + _. Như vậy, thao tác này hoàn toàn có thể thực thi nhanh gọn và đơn thuần nhất .
Như vậy, Teky đã giúp bạn tìm hiểu chi tiết các cách xóa cột trong excel hay xóa khung, xóa ô đơn giản nhất. Đây là những thao tác xử lý cơ bản mà bất cứ ai làm công việc văn phòng, đặc biệt là làm việc với phần mềm Excel cũng cần phải áp dụng. Nếu cần tư vấn thêm thông tin hay muốn đăng ký các khóa đào tạo Excel chuyên nghiệp, giá tốt, bạn hãy liên hệ đến chúng tôi. Teky luôn sẵn sàng hỗ trợ bạn bằng chữ Tâm và uy tín lâu năm của mình.
Source: https://tbdn.com.vn
Category: Tin Học