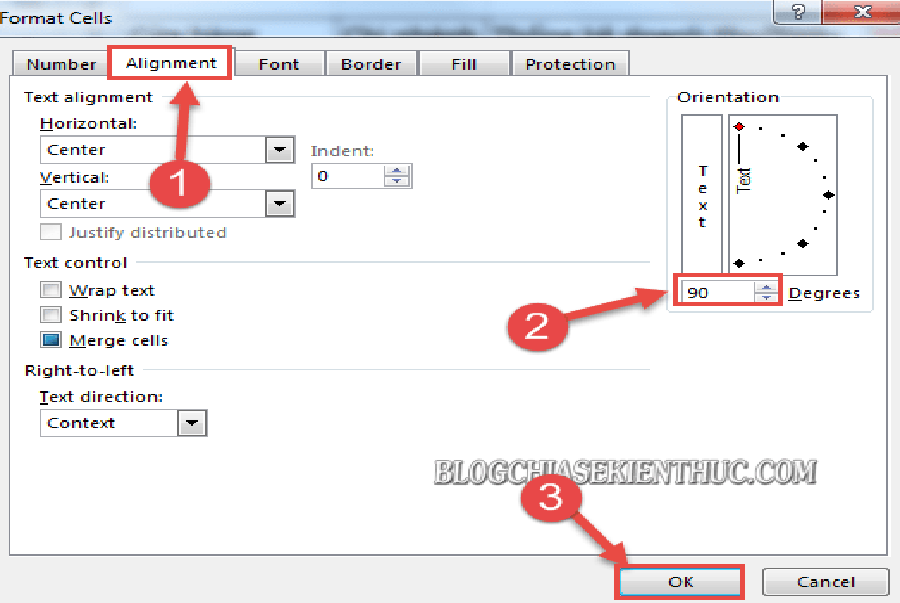Tuy nhiên, việc kẻ chéo ô sẽ khiến khoanh vùng phạm vi chữ viết bị số lượng giới hạn, không truyền tải được vừa đủ nội dung tiêu đề, và các giá trị bảng tính của bạn .
Vâng, để khắc phục điểm yếu kém do các ô kẻ chéo, hay khoanh vùng phạm vi chiều ngang của ô bị ngắn, không hề hiển thị trên Excel thì trong bài viết ngày ngày hôm nay mình sẽ liên tục san sẻ với bạn một mẹo nhỏ khác nữa, đó là tạo chữ nghiêng trên ô Excel, tương hỗ các bạn trong việc phong cách thiết kế nội dung bảng tính được vừa đủ và thẩm mỹ và nghệ thuật hơn .
Đọc thêm:
Hướng dẫn xoay chữ trong Excel
+ Bước 1: Đầu tiên bạn mở file Excel mà bạn cần xử lý lên.

+ Bước 2: Sau đó, bạn bôi đen vùng ô cần tạo chữ nghiêng => và click chuột phải vào ô đó => chọn Format Cells… như hình bên dưới.
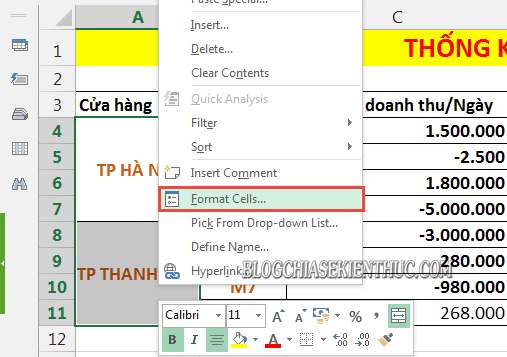
+ Bước 3: Hộp thoại Format Cells hiện lên.
Tại đậy bạn kích mở Tab Allgnment, và đặt thông số Degrees là 90 để tạo góc nghiêng 90 độ cho chữ => rồi nhấn OK để thiết lập.

Và đây là tác dụng sau khi tất cả chúng ta vừa tạo góc nghiêng 90 o để nhập chữ .
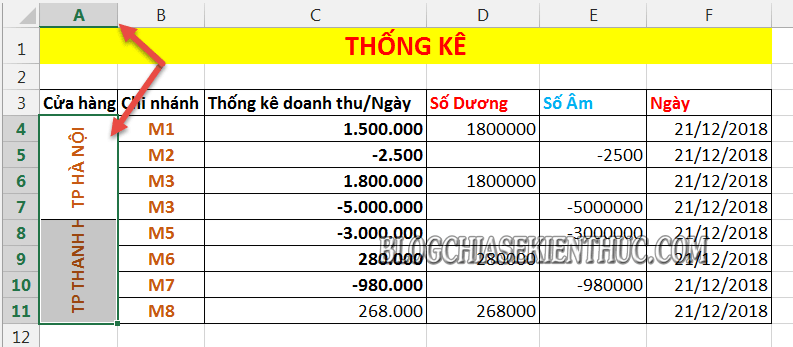
Ngoài cách tạo chữ nghiêng 90 độ như bên trên ra. Bạn cũng có thể thay đổi góc nghiêng bằng cách dùng chuột điều chỉnh góc Text tại ô Orientation, ở hộp thoại Format Cells => và click OK để áp dụng.
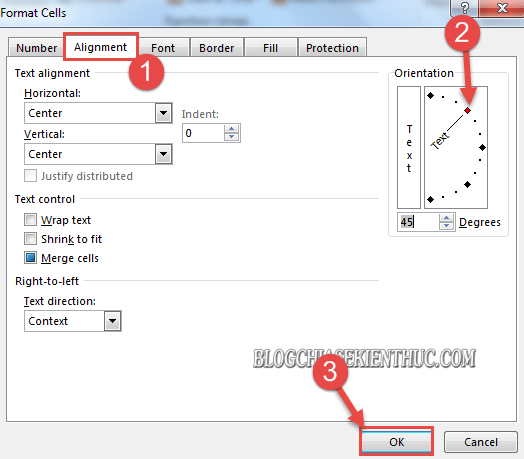
Để được hiệu quả như hình bên dưới .
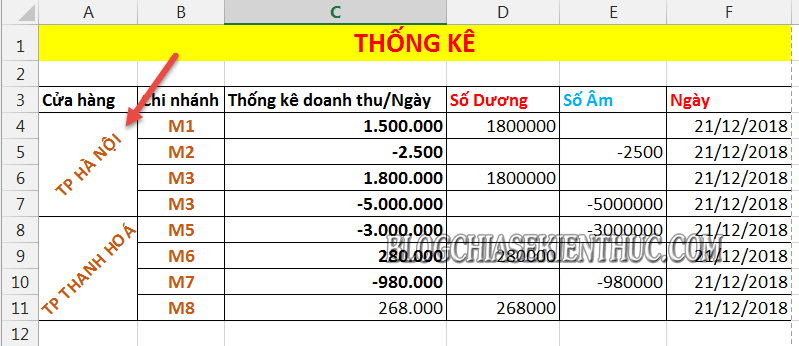
Lời kết
Okay vậy là xong !
Như vậy là mình vừa hướng dẫn rất chi tiết cho các bạn cách xoay chữ ngang, chữ dọc trong ô Excel rồi nhé, bạn có thể xoay và chỉnh nội dung chữ vừa vặn với ô file Excel khi bị hẹp chiều ngang, hoặc bị phân cách bởi dấu gạch chéo giữa một ô Excel. Giúp các bạn tuỳ chỉnh nội dung tiêu đề gọn ngàng trên file của mình trước khi Save và in ấn tài liệu.
Đến đây thì bài hướng dẫn cách viết chữ chéo theo ô trên Excel của mình cũng xin được tạm dừng. Hi vọng mẹo nhỏ này sẽ hữu ích với cách bạn.
Chúc các bạn thành công xuất sắc !
CTV: Lương Trung – Blogchiasekienthuc.com
Bài viết đạt : 3.7 / 5 sao – ( Có 4 lượt nhìn nhận )
Source: https://tbdn.com.vn
Category: Tin Học