Microsoft Excel là một trong những ứng dụng tin học văn phòng tiện dụng và mạnh mẽ. Excel mang đến cho người dùng những tùy chọn trong việc soạn thảo, quản lý cũng như tính toán số liệu cực kỳ hữu ích. Việc hiểu biết chuyên sâu và thành thạo các tính năng của Excel nói riêng và phần mềm Microsoft Office nói chung là vô cùng cần thiết đối với nhân viên văn phòng, đặc biệt là bộ phận kế toán. Hiểu điều này, Tino Group đã tổng hợp chỉn chu để gửi đến bạn mẹo sử dụng hàm đổi số thành chữ trong Excel chuẩn chỉnh.
#1. Sử dụng vnTools để chuyển đổi số thành chữ trong Excel
Giới thiệu về VnTools
VnTools là một ứng dụng dưới dạng Add-ins trên Excel được thiết kế xây dựng bởi Nguyễn Thanh Điểu. Đây là một cộng cụ giúp người dùng triển khai những lệnh quy đổi số thành chữ hoặc ngược lại vô cùng nhanh gọn và hiệu suất cao mà không cần phải chạy những lệnh VBA. Đồng thời, bộ công cụ còn giúp quy đổi Font chữ, kiểu chữ, quy đổi đơn vị chức năng tiền tệ, … theo ý muốn với sự tương hỗ của 3 bảng mã Uicode, TCVN3, VNI và thích hợp với phong phú những hệ quản lý .
Hiện tại, VnTools hoàn toàn có thể sử dụng trên những phiên bản Office 2003, 2007, 2010, 2013 và năm nay ở cả Excel và Word .
Tải và cài đặt vnTools
Bước 1: Đầu tiên, bạn truy cập vào trang web: http:/vntools.excel/ để tải phần mềm vnTools.
Bước 2: Sau khi tải về máy, bạn nhấp đúp chuột phải vào File đã tải về để cài đặt. Giao diện Setup-vnTools hiển thị như hình minh họa bên dưới, bạn chọn Next.
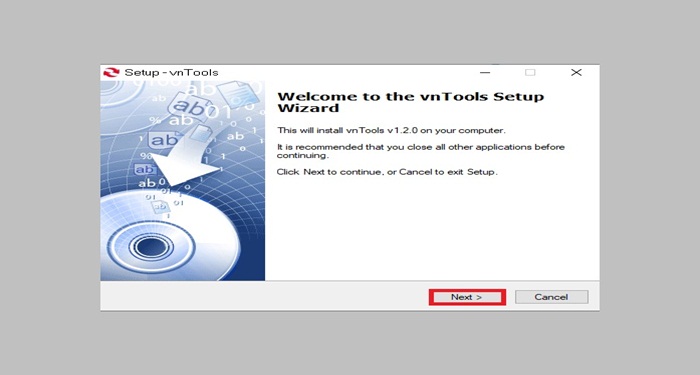
Bước 3: Đọc hướng dẫn phần mềm và tiếp tục chọn Next.
Bước 4: Chọn vùng cài đặt, chọn Next để tiếp tục.
- Nếu bạn sử dụng hệ điều hành Windows 64 bit thì đường dẫn mặc định là: C:\Program Files (x86)\vnTools.
- Nếu bạn sử dụng hệ điều hành Windows 32 bit thì đường dẫn mặc định là: C:\Program Files \vnTools.
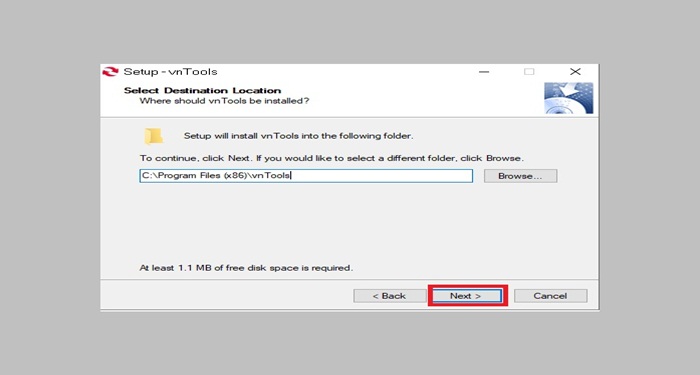
Sau khi chọn vùng cài đặt phù hợp, màn hình sẽ hiển thị một giao diện mới, bạn chọn Next để tiếp tục.
Bước 5: Chọn Install để bắt đầu cài đặt vnTools trên máy tính => Chọn Finish để kết thúc quá trình cài đặt.
Chuyển đổi số thành chữ từ vnTools
Bước 1: Mở file Excel cần chuyển đổi. Tại giao diện chính của Excel, bạn chọn File => Chọn Options.

ADVERTISEMENT
Bước 2: Chọn mục Add-in. Sau đó, tại mục Manage Add-Ins => Chọn Go.
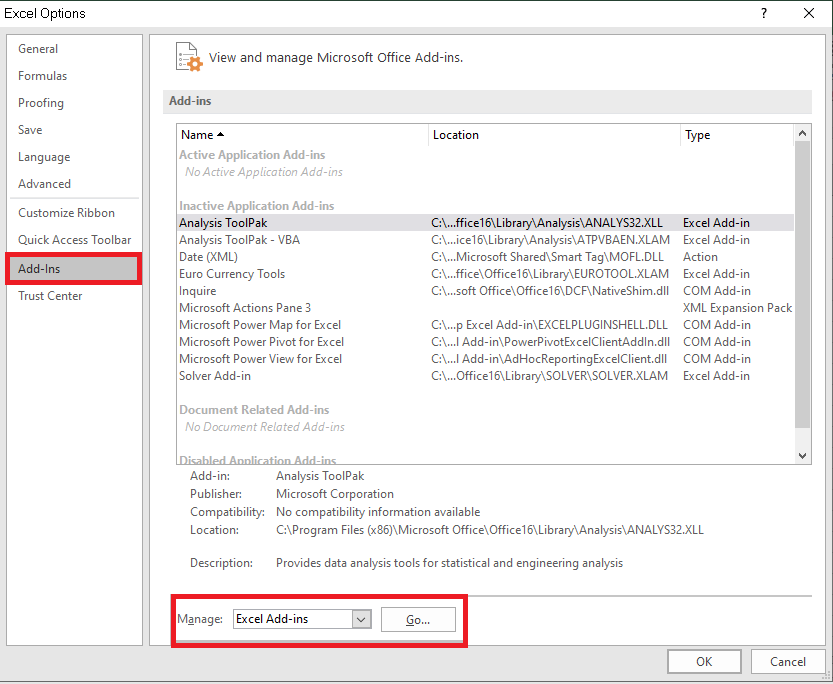
Bước 3: Cửa sổ Add-Ins hiển thị, bạn chọn Browse.
Lúc này, bạn di chuyển đến vị trí đã lưu vnTools đã cài đặt ở trên. Trường hợp này, bạn chọn địa chỉ đã cài mặc định khi chạy vnTools là C:\Program Files (x86)\vnTools.
Di chuyển đến địa chỉ này, bạn sẽ thấy File Ufunctions, bạn nhấp chọn File này => Chọn OK.
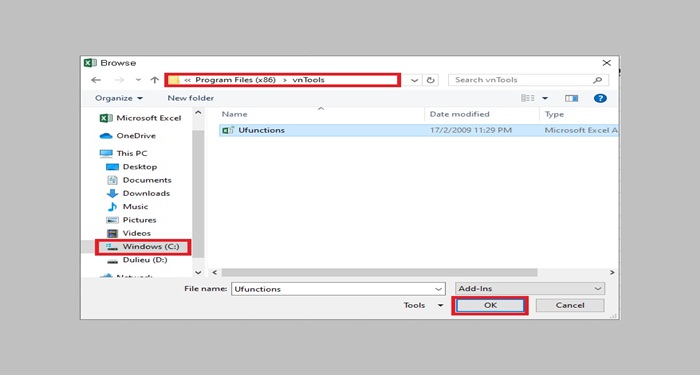
Bước 4: File NTD’s Tools xuất hiện trên cửa sổ Add-Ins, bạn chọn File đó và nhấn OK.
Bước 5: Sau khi cài Add-Ins xong, trên thanh công cụ Excel sẽ có tab vnTools. Để đổi số thành chữ trong bảng tính Excel, bạn nhấp vào mục Đổi số thành chữ (VN).
Bước 6: Lúc này, một bảng thông số xuất hiện, bạn chọn lần lượt Ô cần chuyển đổi và Ô chứa kết quả.
- Ô cần chuyển đổi: Đây là ô chứa giá trị số cần chuyển thành chữ.
- Ô chứa kết quả: Đây là ô chứa kết quả sau khi dịch từ số ra chữ.
Nếu dữ liệu bạn muốn chuyển đổi ra chữ không phải dạng tiền tệ thì bạn bỏ chọn mục Dùng đơn vị cho hàm VND.
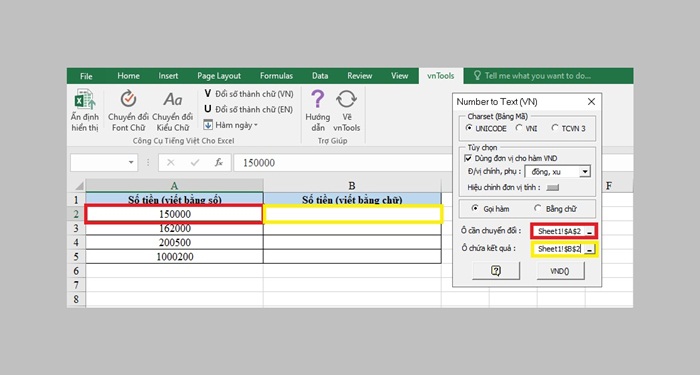
Bước 7: Sau đó, bạn chọn VND() để hoàn tất việc chuyển đổi số thành chữ trong bảng tính Excel.
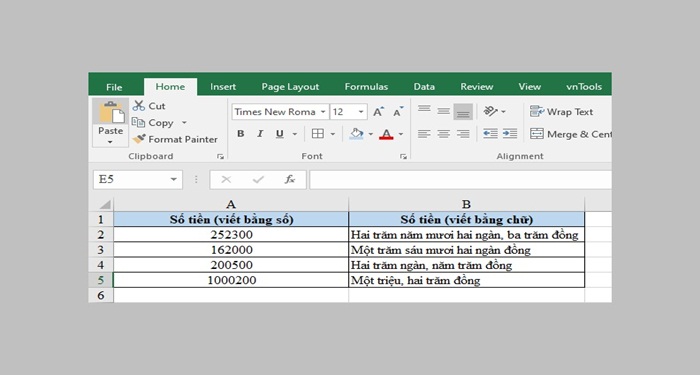
#2. Sử dụng Acchelper để chuyển đổi số thành chữ trong Excel
Giới thiệu về AccHelper
AccHelper là viết tắt của cụm từ “ Accounting Helper ”. Đây là một “ trợ thủ ” trong Excel được sử dụng để quy đổi số sang dạng chữ, tương hỗ Unicode không bị lỗi Font chữ khi chuyển sang tiếng Việt. Bên cạnh đó, AccHelper còn hoàn toàn có thể đọc được thời hạn, quy đổi km, … hiệu suất cao .
Hiện tại, công cụ AccHelper tương hỗ trên những phiên bản Excel từ 2003, 2007, 2009, 2010, 2013, đến năm nay, thậm chí còn là những phiên bản cũ hơn. Các thuật toán tích hợp trên AccHelper giúp người dùng tiết kiệm chi phí được bộ nhớ, tăng vận tốc giải quyết và xử lý tài liệu nhanh nhất có thể, đặc biệt quan trọng ứng dụng không làm tác động ảnh hưởng đến những công cụ diệt Virus trên máy .
Tải và cài đặt AccHelper
AccHelper là một ứng dụng tích hợp công dụng quy đổi số thành văn bản nhanh gọn và hiệu suất cao trên Excel .
Bước 1: Đầu tiên, bạn truy cập vào trang web: http:/AccHelper.zip/file để tải AccHelper về máy.
Bước 2: Sau khi tải xong, bạn cần giải nén tệp bằng cách nhấp chuột phải và chọn Extract Here.
Bước 3: Thêm AccHelper vào Excel.
Bạn mở một File Excel có chứa dữ liệu mà bạn muốn chuyển đổi từ số thành chữ.
Tại giao diện chính của Excel, bạn chọn File => Chọn Options => Chọn Add-Ins => Chọn Go để tiếp tục.
Tiếp tục, cửa sổ xuất hiện một hộp thoại Add-Ins => Chọn Browse để di chuyển tới thư mục chứa AccHelper => Chọn đường dẫn tới phần mềm mà bạn vừa tải về máy tính của bạn => Chọn File có tên “AccHelper”.
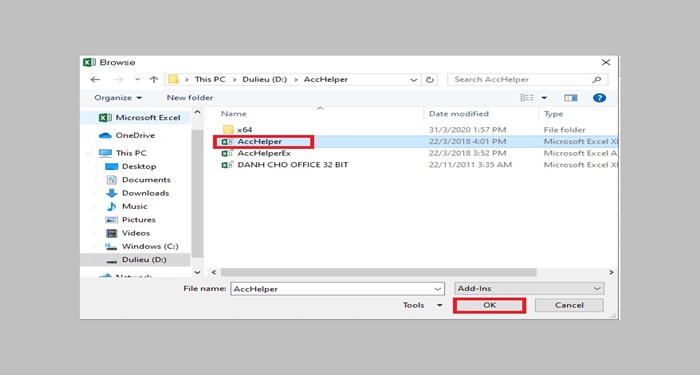
Sau khi chọn xong, cửa sổ Add-Ins tiếp tục mở ra, bạn đánh dấu tích vào mục Acchelper => Chọn OK để hoàn tất việc thêm AccHelper vào Excel.
Chuyển đổi số thành chữ từ AccHelper trong Excel
Sau khi tải và cài đặt phần mềm AccHelper hoàn tất, bạn muốn chuyển đổi số thành chữ ở bất kỳ vị trí nào trong Excel, bạn chỉ cần nhấn chuột trái vào đó và gõ hàm =VND(Ô số muốn chuyển thành chữ) => Chọn Enter là xong.
Ví dụ: Chuyển số 252300 tại ô A2 thành chữ. Tại ô B2, bạn nhập “=VND(A2)”.
Lúc này, bạn sẽ nhận được hiệu quả quy đổi như hình minh họa bên dưới .
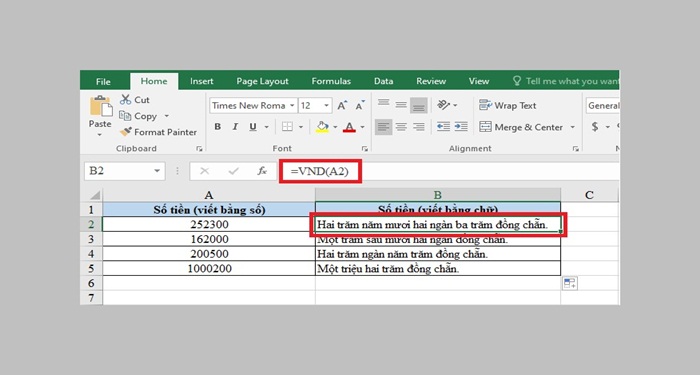
#3. Sử dụng Add-in để chuyển đổi số thành chữ trong Excel
Giới thiệu về Add-in
Add-in trong Excel được hiểu là một đoạn mã được tích hợp nhằm mục đích mang lại một số ít tiện ích cho người dùng như hàm, những Form, … Khi thiết lập công cụ Add-in vào Excel, người dùng hoàn toàn có thể tối ưu hiệu suất cao việc làm, những công thức chỉ cần viết một lần và sử dụng cho nhiều lần .
Công cụ Add-in chỉ dùng để setup, tương hỗ những thao tác của người dùng mà không được sử dụng để thao tác trực tiếp. Hầu hết, Add-in được phân thành 3 loại chính là : Add-in Excel, Add-in hoàn toàn có thể tải và Add-in tùy biến .
Tải và cài đặt Add-in vào Excel
Bước 1: Đầu tiên, bạn truy cập vào trang web: http://UNIVNI.xla/file
Bước 2: Thêm File vừa tải vào Excel.
Bạn mở Excel, chọn File => Chọn Options.
Lúc này, hệ thống sẽ hiển thị một giao diện mới, bạn chọn mục Add-Ins => Chọn Go => Chọn Browse.
Di chuyển đến thư mục nơi bạn đã lưu File vừa tải ở bước 1 và nhấp chọn Open => Chọn OK để thêm Add-in vào Excel.
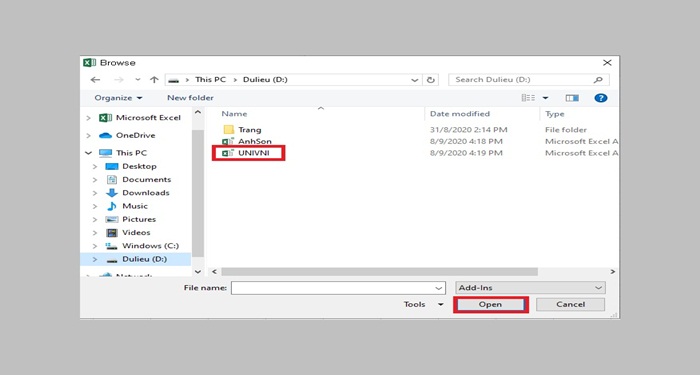
Chuyển đổi số thành chữ trong Excel
Sử dụng công thức như sau :
- Công thức sử dụng cho Font chữ Unicode: =UNI(Số_Tiền).
- Công thức sử dụng cho Font chữ VNI: =VNI(Số_Tiền).
Ví dụ: Chuyển số 252300 (ô A2) trong Excel thành chữ.
Tại ô B2 trong File Excel, bạn nhập =UNI(A2) => Chọn Enter.
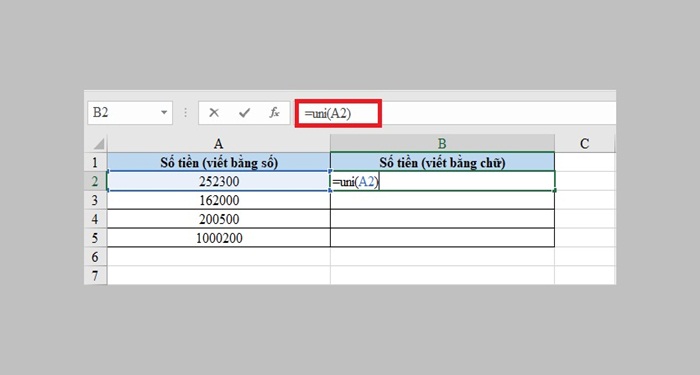 Kết quả sau khi quy đổi sẽ hiển thị như hình bên dưới .
Kết quả sau khi quy đổi sẽ hiển thị như hình bên dưới .
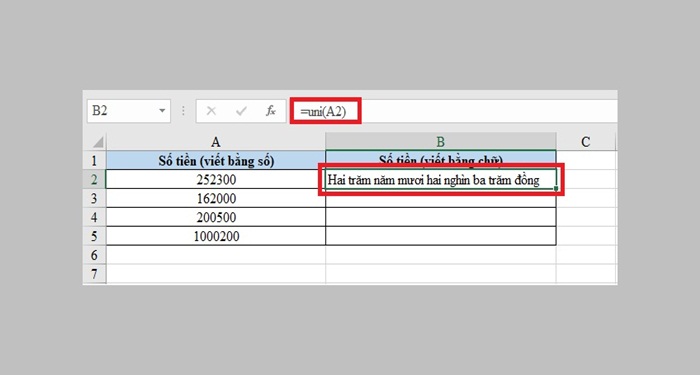
#4. Sử dụng =VND() để chuyển đổi số thành chữ trong Excel
Giới thiệu về VND trong Excel
VND là hàm được tích hợp trong Excel nhằm mục đích tối ưu những thao tác triển khai, giúp người dùng quy đổi số thành chữ một cách thuận tiện và hiệu suất cao. Chỉ cần tải và setup VND trong Excel, việc quy đổi số thành chữ được thực thi tự động hóa với vài cú nhấp chuột. Công cụ giúp cho người dùng Excel nhập liệu, thống kê một cách nhanh gọn, tiết kiệm chi phí thời hạn, đặc biệt quan trọng là hiệu suất thao tác sẽ được tăng cao .
Các hàm VND chuyển đổi
- =VND(số cần đổi): đổi số thành chữ theo Tiếng Việt.
- =VND(số cần đổi, true): đổi số thành chữ theo Tiếng Việt có chữ “đồng” phía cuối của chữ.
- =USD(số cần đổi): đổi số thành chữ theo Tiếng Anh.
- =USD(số cần đổi, true): đổi số thành chữ theo Tiếng Anh có chữ “Dollar” ở phía cuối chữ.
Tải và cài đặt VND vào Excel
Bước 1: Bạn truy cập vào trang web: http:/Doiso.xla/file để tải VND về máy.
Bước 2: Thêm File vừa tải vào Excel, tại giao diện chính của Excel, bạn chọn tab File => Chọn Options.
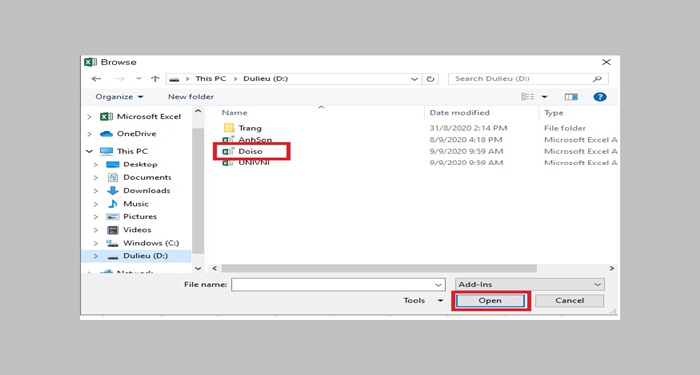
Bước 3: Tại giao diện của mục Excel Options, bạn chọn Add-Ins => Chọn Go để tiếp tục.
Bước 4: Lúc này, cửa sổ Add-Ins mở ra, bạn chọn Browse để tìm thư mục chứa Flie vừa tải về. File bạn tìm sẽ có tên Doiso như ảnh minh họa bên dưới => Chọn OK để kết thúc việc thêm File Add-Ins vào Excel.
Chuyển đổi số thành chữ từ hàm =VND()
Sau khi tải File về máy, bạn sử dụng công thức đổi số thành chữ như sau: =VND(Số_cần_đổi)
Ví dụ: Chuyển đổi số 252300 (ô A2) thành chữ.
Tại ô B2, bạn nhập công thức =VND(A2). Kết quả sau khi chuyển đổi sẽ hiển thị như hình bên dưới đây.
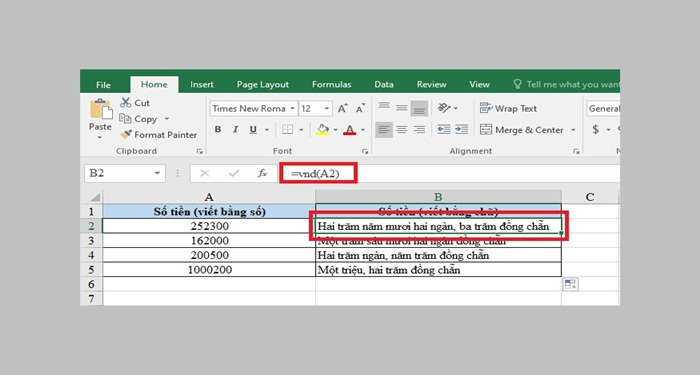 Vậy là bạn đã sở hữu 4 cách sử dụng hàm đổi số thành chữ trong Excel chuẩn chỉnh nhất mà Tino Group đã tổng hợp. Hy vọng những san sẻ trong bài viết đã phần nào giúp bạn hiểu chi tiết cụ thể và tự triển khai hàm quy đổi trong Excel nhanh gọn và hiệu suất cao, tương hỗ thật tốt cho việc làm của bạn. Chúc những bạn thành công xuất sắc !
Vậy là bạn đã sở hữu 4 cách sử dụng hàm đổi số thành chữ trong Excel chuẩn chỉnh nhất mà Tino Group đã tổng hợp. Hy vọng những san sẻ trong bài viết đã phần nào giúp bạn hiểu chi tiết cụ thể và tự triển khai hàm quy đổi trong Excel nhanh gọn và hiệu suất cao, tương hỗ thật tốt cho việc làm của bạn. Chúc những bạn thành công xuất sắc !
FAQs về hàm đổi số thành chữ trong Excel
Phần mềm Excel có tính phí không?
Câu vấn đáp : Có. Để sử dụng Excel, bạn cần mua và tải bộ công cụ Microsoft Office về máy. Bạn hoàn toàn có thể khám phá 1 số ít mẹo tải và sử dụng ứng dụng Excel trên Internet nhằm mục đích tiết kiệm ngân sách và chi phí ngân sách, tương thích với nhu yếu của bạn
Excel sử dụng trong những lĩnh vực nào?
Bất kỳ nghành nghề dịch vụ nào đều hoàn toàn có thể sử dụng Excel. Phần mềm Excel được sử dụng khá thoáng đãng ở những ngành nghề khác nhau, đối tượng người tiêu dùng khác nhau nhưng nó lại có 1 hiệu quả chung. Ví dụ như hành chính, giáo viên, kỹ sư, kế toán, nhân sự, văn phòng, … và cả học viên, sinh viên nữa .
Excel hỗ trợ trên những nền tảng nào?
Excel là ứng dụng thông dụng, tương hỗ trên phong phú những nền tảng như : Android, iOS, PC, ..
Cần lưu ý gì khi sử dụng vnTools trong Excel để chuyển đổi?
Trong quá trình chạy vnTools, máy của bạn có thể gặp lỗi như sau: “cannot run the macro:”vnToolshelp”. the macro may not be availabe in this worbook or all macros may be disabeld”.
Hướng dẫn cách khắc phục:
Bạn hãy bật chức năng Macra trong Excel: Vào File => Option => Trust Center => Trust Center Setting,… => Marco Setting => Chọn Enable all Maros.
- Window 32 bit: Bạn cài đặt VnTools là :\Program Files\vnTools
- Windowns 64 bit: Bạn cài đặt VnTools là C:\Program Files (x86)\vnTools
CÔNG TY CỔ PHẦN TẬP ĐOÀN TINO
- Trụ sở chính: L17-11, Tầng 17, Tòa nhà Vincom Center, Số 72 Lê Thánh Tôn, Phường Bến Nghé, Quận 1, Thành phố Hồ Chí Minh
Văn phòng đại diện: 42 Trần Phú, Phường 4, Quận 5, Thành phố Hồ Chí Minh - Điện thoại: 0364 333 333
Tổng đài miễn phí: 1800 6734 - Email: [email protected]
- Website: www.tino.org
5/5 – ( 1 bầu chọn )
Source: https://tbdn.com.vn
Category: Tin Học


