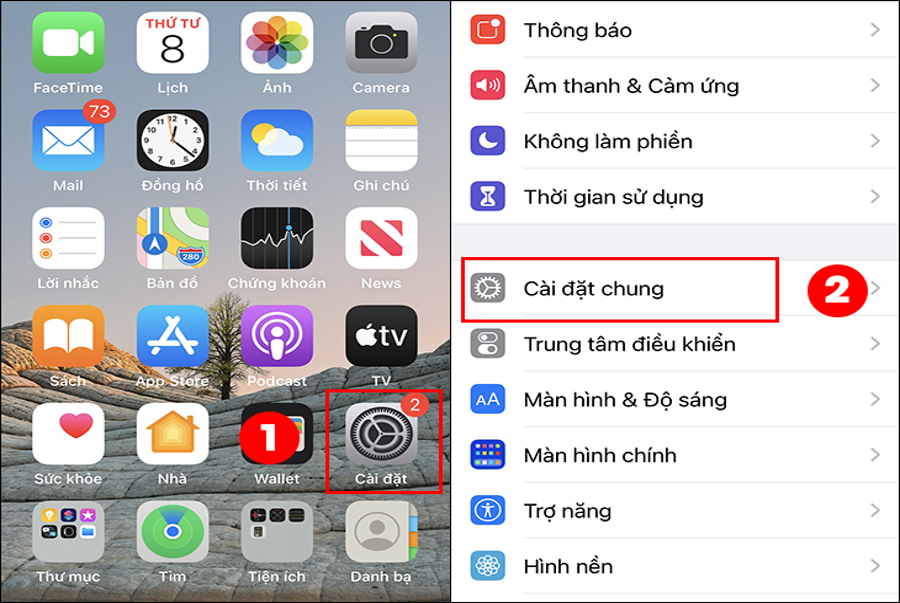Cập nhật 1 năm trước
537.346
Có thể đã vài lần bạn gặp phải hiện tượng chiếc iPhone của mình không thể kết nối tới mạng Wi-Fi và không biết phải xử lý như thế nào? Vậy thì cùng Điện máy XANH tìm hiểu các cách khắc phục iPhone không bắt được Wi-Fi cực hiệu quả trong bài viết dưới đây nhé!
1Kiểm tra kết nối Wi-Fi trên iPhone
Trước khi khắc phục lỗi kết nối Wi-Fi, bạn cần kiểm tra liệu kết nối Wi-Fi đã được bật hay chưa. Mở Trung tâm điều khiển để bật Wi-Fi là nhanh và đơn giản nhất.
Người dùng cũng có thể vuốt lên từ dưới cùng của màn hình đối với các dòng iPhone 8 trở về trước hoặc vuốt từ trên xuống góc phải màn hình đối với các dòng điện thoại iPhone X trở lên, sau đó nhấn vào biểu tượng Wi-Fi để kích hoạt nó.

2 Bật, tắt kết nối Wi-Fi
Một trong những cách đơn thuần mà bạn hoàn toàn có thể triển khai khi iPhone không bắt được Wi-Fi đó chính là tắt và bật lại kết nối Wi-Fi, bạn hoàn toàn có thể thực thi một trong hai cách sau đây :
Cách 1: Bật Wi-Fi trong Cài đặt
Bước 1: Bạn vào ứng dụng Cài đặt và chọn vào Wi-Fi.

Bước 2: Sau đó gạt công tắc cạnh mục Wi-Fi sang trái để tắt Wi-Fi, bạn đợi vài giây và gạt lại sang bên phải để về bật lại Wi-Fi.

Cách 2: Bạn mở Trung tâm điều khiển và chạm vào biểu tượng Wi-Fi để tắt, đợi vài giây và chạm vào một lần nữa để bật lại Wi-Fi.

3Quên mạng Wi-Fi đang sử dụng
Bước 1: Bạn vào Cài đặt của điện thoại iPhone, sau đó chọn vào chọn Wi-Fi.
Bước 2: Nhấn vào biểu tượng chữ i bên phải tên Wi-Fi mà bạn đang kết nối và tiến hành chọn mục Quên mạng này. Sau đó, bạn chỉ cần kết nối lại Wi-Fi và kiểm tra xem thiết bị truy cập Internet được chưa nhé.

4Khởi động lại iPhone
Đây là một trong những cách đơn giản nhất để giải quyết vấn đề nhưng cũng không phải là phương pháp hoàn hảo khắc phục được các sự cố phần mềm hoặc phần cứng bên trong. Bạn chỉ cần giữ nút nguồn một lúc cho đến khi logo Apple xuất hiện là thiết bị đang khởi động lại.

5 Khởi động lại Modem và Router
Khi điện thoại iPhone của bạn có thể kết nối với Wi-Fi khác nhưng không thể kết nối với Wi-Fi ở nhà mình thì có nghĩa là đường truyền tín hiện bị gián đoạn. Lúc này bạn nên khởi động lại modem và router của Wi-Fi bằng cách rút dây nguồn thiết bị và đợi 15 – 30 giây, sau đó cắm lại và đợi tiếp 1 – 2 phút để thiết bị khởi động và kết nối lại.

6 Cập nhật phiên bản iOS mới nhất
Để cập nhập được phiên bản iOS mới nhất trên điện thoại thông minh iPhone, bạn chỉ cần triển khai đơn thuần trong 2 bước :
Bước 1: Bạn nhấn vào Cài đặt và chọn Cài đặt chung.

Bước 2: Sau đó, bạn vào Cập nhật phần mềm, chọn mục Tải về và Cài đặt.

7Reset trình cài đặt Wi-Fi
Thông thường trong quy trình sử dụng, bạn sẽ đổi khác thiết lập nào đó về mạng, điều này đã vô tình gây ra lỗi không thích hợp và khiến cho việc kết nối gặp trục trặc. Vì thế mà cách Phục hồi lại setup gốc là vô cùng thiết yếu. Để đặt lại thiết lập mạng bạn làm như sau :
Bước 1: Bạn vào Cài đặt và nhấn chọn vào Cài đặt chung.
Bước 2: Sau đó bạn chọn Đặt lại và chọn Đặt lại Cài đặt mạng.

8Tắt dịch vụ vị trí
Dịch Vụ Thương Mại vị trí thường được kích hoạt sẵn trên iPhone để sử dụng những mạng Wi-Fi gần đó và tăng cường mức độ đúng mực, nhưng đây hoàn toàn có thể là nguyên do khiến iPhone của bạn không hề kết nối với mạng Wi-Fi. Bạn tắt dịch vụ vị trí như sau :
Bước 1: Bạn nhấn vào Cài đặt và chọn vào Quyền riêng tư.

Bước 2: Bạn tiến hành nhấn vào Dịch vụ định vị. Sau đó bạn vuốt xuống dưới cùng và chọn Dịch vụ hệ thống.

Bước 3: Di chuyển thanh trượt tại mục Kết nối mạng & Không dây, sau đó chọn Tắt để xác nhận tắt dịch vụ này.

9 Tắt Bluetooth
Bluetooth cũng hoàn toàn có thể gây ra thực trạng iPhone không bắt được Wi-Fi ngay khi bạn vừa kết nối với Wi-Fi. Vậy nên, bạn hãy thử tắt Bluetooth bằng một trong hai cách sau :
Cách 1: Bạn vào Cài đặt và chọn Bluetooth. Sau đó, bạn trượt thanh ngang bên cạnh sang trái để tắt.

Cách 2: Bạn truy cập vào Trung tâm điều khiển và nhấn vào biểu tượng Bluetooth để tắt.

10 Thay đổi DNS trên iPhone
Ngoài những cách trên, một cách khác cũng hoàn toàn có thể khắc phục được lỗi iPhone không bắt được Wi-Fi là đổi khác địa chỉ DNS .
Bước 1: Truy cập vào mục Wi-Fi trong Cài đặt và chọn biểu tượng chữ i bên phải tên Wi-Fi bạn đang muốn thay đổi DNS.

Bước 2: Bạn nhấn vào dòng Định cấu hình DNS và chọn vào Thủ công. Sau đó bạn xóa hết thông tin về máy chủ DNS ở đây bằng cách bấm vào dấu trừ màu đỏ phía trước các DNS cũ và tiến hành xóa chúng.

Bước 3: Tiếp theo, bạn bấm vào dấu cộng màu xanh phía trước mục Thêm máy chủ để nhập lại địa chỉ DNS mới. Bạn có thể nhập một trong hai DNS dưới dây:
- Google DNS: Để sử dụng DNS của Google, bạn có thể nhập bất kì địa chỉ sau đây vào DNS: 8.8.4.4 hoặc 8.8.8.8.
- OpenDNS: Bạn có thể nhập một trong những địa chỉ sau đây: 208.67.222.220, 208.67.220.123, 208.67.222.222 hoặc 208.67.222.123.

11Khôi phục cài đặt gốc
Nếu như bạn đã thử thực hiện tất cả các cách trên mà vẫn không thể kết nối với Wi-Fi thì bạn hãy thực hiện khôi phục cài đặt gốc của thiết bị. Tuy nhiên, việc khôi phục cài đặt gốc sẽ khiến iPhone của bạn mất hết dữ liệu nên bạn cần sao lưu dữ liệu cá nhân trước khi thực hiện cách này.
Để Phục hồi thiết lập gốc bạn thực thi như sau :
Bước 1: Bạn vào Cài đặt chung trong Cài đặt. Sau đó bạn chọn Đặt lại.

Bước 2: Bạn tiến hành chọn Xóa tất cả nội dung và cài đặt. Cuối cùng, bạn chọn Sao lưu rồi xóa là hoàn tất.

12Liên hệ nhà sản xuất
Nếu đã triển khai tổng thể những cách trên nhưng chiếc iPhone của bạn vẫn không hề kết nối với Wi-Fi, rất hoàn toàn có thể điện thoại cảm ứng của bạn đang gặp sự cố về phần cứng .
Các sự cố phần cứng được chẩn đoán và sửa chữa thay thế tốt nhất bởi Apple hoặc nhà sản xuất dịch vụ chuyển nhượng ủy quyền của Apple. Bạn nên mang iPhone đến Apple Store gần nhất để kiểm tra hoặc liên hệ với bộ phận tương hỗ của Apple trực tuyến để có giải pháp thay thế sửa chữa .
Trên đây nguyên nhân iPhone không bắt được Wi-Fi và cách khắc phục. Chúc các bạn thực hiện thành công!
Source: https://tbdn.com.vn
Category: Công nghệ