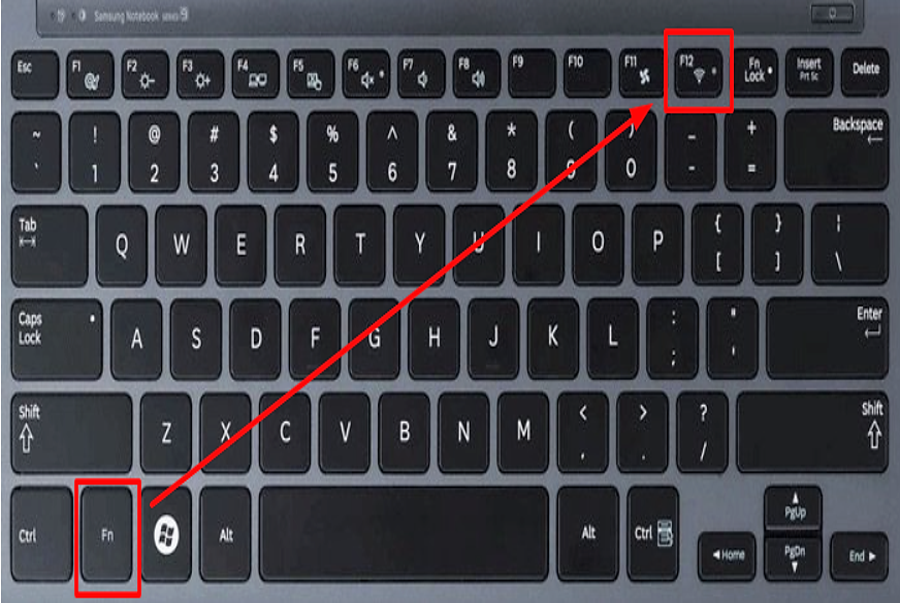Cập nhật 5 tháng trước
311.321
Bạn gặp khó khăn trong việc kết nối Wi-Fi cho laptop, điều này gây ảnh hưởng đến quá trình làm việc cũng như học tập. Đừng lo lắng, hãy cùng Điện máy XANH tham khảo bài viết dưới đây để biết cách bật, tắt Wi-Fi trên laptop Windows 7, 10 chi tiết nhất nhé.
1Cách bật, tắt Wi-Fi trên laptop Windows 7
Sử dụng phím tắt
Lưu ý: Để bật và tắt Wi-Fi bằng phím tắt, laptop phải được cài đầy đủ các driver mới. Nếu laptop của bạn chưa cập nhật driver mới, bạn có thể tham khảo cách cài đặt qua bài viết: Để bật và tắt Wi-Fi bằng phím tắt, laptop phải được cài vừa đủ các driver mới. Nếu laptop của bạn chưa update driver mới, bạn hoàn toàn có thể tìm hiểu thêm cách setup qua bài viết : Cách tìm kiếm và thiết lập driver cho laptop Windows
Để bật, tắt Wi-Fi trên laptop bằng phím tắt một cách nhanh chóng, bạn chỉ cần thao tác nhấn tổ hợp phím Fn + Biểu tượng Wi-Fi.
Dưới đây là 1 số ít phím tắt để vào trình kết nối Wi-Fi trên laptop nhanh gọn. Tuy nhiên, không phải máy tính nào của hãng cũng tương hỗ phím tắt này .

Cách bật, tắt Wi-Fi trên laptop HP
Sử dụng Windows Mobility Center
Bước 1: Ở biểu tượng Wi-Fi trong thanh Taskbar > Nhấn chuột phải > Nhấn chọn Windows Mobility Center.

Bước 2: Một cửa sổ làm việc sẽ hiện lên, lúc này bạn có thể bật tắt Wi-Fi bằng cách chọn vào Turn wireless on (bật Wi-Fi) hoặc Turn wireless off (tắt Wi-Fi).

Bước 3: Nếu bật Wi-Fi, bạn chọn tên Wi-Fi > Ấn Connect.
Nhấn Next để kết nối Wi-Fi” class=”lazy” height=”396″ src=”https://cdn.tgdd.vn/Files/2019/11/06/1216258/cach-bat-wifi-tat-wifi-tren-laptop-windows-7-10-18.png” title=”Nhập mật khẩu > Nhấn Next để kết nối Wi-Fi” width=”730″/>
Bước 5: Nhấn Disconnect để ngắt kết nối Wi-Fi.

2Cách bật, tắt Wi-Fi trên laptop Windows 10
Hướng dẫn bên dưới được thực thi trên laptop Acer, các dòng laptop còn lại có cách thực thi tựa như .
Sử dụng phím tắt
Tương tự như hệ điều hành quản lý Windows 7, laptop Windows 10 sẽ có các tổng hợp phím khác nhau để bạn bật và tắt Wi-Fi. Dưới đây là một số ít tổng hợp phím thông dụng :
- Laptop Lenovo: Fn + F7 hoặc Fn + F5.
- Laptop Dell: Fn + F2 hoặc Fn + PrtScr.
- Laptop Asus: Fn + F2.
- Laptop Acer: Fn + F5 hoặc Fn + F2.
- Laptop HP: Fn + F12.
Dùng thanh Taskbar
Bước 1: Ở thanh Taskbar > Nhấn chọn biểu tượng Wi-Fi.

Bước 2: Chọn tên Wi-Fi > Ấn Connect để nhập mật khẩu.
Bước 3: Nhập mật khẩu > Nhấn Next để kết nối Wi-Fi.
Bước 4: Nhấn Disconnect để ngắt kết nối Wi-Fi.
Thông qua Action Center
Bước 1: Vào mục thông báo của Windows 10 trên Taskbar > Chọn biểu tượng Wi-Fi.

Bước 2: Chọn tên Wi-Fi > Bạn nhập mật khẩu và sử dụng như bình thường.
Thông qua Settings
Bước 1: Vào Settings (biểu tượng hình răng cưa).

Bước 2: Nhấn chọn Network & Internet.

Bước 3: Nhấn chọn Wi-Fi > Nhấn chọn Show Available networks.
Xem thêm: Tất cả những cách ghi âm trên MacBook 2022 – Laptop Vàng
Trên đây là bài viết Hướng dẫn cách bật, tắt Wi-Fi trên laptop Windows 7, 10 chi tiết cụ thể nhất mà Điện máy XANH gửi đến bạn. Nếu có vướng mắc gì sung sướng để lại phản hồi bên dưới để được giải đáp bạn nhé .
Source: https://tbdn.com.vn
Category: Công nghệ