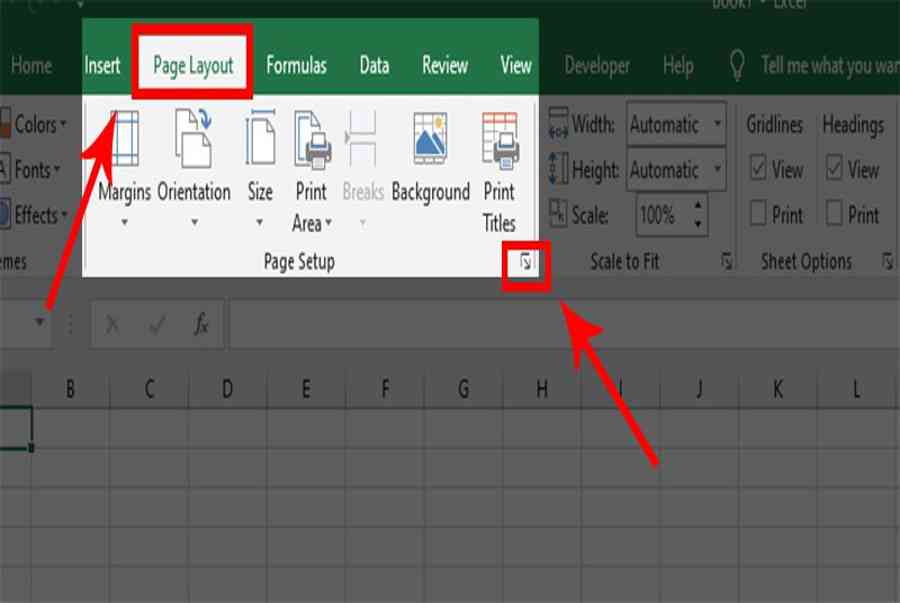1
5.672 lượt xem
Cách đánh số trang trong Excel là một kiến thức khá đơn giản, tuy nhiên chưa nhiều người biết tới như trong Word. Đây đều là những thao tác mà dân văn phòng cần lưu ý để thực hiện thành thạo. Đánh số trang trong Excel khác Word như thế nào? Bài viết này sẽ hướng dẫn bạn một số cách đánh số trang trong Excel 2010, 2007, 2016 theo ý muốn.
Cách đánh số trang trong Excel 2010, 2007, 2016 có khác nhau không?
Việc đánh số trang trước khi in là rất thiết yếu. Đặc biệt với những văn bản có nhiều trang thì việc sắp xếp các trang đúng thứ tự gần như là bắt buộc. Việc đánh số trang trong các Excel 2010, Excel 2016 đều được thực thi giống nhau. Cách đánh số trang trong Excel 2007 cũng được thực thi tựa như, chỉ trong Office 2003 là có cách triển khai khác .
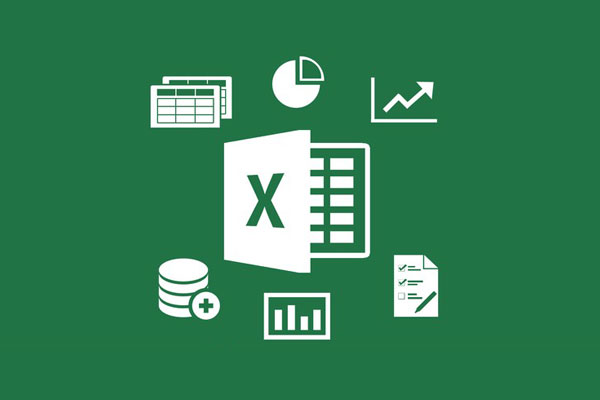
Các cách đánh số trang trong Excel 2010, 2007 và 2016
Bài viết dưới đây sẽ hướng dẫn bạn cách đánh số trang trong Excel năm nay làm ví dụ. Với Excel 2007, Excel 2010, bạn hoàn toàn có thể đánh số trang theo cách tương tự như .
Cách đánh số trang trong Excel 2016 bằng Page Setup
Khác Word, Excel không có sẵn tính năng tạo số trang Page Number. Muốn đánh số trang trên Excel, bạn sử dụng tùy chỉnh trang Page Setup trên Excel .
Hướng dẫn cơ bản:
- Tìm chọn thẻ Page Layout -> Mở Page Setup.
- Tìm chọn tab Header/Footer -> Chọn Custom Header hoặc Custom Footer.
- Bấm chuột vào vị trí muốn chọn để đánh số trang gồm Left section, Center section và Right section, tương ứng là đánh số bên trái trang văn bản, ở giữa trang văn bản và đánh số trang ở bên phải trang văn bản.
- Chọn Insert Page Number -> Hoàn thành.
Hướng dẫn chi tiết:
Bước 1: Bắt đầu vào bằng tab Page Layout.
Trên màn hình hiển thị một trang tính Excel, nhấn chọn tab Page Layout, tìm phần Page Setup rồi nhấn vào mũi tên đi xuống ở góc bên phải khung Page Setup .
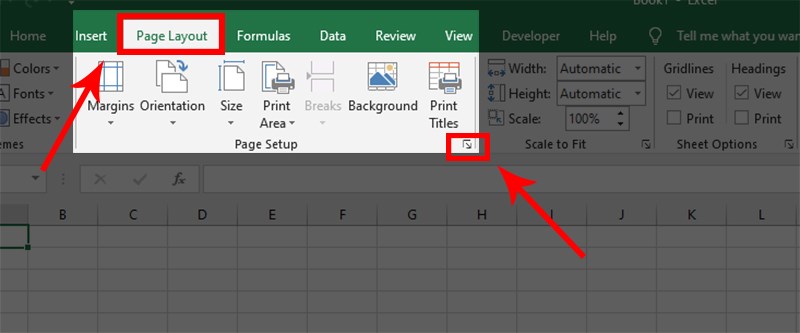
Bước 2: Chọn chèn đầu trang hay cuối trang.
Hộp thoại Page Setup hiện ra, bạn click vào tab Header / Footer. Tùy theo bạn muốn chèn số trang vào đầu hay chân trang mà sẽ có lựa chọn khác nhau .
- Nếu muốn chèn số trang ở đầu trang, bạn click chọn khung Custom Header.
- Muốn chèn số trang vào cuối trang, click chọn khung Custom Footer.
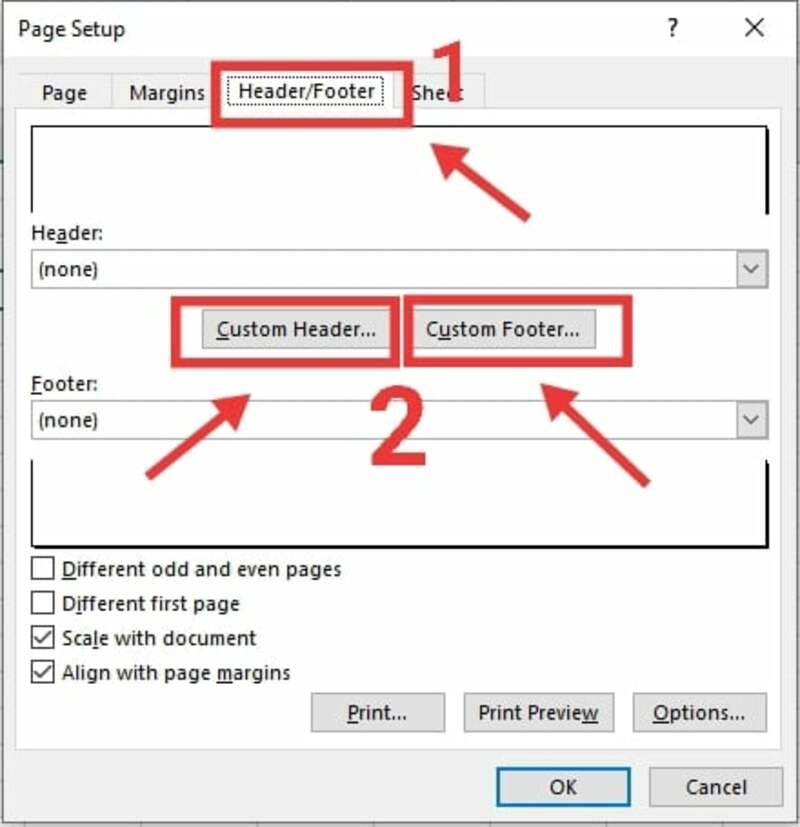
Bước 3: Lựa chọn vị trí đặt số trang.
Khi hộp thoại Footer xuất hiện, bạn thấy có 3 vị trí để đặt số trang bao gồm:
- Left section (bên trái văn bản).
- Center section (ở giữa văn bản).
- Right section (bên phải văn bản).
Muốn đặt vị trí số trang tại đâu, bạn đặt con trỏ chuột ở vị trí đó, sau đó nhấn vào hình tượng Insert Page Number như hình. Trước đó, bạn hoàn toàn có thể nhập tên của trang văn bản nếu muốn. Nếu muốn định dạng kiểu font chữ cho số trang, bạn click chọn vào chữ A .
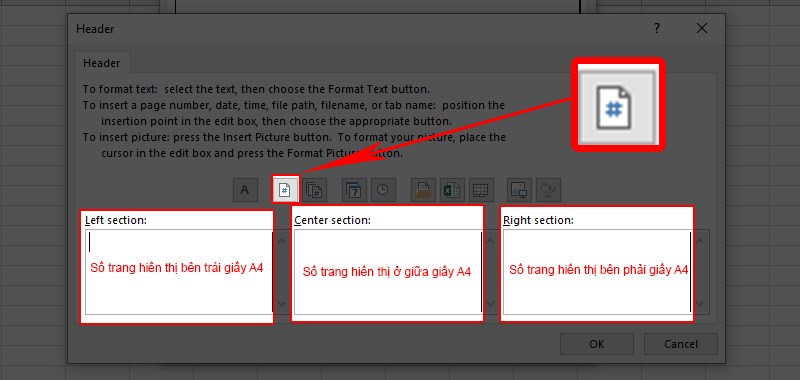
Bước 4: Hoàn thành việc đặt số trang.
Sau khi ấn vào hình tượng Insert Page Number ( có hình dấu thăng nằm giữa màn hình hiển thị ), cụm và [ Page ] Open ở vị trí mà bạn chọn đặt trang. Lúc này, hãy nhấn OK để hoàn thành xong .
Bước 5: Đóng giao diện.
Bạn nhấn OK để đóng giao diện Page Setup sau khi triển khai xong việc đặt trang .
Muốn kiểm tra số trang đã đặt trong Excel, bạn ấn Ctrl + P. hoặc tìm chọn Print trên hình tượng Office, sau đó chọn Print Preview. Lúc này, tất cả chúng ta sẽ nhìn thấy số trang Open trên trang văn bản Excel .
>> Xem thêm: 3 Cách đánh số thứ tự trong Excel nhanh chóng, đơn giản nhất
Cách đánh số trang trong Excel tùy theo mong muốn
Hướng dẫn nhanh:
Nhấn chọn thẻ Page Layout -> Mở phần Page Setup -> Vào First Page Number điền số trang muốn mở màn tại -> Chọn Header / Footer -> Chọn vị trí đánh số trang ở đầu hoặc cuối trang tại khung Custom Header hoặc Custom Footer -> Chọn Insert Page Number -> OK hoàn tất .
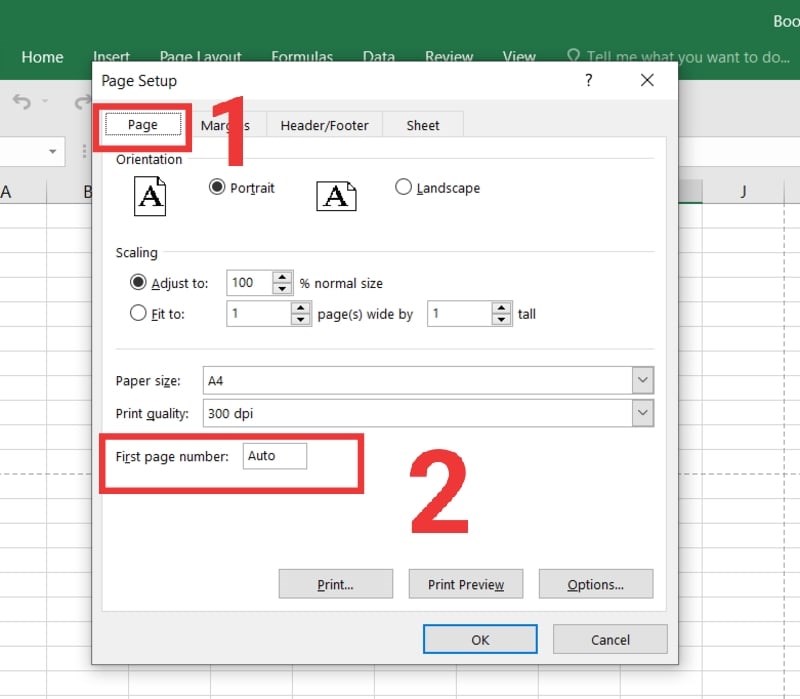
Hướng dẫn cụ thể:
- Bước 1: Trong thẻ Page Layout -> Vào mục Page Setup và click vào biểu tượng mũi tên đi xuống ở góc dưới bên phải khung.
- Bước 2: Trong thẻ Page -> Ở khung First Page Number, điền số trang muốn bắt đầu tạo ô.
- Bước 3: Trong thẻ Header/Footer của giao diện Page Setup, chọn Custom Footer nếu bạn muốn đánh số trang ở cuối trang hoặc Custom Header nếu bạn muốn đánh số đầu trang.
- Bước 4: Click chuột vào vị trí muốn chọn để đánh số trang tại một trong 3 vị trí là Left section, Center section, Right section. Sau đó, bạn chọn biểu tượng Insert Page Number, ấn OK là hoàn thành.
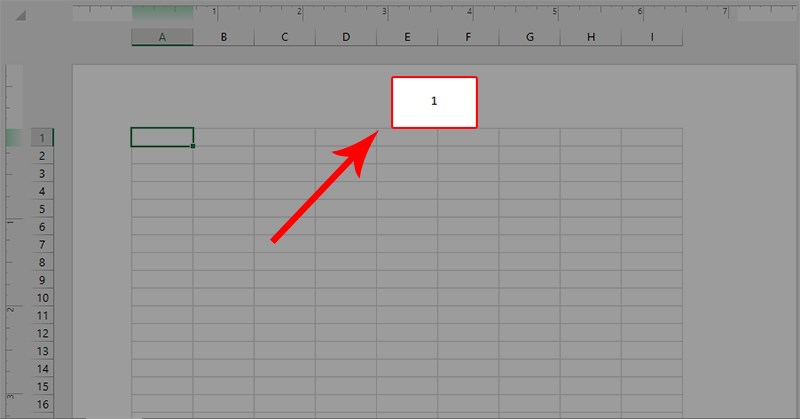
Đánh số trang trong Excel thông qua thẻ Insert
Hướng dẫn nhanh:
Trong thẻ Insert -> Vào chọn Text -> Click chọn Header / Footer -> Chọn Page Number -> Đặt con trỏ chuột vào vị trí cần đánh số trang gồm bên phải, bên trái, ở giữa -> Điền số trang vào ô đã chọn -> Hoàn thành .
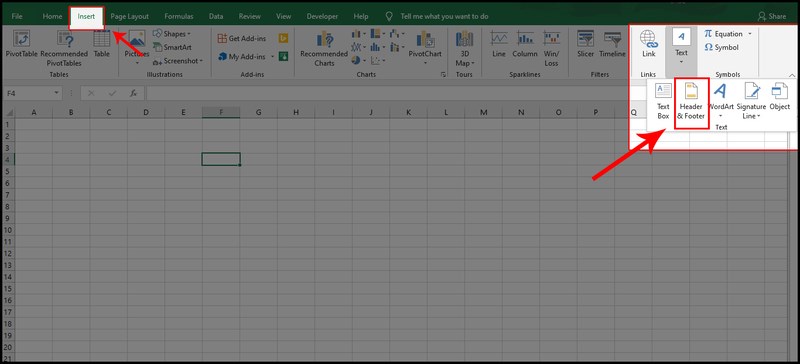
Hướng dẫn chi tiết:
Bước 1: Chọn thẻ Insert -> Chọn Header/Footer trong phần Text.
Bước 2: Sau khi hộp thẻ Design hiện ra, màn hình hiện ra 3 khung tương ứng với 3 vị trí đánh số trang là Left, Center, Right ở Header hoặc Footer. Bạn hãy trỏ chuột vào vị trí muốn đánh số trang, sau đó tìm và ấn chọn Page Number.
Như vậy, bạn đã hoàn thành việc đánh số trang trong Excel thông qua thẻ Insert.
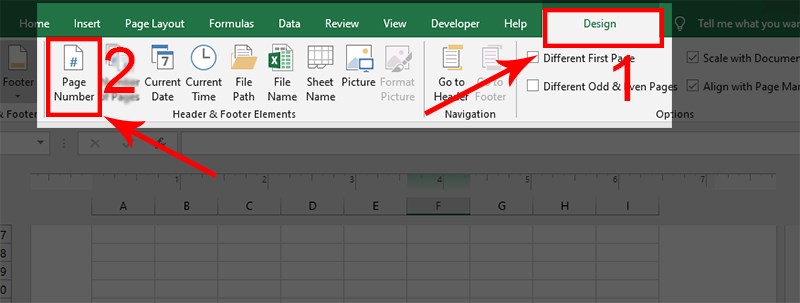
Chúc bạn triển khai thành công xuất sắc với các cách đánh số trang trong Excel 2010, 2007 và năm nay như hướng dẫn ở trên ! Ghé thăm META.vn liên tục để được san sẻ nhiều thủ pháp máy tính cũng như đặt mua các mẫu sản phẩm phụ kiện máy tính chất lượng, giá tốt bạn nhé !
>> Tham khảo:
Source: https://tbdn.com.vn
Category: Tin Học