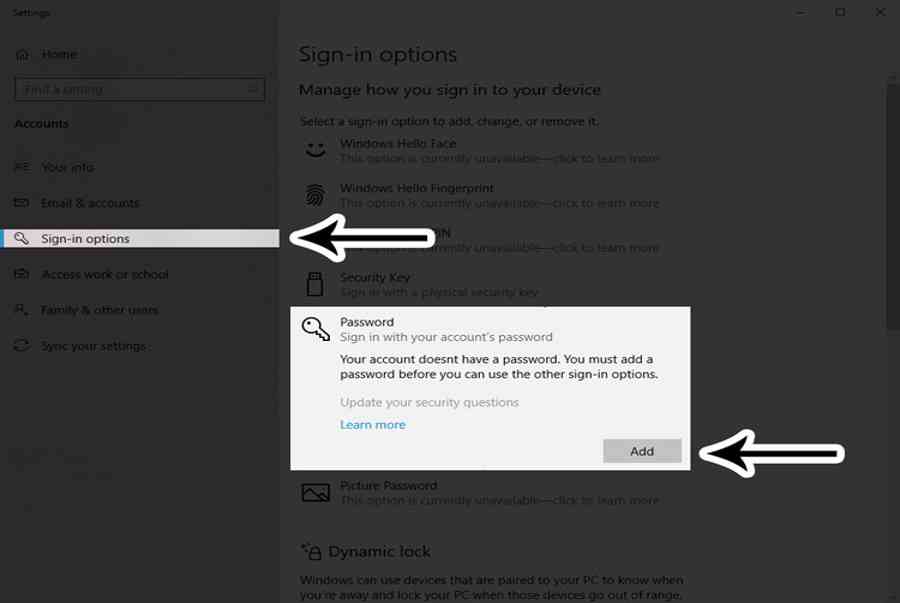Ngô Ngọc Bình – vào ngày 02/05/2019
15 Bình luận
1. Cài đặt mật khẩu máy tính Win 10 bằng tài khoản Microsoft
Cách này sẽ tương thích cho những ai hơi ” lười ” nhằm mục đích được đồng điệu tài liệu và bảo mật thông tin khi dùng bất kỳ máy tính Windows 10 nào. Cách triển khai đơn cử như sau :
- Bước 1: Nhấn vào nút Start và chọn Settings.
/fptshop.com.vn/uploads/images/tin-tuc/82728/Originals/cai-dat-mat-khau-may-tinh-win-10.jpg)
- Bước 2: Chọn Accounts.
/fptshop.com.vn/uploads/images/tin-tuc/82728/Originals/cai-dat-mat-khau-may-tinh-win-10-1.jpg)
Bạn đang đọc: Cách cài đặt mật khẩu máy tính Windows 10 mới nhất
- Bước 3: Nhấn vào dòng Your info và chọn Sign in with a Microsoft account instead.
/fptshop.com.vn/uploads/images/tin-tuc/82728/Originals/cai-dat-mat-khau-may-tinh-win-10-2.jpg)
- Bước 4: Nhập tài khoản Microsoft của bạn (VD: Hotmail, Outlook,…)
/fptshop.com.vn/uploads/images/tin-tuc/82728/Originals/cai-dat-mat-khau-may-tinh-win-10-3.jpg)
- Bước 5: Nhập Mật khẩu tài khoản Microsoft.
/fptshop.com.vn/uploads/images/tin-tuc/82728/Originals/cai-dat-mat-khau-may-tinh-win-10-4.jpg)
- Bước 6: Bước này bạn nhập lại mật khẩu tài khoản Microsoft để cài luôn cho bảo mật hệ thống khi bạn mở máy.
/fptshop.com.vn/uploads/images/tin-tuc/82728/Originals/cai-dat-mat-khau-may-tinh-win-10-5.jpg)
- Bước 7: Bước cuối cùng, bạn cần tạo một mã pin, hãy nhấn Next và nhập số yêu thích vào là xong.
/fptshop.com.vn/uploads/images/tin-tuc/82728/Originals/cai-dat-mat-khau-may-tinh-win-10-6.jpg)
Xem thêm : Cách thiết lập tiếng Việt cho máy tính Windows 10
2. Cách cài đặt mật khẩu máy tính Windows 10 bằng Local Account (Tài khoản cục bộ)
Gần giống như cách 1 nhưng sẽ không cần tới thông tin tài khoản Microsoft, điều này nghĩa là mật khẩu sẽ không đồng điệu sang máy tính Windows 10 khác khi bạn đăng nhập. Cách triển khai như sau :
- Bước 1: Nhấn vào nút Start và chọn Settings.
- Bước 2: Chọn Accounts.
- Bước 3: Đi tới dòng Sign-in options và chọn Password phía bên phải, nhấn Add.
/fptshop.com.vn/uploads/images/tin-tuc/82728/Originals/cai-dat-mat-khau-may-tinh-win-10-7.jpg)
- Bước 4: Nhập mật khẩu bạn muốn dùng, nên có cả chữ viết hoa – số và tối thiểu 8 kí tự.
/fptshop.com.vn/uploads/images/tin-tuc/82728/Originals/cai-dat-mat-khau-may-tinh-win-10-8.jpg)
- Bước 5: Nhấn Finish và Sign out (đăng xuất) tài khoản hiện tại ra là xong.
/fptshop.com.vn/uploads/images/tin-tuc/82728/Originals/cai-dat-mat-khau-may-tinh-win-10-9.jpg)
Xem thêm : Hướng dẫn cách đổi khác hình nền máy tính Win 10
3. Những cách khác
Ngoài setup mật khẩu bằng thông tin tài khoản Microsoft và thông tin tài khoản cục bộ, Microsoft còn cung ứng cho Windows 10 thêm 5 phương pháp bảo mật thông tin khác nhau gồm có :
- Windows Hello Face (quét khuôn mặt)
- Windows Hello Fingerprint (quét vân tay)
- Windows Hello PIN (mã PIN)
- Security Key (mở khoá bằng USB chứa mã key)
- Picture Password (sử dụng hình ảnh yêu thích và mở khoá bằng cử chỉ chuột)
/fptshop.com.vn/uploads/images/tin-tuc/82728/Originals/cai-dat-mat-khau-may-tinh-win-10-10.jpg)
Cách thiết lập mỗi phương pháp bảo mật thông tin này là gần giống nhau, riêng Windows Hello sẽ nhu yếu đặc biệt quan trọng hơn là máy tính cần tương hỗ camera và máy quét vân tay. Do vậy, máy tính của bạn cần tương hỗ phần cứng thì mới sử dụng được, chúng hầu hết là máy tính đời mới .Trên đây là những cách đơn thuần nhất để thiết lập mật khẩu máy tính Win 10. Nếu thấy có ích hãy san sẻ cho bè bạn cùng biết nhé. Chúc bạn thao tác thành công !
Tham khảo:
Source: https://tbdn.com.vn
Category: Công nghệ