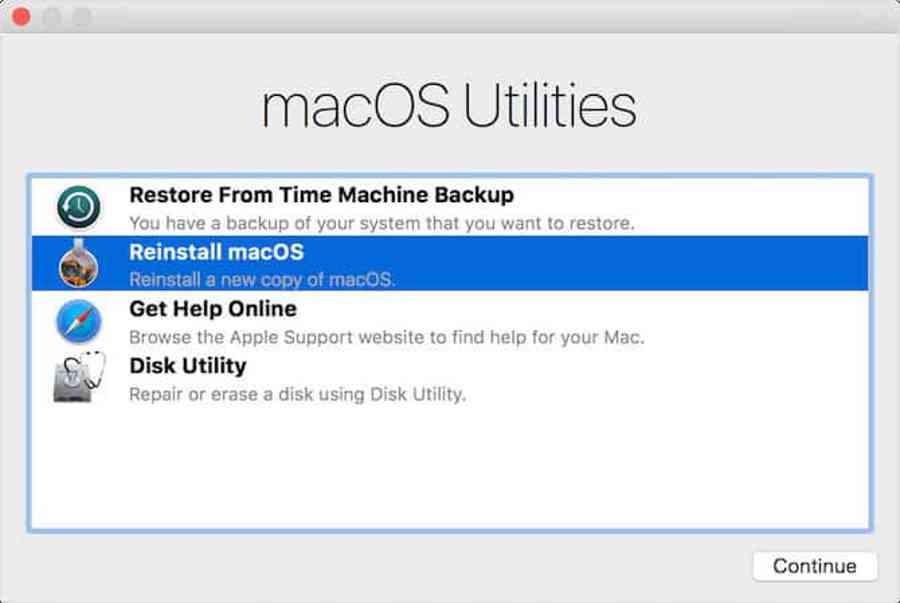Top 14 cách tăng tốc MacBook làm cho máy chạy nhanh như mới
Là thiết bị đời mới và tân tân tiến nhưng cũng như các dòng máy tính khác, MacBook khi sử dụng một thời gian dài sẽ gặp tình trạng chạy chậm. Thay vì nghĩ rằng đã đến lúc thay cho mình người bạn mới, tại sao bạn không thử ngay các thủ thuật giúp tăng tốc MacBook mà Laptop Vàng chia sẻ trong bài viết sau đây.
Dọn dẹp phần mềm bằng các ứng dụng:
Dr Cleaner
Dr Cleaner của Trend Micro được biết đến như tiện ích giúp tăng tốc MacBook. Nó hoạt động theo cơ chế kiểm tra các tệp tin không cần thiết tệp rác, bản sao và xác đụng ứng dụng nào đang chiếm nhiều lưu lượng của ô cứng.
Link tải: https://dr-cleaner.soft32.com/
Bạn đang đọc: 14 cách tăng tốc MacBook – Cho máy chạy như lúc mới mua
Cleaner & Uninstaller
Giống như tên gọi của mình, App Cleaner & Uninstaller được dùng để dọn dẹp ổ cứng máy tính. Nó có tác dụng loại bỏ các ứng dụng tệp tin không sử dụng giúp dọn sạch MacBook của bạn.
Link tải: https://nektony.com/mac-app-cleaner/download
CleanMyMac
CleanMyMac được khá nhiều người Việt sử dụng bởi sự đơn thuần và tính tiện lợi. Chỉ với vài thao tác đơn thuần, người dùng thuận tiện quét dọn bộ nhớ đầy của Mac, giúp thiết bị hoạt động giải trí quyến rũ, trơn tru hơn .
Cách tải: https://tbdn.com.vn/download-clean-my-mac-x/
Dùng Activity Monitor theo dõi
Để kiểm tra ứng dụng nào đang chiếm CPU, bạn có thể sử dụng Activity Monitor bằng 2 cách sau:
- Truy cập thư mục Utilities.
- Nhấn
Command + spacebar để mở Spotlight và nhập từ khóa “activity” và nhấn Enter.
Lúc này, hành lang cửa số Activity Monitor sẽ hiển thị các ứng dụng, tệp tin đang chạy trong mạng lưới hệ thống. Để kiểm tra thực trạng các file bạn nhấp chuột vào View > Windowed Processes .
Tại cột CPU và cột “ % CPU ” sẽ hiển thị mức độ chiếm CPU của các chương trình đang chạy. Đối với các ứng dụng không thiết yếu hoặc chiếm quá nhiều CPU, bạn hoàn toàn có thể đóng bằng cách nhấp chuột vào tên và nhấn dấu X ở góc trên cùng bên trái màn hình hiển thị .
Đóng tất cả ứng dụng không dùng
Thông thường, khi tắt ứng dụng, tất cả chúng ta thường nhấn vào nút X màu đỏ. Tuy nhiên, cách này vẫn khiến ứng dụng chạy ngầm trong mạng lưới hệ thống .
Để tắt trọn vẹn, bạn nhấn tổng hợp phím Command + Q. hoặc nhấn chuột phải vào chọn Quit. Cách này giúp thoát hẳn ứng dụng, nhờ đó MacBook cũng được tăng cường nhanh gọn .
Tắt các chương trình không cần thiết khi khởi động
Để đóng những ứng dụng không cần thiết khi khởi động bạn làm theo các bước sau: Mở System Preferences -> Users & Groups -> Tab Login Items. Lúc này, cửa sổ sẽ hiển thị các ứng dụng, chương trình khởi chạy khi MacBook khởi động.
Việc bạn cần làm là xem những ứng dụng nào không dùng đến và nhấn vào nút Delete nằm ở mục Login Items ở cuối list .
Làm sạch Launch Agents
CleanMyMac 3 có một tính năng hữu dụng đó chính là làm sạch Launch Agents. Nó sẽ giúp làm sạch hàng loạt ứng dụng tự động hóa khởi chạy trên máy tính của bạn .
Cách sử dụng rất đơn thuần. Bạn chỉ cần cài ứng dụng CleanMyMac 3 về máy. Khởi chạy vào truy vấn theo đường hướng dẫn : Extensions => Launch Agents. Mọi ứng dụng chạy ngầm hay file rách nát sẽ được dọn sạch .
Giảm hiệu ứng trong hình ảnh
Hiệu ứng ảnh động sẽ giúp MacBook trông “xịn sò” và đẹp mắt hơn. Nhưng chúng lại là một trong những nguyên nhân làm cho MacBook bị chậm.
Do đó, để tăng cường MacBook, bạn nên giảm hiệu ứng của hình ảnh. Cách làm như sau : Truy cập vào System Preferences -> chọn Accessibility -> Display – > Chọn Reduce Transparency .
Tắt bớt các trình duyệt web
MacBook chạy chậm? Đây rất có thể là do bạn lưu quá nhiều Tab trên trình duyệt web. Để tăng tốc MacBook, tốt hơn hết bạn nên giảm bộ nhớ của chúng.
Thay vì sử dụng các trình duyệt đại trà phổ thông như Chrome, Cốc Cốc … bạn nên chuyển sang Safari bởi nó có độ thích hợp cao và tối ưu trên Mac OS. Đồng thời đóng những Tab không dùng đến để tiết kiệm chi phí tài nguyên bộ nhớ .
Tắt tính năng FileVault Disk Encryption
Kể từ phiên bản Yosemite, tính năng FileVault Disk Encryption được bật mặc định trên các dòng MacBook. Nó có tính năng ngăn ngừa việc truy vấn trái phép, bảo vệ máy tính khỏi việc đánh cắp thông tin, tài liệu .
Tuy nhiên, tính năng này cũng sẽ ảnh hưởng một phần đến tốc độ, khiến máy Mac bị chậm. Do đó, để tăng tốc MacBook, bạn có thể tắt FileVault Disk Encryption.
Cách làm như sau : Truy cập vào System Preferences. Chọn Security và Privacy và chọn tiếp FileVault để tắt .
Tuy nhiên, bạn cần phải xem xét thật kỹ việc tắt tính năng này. Nó chỉ được phép vận dụng nếu máy tính mất quá nhiều thời hạn để khởi động .
Xem thêm :
Tăng tốc Finder
Khi mở hành lang cửa số Finder, các file sẽ được xếp theo tùy chọn All My Files. Nếu máy tính có quá nhiều tài liệu, các file sẽ load chậm, làm tác động ảnh hưởng đến vận tốc mở Finder mới .
Để khắc phục, bạn chọn Menu Finder -> Preferences. Tại đây, bạn chọn các thư mục bất kỳ mục để tùy chỉnh hành lang cửa số Finder .
Giải phóng dung lượng ổ cứng
Ổ cứng đầy làm cho máy tính của bạn chạy chậm. Bởi vậy, cách làm nhẹ máy tính đơn giản và tối ưu nhất chính là giải phóng dung lượng cho ổ cứng.
Để kiểm tra thực trạng của ô cứng, chọn hình tượng Apple, sau đó là About this Mac. Tại mục Storage bạn chọn Manage để sắp xếp và quét dọn các ứng dụng, file không dùng đến .
Xem thêm video bên dưới :
Giảm số lượng biểu tượng trên Dock
Một trong những cách tăng tốc MacBook đơn giản đó chính là giảm biểu tượng trên màn hình Desktop.
Bạn hoàn toàn có thể tùy chỉnh bất kể như xóa chúng hay chuyển vào thư mục khác để tiết kiệm chi phí tài nguyên khi khởi động máy tính .
Nâng cấp SSD
Ổ cứng HDD có vận tốc chậm và dung tích nhỏ hơn hẳn so với ổ cứng thể rắn SDD. Bởi vậy, nếu bạn muốn chiếc máy tính của mình chạy nhanh, mềm mịn và mượt mà thì nên thay ngay bằng SDD. Tuy nhiên, giải pháp này có giá tiền không hề rẻ. Do đó, bạn cũng nên xem xét thật kỹ .
Reset SMC
SMC là từ viết tắt của System Management Controller. Nó có công dụng tinh chỉnh và điều khiển nguồn điện, nghiệp độ, đèn hiệu … của máy tính .
Trong trường hợp máy tính của bạn bị chậm ngay cả trong trường hợp CPU và RAM không bị chiếm dụng hay thời gian khởi động app quá lâu, hãy thử reset SMC. Đây được xem là cách tăng tốc MacBook khá hiệu quả.
Tùy từng loại MacBook bạn sử dụng mà cách reset SMC cũng khác nhau:
Đối với MacBook không tháo được pin:
- Tắt máy.
- Cắm sạc vào máy.
- Nhấn nút Power và tổ hợp phím Shift + Control + Option cùng lúc. Đồng thời thả chúng cùng một lúc.
- Khởi động lại máy tính.
Lưu ý : Lúc này đèn led của cục sạc hoàn toàn có thể bị tắt hoặc đổi khác trạng thái khi reset. Nhưng nó không xảy ra bất kể yếu tố nào cả .
Đối với dòng Mac Pro, iMac, Mac mini
- Tắt máy hoàn toàn.
- Tháo bỏ dây nguồn của máy và chờ khoảng 15-20 giây.
- Cắm dây nguồn máy tính vào lại.
- Đợi 5 -10 giây và khởi động lại máy.
Đối với MacBook tháo được pin
- Tắt máy hoàn toàn.
- Tháo sạc và pin của máy tính.
- Nhấn và giữ nút nguồn trong khoảng 5 giây sau đó thả ra.
- Cắm lại pin và sạc lại vào máy.
- Khởi động máy tính.
Vậy là bạn đã hoàn tất xong cách reset SMC để giúp máy chạy mượt và nhanh hơn rồi đấy !
“MacKeeper thực sự đang làm chậm MacBook của bạn, hãy thử xóa bỏ nó và cảm nhận tốc độ tăng lên đáng kể”’
Bạn hoàn toàn có thể xem thêm cách reset smc tại đây : https://tbdn.com.vn/cach-reset-smc-va-pram-tren-macbook/
Cài đặt lại Mac OS
Bạn đã thử qua tổng thể các cách trên nhưng vận tốc của máy vẫn không đạt hiệu suất cao như mong ước ? Vậy hãy thử setup lại Mac OS. Đây được nhìn nhận là chiêu thức tốt nhất để tăng cường cho MacBook và cả iPhone, iPad .
Đặc biệt, cách setup hệ quản lý Mac OS khá đơn thuần. Tuy nhiên, bạn đừng quên sao lưu lại các tài liệu thiết yếu trước khi thiết lập lại .
Cách Phục hồi setup gốc MacBook như sau :
- Khởi động lại máy. Đồng thời giữ tổ hợp phím Command + R để vào macOS Utilities.
- Chọn Reinstall macOS.
Xem thêm cách cài lại MacOs tại đây : https://tbdn.com.vn/tao-bo-cai-va-cai-lai-macbook/
Giờ thì bạn chỉ cần chờ đến khi quy trình thiết lập lại hoàn tất .
Trên đây là 15 cách giúp tăng tốc MacBook đơn giản nhưng mang lại hiệu quả bất ngờ. Chỉ với vài thao tác đơn giản, chiếc laptop thân yêu của bạn sẽ chạy mượt mà, trơn tru như mới vậy. Để tìm hiểu thêm nhiều tin tức thú vị hay trang bị cho mình những mẫu MacBook chất lượng với giá cả hấp dẫn đừng quên ghé qua Laptop Vàng nhé!
Tham Khảo :
- https://macpaw.com/how-to/speed-up-mac
- https://www.digitaltrends.com/computing/how-to-speed-up-your-mac/
5/5 – ( 1 bầu chọn )
Bạn có hài lòng với nội dung này không ?
Share
Pin
0 Shares
Bài viết liên quan:
Source: https://tbdn.com.vn
Category: Công nghệ