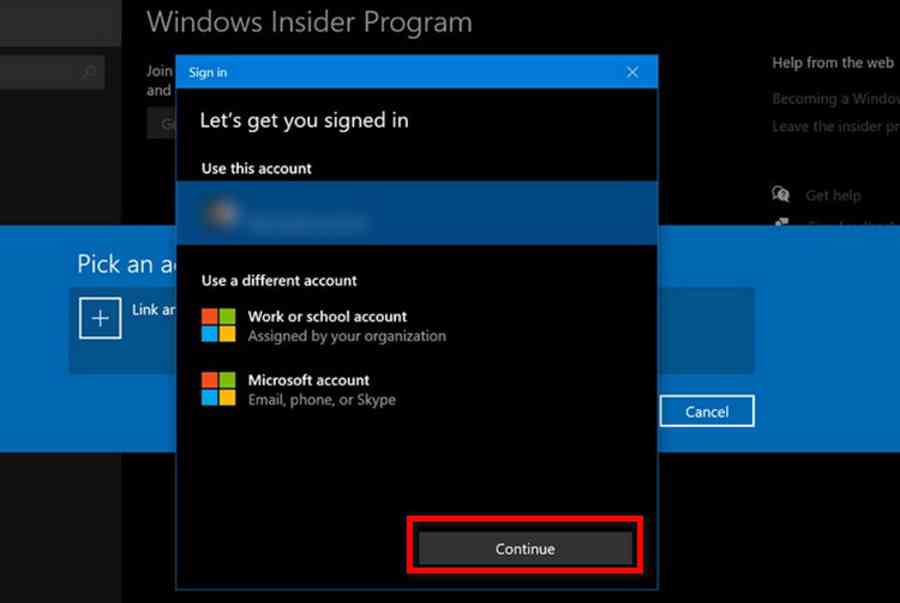Huệ Thanh – vào ngày 28/10/2021
54 Bình luận
Cập nhật ngày 5/10/2021: Cách cập nhật chính thức từ Microsoft
Bước 1: Kiểm tra cấu hình máy tính của bạn – Cài đặt ứng dụng “PC Health Check” để kiểm tra điều kiện máy tính bạn đang sử dụng.
Bước 2: Tiến hành cài đặt khi máy tính đã đủ điều kiện – Trên máy tính Windows, chọn Settings > Windows Update > Chọn Check for Updates.
- Bản cập nhật Windows 11 miễn phí sẽ được phát hành vào ngày 5/10 và dành cho các thiết bị đáp ứng được điều kiện cấu hình tối thiểu.
Khi Microsoft chuẩn bị công bố Windows 11 tại sự kiện ra mắt, hệ điều hành này đã bị rò rỉ. Tệp ISO của Windows 11 bị rò rỉ có mọi tính năng mà bạn có thể mong đợi từ phiên bản Windows 11 ổn định.
Đảm bảo cấu hình cơ bản trước khi cài đặt Windows 11
Trước khi thực thi update Windows 11, bạn kiểm tra và bảo vệ các thông số kỹ thuật của máy tính của bạn phân phối được thông số kỹ thuật tối thiểu dưới đây. Nếu không phân phối đủ, khi thực thi tăng cấp hoặc setup qua file ISO Windows 11 hoàn toàn có thể bị gặp lỗi không xác lập. Dưới đây, FPT Shop thông tin chi tiết cụ thể về thông số kỹ thuật tối thiểu :
|
Bộ xử lý |
1 gigahertz ( GHz ) hoặc vận tốc cao hơn nhờ 2 lõi trở lên trên bộ giải quyết và xử lý 64 bit thích hợp hoặc Hệ thống trên Chip ( SoC ) |
|
RAM |
4 GB |
|
Dung lượng lưu trữ |
64 GB trở lên |
|
Hệ thống phần mềm |
UEFI, có năng lực khởi động bảo đảm an toàn |
|
TPM |
TPM phiên bản 2.0 |
|
Card đồ họa |
DirectX 12 trở lên với trình tinh chỉnh và điều khiển WDDM 2.0 |
|
Màn hình |
> 9 inch với Độ phân giải HD ( 720 p ) |
Nếu bạn đang sử dụng Windows 10, hoàn toàn có thể triển khai theo hướng dẫn dưới đây để thiết lập Windows 11 trên máy tính của mình mà không gặp bất kể rắc rối nào. Đối với người dùng nâng cao, FPTShop cũng hướng dẫn cụ thể cách thiết lập sạch Windows 11 trải qua tệp Windows 11 ISO .
/fptshop.com.vn/uploads/images/tin-tuc/136464/Originals/windows%2011%20update%20tu%20windows%2010.png)
Cách 1: Cài đặt Windows 11 trên máy tính chạy Windows 10 (10 bước)
Nếu bạn đang sử dụng Windows 10, hiểu rõ điểm khác nhau giữa Windows 11 và Windows 10, muốn thử nghiệm Windows 11, bạn hoàn toàn có thể triển khai ngay lập tức và quy trình này khá đơn thuần. Quan trọng hơn là các tệp và ứng dụng sẽ không bị xóa và cả khóa bản quyền của Windows vẫn được giữ nguyên. Trong trường hợp muốn quay trở lại Windows 10 từ Windows 11 thì bạn cũng hoàn toàn có thể thuận tiện thực thi .
Bước 1: Chuẩn bị tài khoản Microsoft
Đối với người dùng Windows 10 muốn setup Windows 11, thứ nhất bạn cần phải có thông tin tài khoản Microsoft. Trong trường hợp bạn chưa có thông tin tài khoản Microsoft thì phải tạo một thông tin tài khoản mới bằng cách truy vấn vào link ĐK thông tin tài khoản Microsoft và thực thi theo hướng dẫn để thực thi .
/fptshop.com.vn/uploads/images/tin-tuc/136464/Originals/Dang-ky-Windows-Insider-Program.jpg)
Bước 2: Đăng ký tham gia chương trình Windows Insider Program
Sau khi tạo tài khoản Microsoft trực tuyến, bạn cần đăng ký tham gia chương trình Windows Insider Program tại đây và bấm nút Register > Sign in now.
Sau khi ĐK tham gia chương trình Windows Insider Program xong, bạn cần link thông tin tài khoản Microsoft với máy tính chạy Windows 10. Về cơ bản, nếu bạn đang sử dụng thông tin tài khoản cục bộ ( Local account ) trên máy tính chạy Windows 10 buộc phải chuyển sang thông tin tài khoản trực tuyến. Tuy nhiên biến hóa này sẽ không xóa bất kể tài liệu gì .
/fptshop.com.vn/uploads/images/tin-tuc/136464/Originals/choose-to-sign-in-with-microsoft-account.jpg)
Để liên kết tài khoản Microsoft với máy tính chạy Windows 10, bạn truy cập menu Start > Settings > Accounts > Your account. Ở khung bên phải, bạn kích vào liên kết Sign in with a Microsoft account instead.
Bước 3: Đăng nhập bằng tài khoản Microsoft
Nhập thông tin chi tiết cụ thể thông tin tài khoản Microsoft mà bạn đã sử dụng để ĐK Windows Insider Program ở trên và đăng nhập .
/fptshop.com.vn/uploads/images/tin-tuc/136464/Originals/Sign-in-with-a-Microsoft-account.jpg)
Bước 4: Chọn Get Started trong Windows Insider Program
Sau khi đăng nhập thành công, bạn điều hướng đến menu Start > Settings > Update & Security. Tại đây, chọn tùy chọn Windows Insider Program ở khung bên phải và bấm nút Get Started ở khung bên trái.
/fptshop.com.vn/uploads/images/tin-tuc/136464/Originals/windows-11-insider-program-settings-win10.jpg)
Bước 5: Bấm chọn Link an account
Chờ một chút khi màn hình load xong, trong hộp thoại mới hiển thị bạn bấm nút Link an account. Sau đó kích chọn tài khoản Microsoft vừa đăng nhập ở trên, rồi bấm nút Continue để tiếp tục.
/fptshop.com.vn/uploads/images/tin-tuc/136464/Originals/Sign-in-with-a-Microsoft-account-instead-3.jpg)
Sang màn hình Pick your Insider settings, bạn kích tùy chọn Dev Channel vì Windows 11 hiện chỉ được triển khai cho người dùng trong kênh này. Tiếp theo bấm nút Confirm > Confirm để tiếp tục.
/fptshop.com.vn/uploads/images/tin-tuc/136464/Originals/dang-ky-windows-insider-program-windows-11.jpg)
Sau đó bấm nút Restart Now để khởi động lại máy tính và áp dụng các thay đổi hoặc bấm nút Restart Later để khởi động sau.
/fptshop.com.vn/uploads/images/tin-tuc/136464/Originals/dang-ky-windows-insider-program-windows-11-3.jpg)
Bước 6: Kiểm tra lại cài đặt
Truy cập trở lại menu Start > Settings > Update và security > Windows Insider Program một lần nữa và bảo vệ rằng setup của bạn là đúng chuẩn .
Bước 7: Bấm nút Check for updates
Sau khi xác nhận xong, tiếp theo truy cập vào menu Start > Settings > Update & Security > Windows Update và bấm nút Check for updates ở bên phải.
/fptshop.com.vn/uploads/images/tin-tuc/136464/Originals/Windows-11-Insider-Preview.jpg)
Bước 8: Chờ một lúc sau đó bấm nút Download
Sẽ mất một thời gian để Windows 10 tiến hành tải về bản cập nhật. Khi hoàn tất, bạn sẽ nhận được bản cập nhật Windows 11 Insider Preview Build 22000.51 trên máy tính chạy Windows 10 của mình. Bấm nút Download để tải về máy tính.
Bước 9: Quá trình cài đặt diễn ra tự động
Bây giờ, tùy thuộc vào vận tốc mạng Internet và phần cứng máy tính mà quy trình setup Windows 11 nhanh hay chậm. Trong quy trình thiết lập, máy tính sẽ khởi động lại nhiều lần theo nhu yếu và tổng thể đều được thực thi tự động hóa .
/fptshop.com.vn/uploads/images/tin-tuc/136464/Originals/Windows-11-Insider-Preview-2.jpg)
Bước 10: Hoàn tất quá trình cập nhật
Sau khi update xong, máy tính của bạn sẽ khởi động lên Windows 11 Preview Build 22000.51 với âm thanh khởi động mới, menu Start mới, hình nền Windows 11 và giao diện người dùng được nâng cấp cải tiến trọn vẹn. Tất cả các chương trình, tệp và khóa bản quyền vẫn còn nguyên trên Windows 11 .
Cách 2: Cài đặt sạch Windows 11 (12 bước)
Không phải ai cũng muốn tăng cấp từ Windows 10 lên Windows 11 và nếu bạn muốn thiết lập Windows 11 trọn vẹn mới và cài đè lên ổ đĩa có sẵn Windows 10 thì thực thi như sau. Lưu ý : Cài đặt sạch không có nghĩa là xóa tổng thể các phân vùng và tài liệu trên máy tính. Cách này chỉ xóa dữ liệu trên ổ C, gồm có các tệp và chương trình .
Bước 1: Tải bản Windows 11 ISO
Trước hết, hãy tải xuống bản Windows 11 ISO về máy tính.
Bước 2: Tải tiện ích Rufus
Tiếp theo, tải không lấy phí tiện ích Rufus về máy tính. Tiện ích này sẽ giúp bạn tạo ổ USB Windows 11 hoàn toàn có thể khởi động .
/fptshop.com.vn/uploads/images/tin-tuc/136464/Originals/rufus-3_14p.jpg)
Bước 3: Kích hoạt Rufus và chọn tệp ISO Windows 11 vừa tải
Sau khi tải về, bạn kích hoạt Rufus lên và bấm nút Select để chọn tệp ISO của Windows 11 đã tải về ở Bước 1. Kết nối ổ USB vào máy tính và Rufus sẽ tự động chọn thiết bị. Lưu ý nên chạy Rufus trên cùng một máy tính mà bạn muốn cài đặt sạch Windows 11. Điều này cho phép Rufus tự động chọn trước các giá trị chính xác dựa trên cấu hình hệ thống.
Bước 4: Chọn phân vùng ổ cứng để cài đặt
Để tránh bất kỳ lỗi GPT/MBR nào trong quá trình cài đặt, bạn nên kiểm tra phân vùng ổ cứng đang sử dụng. Trên máy tính muốn cài đặt Windows 11, nhấn tổ hợp phím Windows + X > Disk Management.
/fptshop.com.vn/uploads/images/tin-tuc/136464/Originals/Partition-style-GPT-MBR.jpg)
Trong cửa sổ mới hiển thị, kích chuột phải vào Disk 0 > Properties. Nếu bạn định cài đặt Windows 11 trên một ổ đĩa khác (Disk 1 hoặc Disk 2), hãy đảm bảo kích chọn ổ đĩa đó. Sau đó, chuyển sang thẻ Volumes và kiểm tra mục Partition style xem nó là GPT hay MBR. Như trong hình dưới đây là GPT .
/fptshop.com.vn/uploads/images/tin-tuc/136464/Originals/rufus-3_14p-2.jpg)
Bước 5: Chọn GPT/MBR tại mục Partition scheme
Quay trở lại tiện ích Rufus, bạn chọn GPT/MBR tương ứng tại mục Partition scheme. Các tùy chọn khác bạn có thể để mặc định, cuối cùng bấm nút Start.
/fptshop.com.vn/uploads/images/tin-tuc/136464/Originals/truy-cap-BIOS-1.jpg)
Bước 6: Tạo ổ USB cài Windows 11 diễn ra tự động
Sau khi quá trình tạo ổ USB cài đặt Windows 11 tự động hoàn tất, khởi động lại máy tính và trong khi máy tính khởi động, hãy nhấn liên tục phím tính năng để truy cập menu Boot. Ví dụ trên laptop HP, nhấn phím Esc để truy cập menu Boot, với các laptop hoặc máy tính để bàn khác, bạn có thể bấm một trong các phím như: F12, F9, F10 … tùy nhà sản xuất.
/fptshop.com.vn/uploads/images/tin-tuc/136464/Originals/truy-cap-BIOS-2.jpg)
Bước 7: Nhấn F9 để vào Boot Options
Tiếp theo nhấn phím F9 (phím có thể khác đối với laptop hoặc máy tính để bàn của bạn) để truy cập menu Boot Options, sau đó chọn tùy chọn USB và nhấn Enter.
Bước 8: Thực hiện lần lượt theo hướng dẫn dưới
Bây giờ quá trình cài đặt Windows 11 sẽ bắt đầu. Bạn hãy thực hiện theo hướng dẫn, lần lượt bấm nút Next > Install Now > I don’t have a product key > Select Windows 11 edition > Custom.
/fptshop.com.vn/uploads/images/tin-tuc/136464/Originals/cai-dat-windows-11-1.jpg)
Nếu bạn đã kích hoạt Windows trước đó thì tùy chọn Product key và Windows 11 edition page hoàn toàn có thể không Open. Các tùy chọn này sẽ được chọn trước bởi chính trình setup dựa trên thông số kỹ thuật trước đó .
/fptshop.com.vn/uploads/images/tin-tuc/136464/Originals/cai-dat-windows-11-2.jpg)
Bước 9: Chọn phân vùng ổ đĩa C
Tiếp theo kích chọn phân vùng ổ đĩa C dựa theo dung lượng phân vùng rồi bấm Next để cài đặt Windows 11 trên máy tính. Thao tác này sẽ chỉ xóa ổ C (bao gồm các chương trình và tệp từ các mục Desktop, My Documents, Downloads – tất cả trong ổ C) và sẽ không ảnh hưởng tới dữ liệu ở các phân vùng khác.
/fptshop.com.vn/uploads/images/tin-tuc/136464/Originals/cai-dat-windows-11-3.jpg)
Bước 10: Chào đón với màn hình thiết lập mới Windows 11
Sau quy trình setup hoàn tất, máy tính sẽ khởi động lại. Lần này, hãy rút ổ đĩa USB ra và bạn sẽ được nghênh đón bằng màn hình hiển thị thiết lập trọn vẹn mới của Windows 11 .
/fptshop.com.vn/uploads/images/tin-tuc/136464/Originals/cai-dat-windows-11-4.jpg)
Bước 11: Lưu ý riêng với Windows 11 Home
Trong quá trình cài đặt, nếu bạn đang sử dụng Windows 11 Home, bạn cũng có thể tạo tài khoản ngoại tuyến thông qua tùy chọn Sign-in Options > Offline Account > Limited experience, nhưng bắt buộc phải có kết nối Internet. Đối với các phiên bản Windows 11 khác, bạn có thể chọn không kết nối với mạng Wi-Fi.
/fptshop.com.vn/uploads/images/tin-tuc/136464/Originals/cai-dat-windows-11-5.jpg)
Bước 12: Hoàn tất quá trình cài đặt, cùng tận hưởng Windows 11 mới nào!
Cuối cùng bạn hoàn toàn có thể truy vấn vào màn hình hiển thị Desktop trọn vẹn mới của Windows 11 và bạn hoàn toàn có thể tự do tìm hiểu và khám phá, tò mò những tính năng mới như menu Start ở giữa, Microsoft Store mới, widgets …Trên đây FPTShop vừa hướng dẫn các bạn cách hoàn toàn có thể tăng cấp từ Windows 10 lên Windows 11 trải qua Windows Insider Program. Nếu bạn gặp bất kể loại lỗi nào tương quan đến TPM, Secure Boot … trong quy trình setup Windows 11, bạn hoàn toàn có thể tìm cách khắc phục qua bài cách khắc phục lỗi ” This PC Can’t Run Windows 11 Error ” .
Chuẩn bị
Vật liêu: Máy tính, laptop windows 10, Tài khoản Microsoft
Công cụ: Internet ổn định, Windows 11 ISO (cách 2)
Chuẩn bị tài khoản Microsoft
Nếu có thông tin tài khoản hãy chuyển sang bước 2, nếu chưa có thông tin tài khoản Microsoft hãy tạo bằng link ĐK thông tin tài khoản Microsoft này nhé !

Đăng ký tham gia chương trình Windows Insider Program
Đăng nhập và đăng ký tham gia chương trình Windows Insider Program tại đây và bấm nút Register > Sign in now.

Đăng nhập bằng tài khoản Microsoft
Nhập thông tin chi tiết cụ thể thông tin tài khoản Microsoft để ĐK Windows Insider Program ở trên và đăng nhập.

Chọn Get Started trong Windows Insider Program
Chọn menu Start > Settings > Update & Security. Tại đây, chọn tùy chọn Windows Insider Program ở khung bên phải và bấm nút Get Started ở khung bên trái.

Bấm chọn Link an account
Chờ một chút khi màn hình load xong, trong hộp thoại mới hiển thị bạn bấm nút Link an account

Kiểm tra lại cài đặt
Truy cập trở lại menu Start > Settings > Update và security > Windows Insider Program một lần nữa và bảo vệ rằng thiết lập của bạn là đúng mực

Sau khi xác nhận xong, tiếp theo truy cập vào menu Start > Settings > Update & Security > Windows Update và bấm nút Check for updates ở bên phải
Chờ một lúc sau đó bấm nút Download
Khi hoàn tất, bạn sẽ nhận được bản cập nhật Windows 11 Insider Preview Build 22000.51 trên máy tính chạy Windows 10 của mình. Bấm nút Download để tải về máy tính.

Quá trình cài đặt diễn ra tự động
Bây giờ, tùy thuộc vào tốc độ Internet và phần cứng máy tính mà quá trình cài đặt Windows 11 nhanh hay chậm
Hoàn tất quá trình cập nhật
Sau khi update xong, tổng thể các chương trình, tệp và khóa bản quyền vẫn còn nguyên trên Windows 11.
Source: https://tbdn.com.vn
Category: Công nghệ