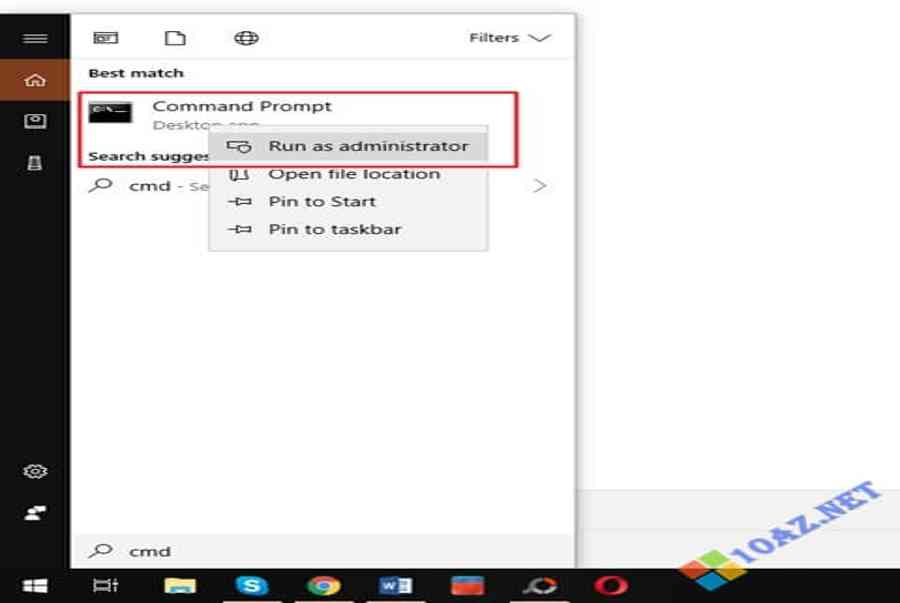Safe Mode là một chế độ mà khi truy cập vào Win, các driver không cần thiết đều được loại bỏ, nhờ đó bạn có thể kiểm tra và khắc phục các sự cố liên quan tới hệ điều hành, hay cấu hình để cài Win 10.
Trước đây bạn hoàn toàn có thể thuận tiện truy vấn vào Safe Mode bằng cách cách bấm phím F8, tuy nhiên trên Windows 10 thì tính năng này đã bị ẩn đi hoặc vô hiệu .
Dù vậy bạn vẫn có khá nhiều cách vào Safe Mode Win 10 khác nhau. Tuỳ trường hợp bạn có và không vào được Win mà ta có phương án phù hợp.
Cách vào Safe Mode Win 10 khi không vào được Win
Theo mặc định thì Windows 10 không dùng được nút F8 để vào Safe Mode như bình thường, tuy vậy bạn vẫn có thể ép máy tính truy cập vào chế độ Recovery để vào Safe Mode.
Bạn đang đọc: 5+ cách vào chế độ Safe Mode Win 10 khi khởi động
Bước 1: Truy cập vào Advanced Startup
- Theo đó khi khởi động bạn hãy bấm liên tục nút
F8trước khi màn hình Win được load lên, nếu không được bạn hãy khởi động lại và thay thế bằng nútShift + F8. Cách này sẽ có hiệu quả tốt hơn với ổ HDD, còn ổ SSD thì vẫn được nhưng khó hơn. - Nếu không, bạn hãy áp dụng cách hơi cực đoan một chút, đó là ép máy tính gặp sự cố bằng cách tắt bật máy đột ngột bằng cách giữ nút nguồn vài lần. Sau đó Windows sẽ tự động đưa bạn vào màn hình Advanced Startup, bạn có thể vào Safe Mode từ đây.
Bước 2: Khi màn hình khởi động Advanced Startup hiện lên, bạn click chọn vào Troubleshoot.

Bước 3: Tiếp tục chọn vào Advanced options.

Bước 4: Chọn Startup Settings khi màn hình mới hiện ra.

Bước 5: Bấm Restart để khởi động lại máy một lần nữa.

Bước 6: Bây giờ bạn sẽ được truy cập vào màn hình lựa chọn, bạn bấm phím tương đương với dòng Enable Safe Mode, thường là phím số 4 hoặc F4.

Bước 7: Vậy là xong, bây giờ bạn chỉ việc chờ cho Windows load vào chế độ Safe Mode nữa thôi. Nếu thấy màn hình máy tính đen, có hiện chữ Safe Mode xung quanh là được rồi đấy.

Nếu vì lí do nào nó mà bạn không hề truy vấn Windows và cần vào Safe Mode để kiểm tra mạng lưới hệ thống. Lúc này bạn hãy thử vận dụng cách này nhé .
Bật lại nút F8 để vào Safe Mode Win 10
Đối với Win 10 thì mặc định tuỳ chọn F8 này đã bị xoá bỏ, tuy nhiên một số dòng máy hay phiên bản chỉ bị ẩn đi và bạn có thể kích hoạt lại để vào Safe Mode trên Win 10 một cách dễ dàng hơn.
Bước 1: Đầu tiên bạn cần truy cập vào Command Prompt trước bằng cách bấm phím Windows, gõ vào cmd để tìm kiếm.
Khi danh sách tìm kiếm hiện ra, bạn click chuột phải vào ứng dụng Command Prompt chọn Run as Administrator để chạy bằng quyền quản trị.

Bước 2: Trong cửa sổ mới hiện ra, bạn gõ vào câu lệnh bcdedit /set {default} bootmenupolicy legacy và bấm Enter để kích hoạt lại nút F8. Bây giờ bạn hãy khởi động lại máy và bấm F8 để thử nhé.

Để huỷ đi tuỳ chọn này thì bạn hãy nhập câu lệnh bcdedit /set {default} bootmenupolicy standard và bấm Enter nhé. Rất đơn giản.
Dù cách này không phải khi nào cũng thành công xuất sắc nhưng cách triển khai lại rất đơn thuần, thế cho nên bạn không nên bỏ lỡ thời cơ thử .
Dùng System Configuration để thiết lập Safe Mode
System Configuration là công cụ để bạn hoàn toàn có thể thiết lập nhiều setup khi truy vấn vào mạng lưới hệ thống, trong đó có tuỳ chọn kích hoạt chính sách Safe Mode .
Bước 1: Bạn cần truy cập vào System Configuration đã, có 2 cách:
- Bấm
Windowsđể mở thanh tìm kiếm, gõ vàoSystem Configurationvà bấm chọn vào System Configuration khi danh sách tìm kiếm hiện ra. - Bấm tổ hợp phím
Windows + Rđể mở hộp thoạiRun, sau đó nhập vàomsconfigvà bấmEnterđể truy cập System Configuration.

Bước 2: Ở cửa sổ mới của ứng dụng, bạn chuyển qua tab Boot và tick chọn vào dòng Safe Mode ở phía dưới.
Ở đây sẽ có 4 tuỳ chọn :
- Minimal: vào Safe Mode đơn giản nhất, các driver đều được gỡ bỏ và chỉ giữ lại giao diện Win, với cách này sẽ không vào được mạng.
- Alternate Shell: Với cách này kết nối mạng và File Explorer bị xoá bỏ, bạn chỉ nên chọn nếu thực sự hiểu về Command Prompt.
- Active Directory Repair: Vào chế độ Safe Mode với quyền truy cập vào các thông tin cụ thể trên máy tính, như các thiết bị phần cứng. Khá là trừu tượng
- Network: Tương tự cách 1 và 2 nhưng có thêm driver để kết nối internet.

Thường thì ta sẽ chọn mục Minimal đầu tiên, sau khi chọn xong bạn bấm Apply và OK để tiến hành khởi động máy vào Safe Mode.
Truy cập vào Advanced Startup từ Windows
Ở trên chúng ta đã tìm hiểu cách truy cập vào Advanced Startup khi khởi động máy do không vào được Win, nhưng nếu bạn vẫn vào được Win 10 thì việc này lại đơn giản hơn rất nhiều.
Có nhiều cách để truy vấn vào Advanced Startup từ Windows :
Cách 1: Bạn bấm tổ hợp phím Windows + I để truy cập vào Settings sau đó bấm chọn vào Update & Security.

Ở màn hình tiếp theo bạn chọn Recovery ở menu bên phải, ở mục Advanced Startup bạn bấm chọn Restart Now.

Chờ máy khởi đông lại và truy vấn vào Advanced Startup .
Cách 2: Bạn bấm tổ hợp phím Windows + R để mở hộp thoại Run, nhập vào dòng lệnh shutdown /o /r để khởi động lại máy vào chế độ Advanced Startup.
Cách 3: Ở màn hình chính của máy tính, bạn mở Start Menu lên, giữ phím Shift và bấm vào mục Restart để khởi động lai máy vào Advanced Startup (cách này lúc được lúc không).

Sau khi đã truy vấn vào được màn hình hiển thị chính của Advanced Startup, việc làm còn lại của bạn khá đơn thuần .
Bạn thực hiện giống như các bước đã làm ở phần đầu bài viết đó là bấm Troubleshoot - Advanced Options - Startup Settings – Restart – F4 hoặc 4 để vào Safe Mode.
Video hướng dẫn vào Safe Mode từ Niyas C
Cách thoát chế độ Safe Mode trên Win 10
Vậy làm sao để thoát khỏi chế độ Safe Mode khi bạn đã giải quyết xong vấn đề của mình?
Lúc này tất cả chúng ta cần nhờ cậy tới trình System Configuration .
Bước 1: Bạn mở ứng dụng System Configuration, cách làm tương tự như lúc bạn mở Safe Mode thôi
- Bấm
Windows, tìm kiếm tênSystem Configurationvà click mở ứng dụng - Bấm
Windows + Rđể mở hộp thoại run sau đó nhập vàomsconfigvà bấmEnter.
Bước 2: Bấm vào tab Boot sau đó tắt tuỳ chọn Safe Mode ở khung phía dưới, bấm OK để hoàn thành.

Lời kết
Safe Mode là một phần không hề thiếu trong mỗi bản Windows, hiểu rõ về nó sẽ giúp bạn thuận tiện khám phá nguyên do và khắc phục những lỗi cơ bản .
Hy vọng với những cách vào chế độ Safe Mode trên Windows 10 trong bài viết này, bạn đã có thêm kinh nghiệm để sử dụng hệ điều hành này hiệu quả hơn.
5/5 – ( 1 bầu chọn )
Source: https://tbdn.com.vn
Category: Công nghệ