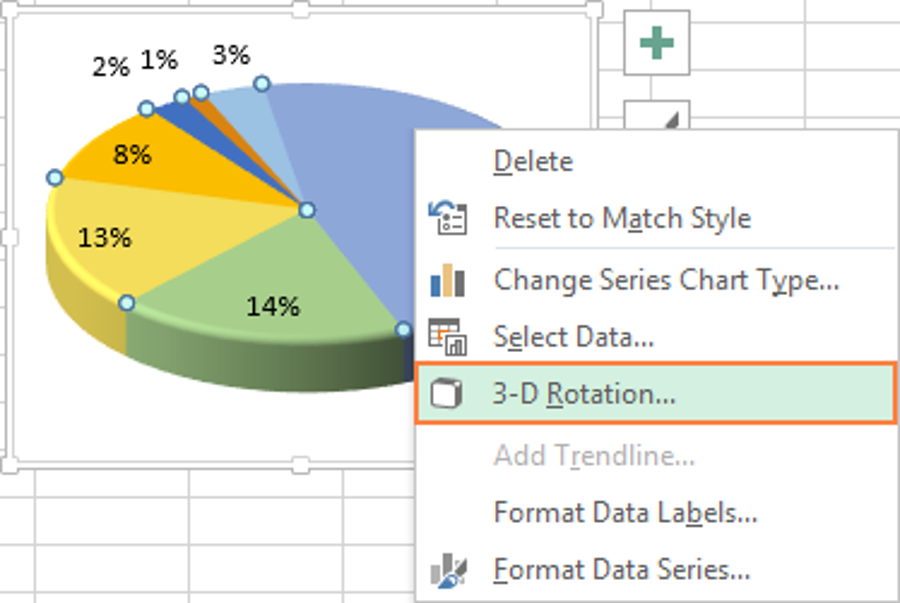Trong bài viết này, Học Excel Online sẽ hướng dẫn bạn cách tạo biểu đồ hình tròn, thêm hoặc xóa chú thích biểu đồ, đặt tên cho biểu đồ, hiển thị số phần trăm, phóng to hoặc xoay biểu đồ hình tròn.
Cách tạo biểu đồ hình tròn trong Excel:
1. Chuẩn bị dữ liệu nguồn để tạo biểu đồ.
Không giống với cách vẽ biểu đồ trong Excel thông thường, biểu đồ hình tròn trong Excel đòi hỏi nguồn dữ liệu sắp xếp thành một cột hoặc một hàng. Vì vậy mỗi biểu đồ chỉ thể hiện một loại dữ liệu.
Bạn có thể thêm tên danh mục (category names) vào cột hoặc hàng và nên là cột hoặc hàng đầu tiên trong vùng lựa chọn. Tên danh mục sẽ xuất hiện trong chú thích biểu đồ hoặc tên biểu đồ.
Bạn đang đọc: Hướng dẫn xây dựng biểu đồ hình tròn trong Excel
Nói chung, một biểu đồ hình tròn trụ rất đầy đủ gồm có :
- Chỉ một loại tài liệu được vẽ trên biểu đồ .
- Tất cả các giá trị tài liệu lớn hơn không .
- Không có hàng rỗng hoặc cột rỗng .
- Không có nhiều hơn 7 – 9 dữ liệu thành phần, chính bới quá nhiều phần sẽ khiến biểu đồ của bạn khó hiểu .
Đối với hướng dẫn này, chúng tôi sẽ tạo một biểu đồ hình tròn trụ từ tài liệu sau :
2. Chèn biểu đồ hình tròn vào trang tính hiện tại
Ngay sau khị bạn sắp xếp nguồn dữ liệu, chọn nó, đi đến thẻ Insert và chọn loại biểu đồ bạn muốn (chúng tôi sẽ phân loại biểu đồ hình tròn sau).
Trong ví dụ này, chúng tôi tạp kiểu biểu đồ hình tròn trụ 2D thường thì nhất :
Chú ý. Chèn tiêu đề cột hoặc hàng nếu bạn muốn chúng tự động xuất hiện trong biểu đồ của bạn.
3. Chọn kiểu biểu đồ hình tròn (tùy chọn)
Khi biểu đồ hình tròn vừa chèn vào trang tính, bạn có thể đi đến nhóm Design, thử nhiều kiểu biểu đồ khác nhau trong nhóm Charts và chọn kiểu phù hợp nhất với dữ liệu của bạn.
Kiểu biểu đồ mặc định ( kiểu 1 ) trong Excel 2013 được chèn vào trang tính như sau :
Bạn hoàn toàn có thể xem thêm VIDEO hướng dẫn Vẽ biểu đồ hình tròn trụ nhé !
Cách tạo nhiều kiểu biểu đồ hình tròn khác nhau trong Excel:
Khi bạn tạo biểu đồ hình tròn trụ trong Excel, bạn hoàn toàn có thể chọn một trong những kiểu dưới đây :
Biểu đồ hình tròn 2D
Đây là tiêu chuẩn và là dạng phổ biến nhất. Vào tab Insert > Charts.
Biểu đồ hình tròn 3D
Biểu đồ hình tròn trụ 3D tựa như 2D, nhưng nó sẽ hiển thị dưới dạng khối 3 chiều .
Miếng của biểu đồ hình tròn (Pie of Pie chart) và thanh của biểu đồ hình tròn (Bar of Pie chart)
Nếu biểu đồ của bạn có quá nhiều phần nhỏ, bạn có thể muốn tạo Pie of Pie chart. Phần này được gộp từ nhiều phần nhỏ hơn và sẽ hiển thị phần thêm bên ngoài.
Bar of Pie chart tương tự như Pie of Pie chart, ngoại trừ phần được chọn được hiển thị thành cột (thay vì thành hình tròn).
Khi bạn tạo Bar of Pie chart hoặc Pie of Pie chart, ba loại dữ liệu cuối cùng được di chuyển đến biểu đồ thứ hai theo mặc định (thậm chí ngay khi đó là danh mục chiếm tỷ trọng lớn nhất). Bởi vì mặc định không phải lúc nào cũng tốt, bạn có thể:
- Sắp xếp dữ liệu nguồn trong bảng tính của bạn theo thứ tự giảm dần để các danh mục chiếm tỷ trọng thấp nhất sẽ được giải thích thêm ở biểu đồ phụ.
- Chọn loại dữ liệu cho biểu đồ phụ.
Chọn loại dữ liệu cho biểu đồ phụ
Để tự chọn các loại tài liệu tạo thành biểu đồ phụ, thực thi các bước sau :
1. Nhấp chuột phải vào bất kỳ phần nào trong biểu đồ và chọn Format Data Series… từ danh mục.
2. Trên bảng Format Data Series, trong Series Options, chọn một trong các tùy chọn sau trong danh sách Split Series By:
- Position – cho phép bạn chọn số danh mục được tạo thêm ở biểu đồ phụ.
- Value – cho phép bạn chỉ định giá trị tối thiểu được chuyển sang biểu đồ bổ sung.
- Percentage value – nó giống Value, nhưng ở đây bạn cần chỉ định tỷ lệ phần trăm tối thiểu.
- Custom – cho phép bạn tự chọn bất kỳ phần nào trên biểu đồ hình tròn, sau đó chỉ định đặt nó vào biểu đồ chính hoặc phụ.
Trong hầu hết các trường hợp, việc đặt ngưỡng tỷ lệ phần trăm là sự lựa chọn hợp lý nhất, nhưng mọi thứ tùy vào dữ liệu nguồn và sở thích cá nhân của bạn. Hình sau thể hiện sự chia tách chuỗi dữ liệu theo Percentage value:
Ngoài ra, bạn hoàn toàn có thể thông số kỹ thuật các thiết lập sau :
- Thay đổi độ rộng cho mỗi phần biểu đồ. Gap Width đại diện cho độ rộng của một phần biểu đồ hình tròn tương ứng với 1% trong biểu đồ phụ. Để thay đổi độ rộng, kéo thanh trượt hoặc gõ con số chính xác vào hộp tỷ lệ phần trăm.
- Thay đổi kích thước của biểu đồ phụ. Những con số trong hộp Second Plot Size đại diện cho tỷ lệ trong biểu đồ phụ tương ứng với 1% trong biểu đồ chính. Kéo thanh trượt để tăng hoặc giảm kích thước biểu đồ phụ, hoặc gõ con số chính xác vào hộp phần trăm.
Xem thêm : Học excel nâng cao trực tuyến
Biểu đồ bánh Doughnut:
Nếu bạn có nhiều hơn một chuỗi dữ liệu, bạn có thể sử dụng biểu đồ Doughnut thay cho biểu đồ hình tròn. Tuy nhiên, trong biểu đồ Doughnut, thật khó để ước tính tỷ lệ giữa các phần tử trong các chuỗi khác nhau, và đó là lý do tại sao nên sử dụng các loại biểu đồ khác, chẳng hạn biểu đồ thanh (bar chart) hoặc biểu đồ cột (column chart).
Thay đổi kích thuớc trong biểu đồ Doughnut
1. Nhấp chuột phải vào bất kỳ chuỗi dữ liệu nào trong biểu đồ Doughnut, chọn tùy chọn Format Data Series.
2. Trong bảng Format Data Series, đến thẻ tùy chọn Series Options, thay đổi kích thước lỗ bằng cách di chuyển thanh trượt bên dưới Doughnut Hole Size hoặc nhập phần trăm trực tiếp vào ô số.
Tùy chọn và nâng cao biểu đồ hình tròn:
Cách thêm nhãn cho dữ liệu trong biểu đồ hình tròn
Trong ví dụ biểu đồ hình tròn này, chúng ta sẽ thêm nhãn cho tất cả điểm dữ liệu. Để làm điều này, hãy nhấp vào nút Chart Elements ở góc trên bên phải của biểu đồ và chọn Data Labels.
Ngoài ra, bạn cũng có thể muốn thay đổi vị trí các nhãn này bằng cách nhấn vào mũi tên kế bên Data Labels. So với các dạng biểu đồ khác, biểu đồ hình tròn cung cấp nhiều lựa chọn nhất về vị trí tiêu đề:
Nếu bạn muốn hiển thị nhãn dữ liệu bên ngoài hình tròn, chọn Data Callout:
Chú ý. Nếu bạn đặt nhãn bên trong miếng cắt biểu đồ, màu đen mặc định của nhãn có thể khó đọc trên nền tối như màu xanh đậm trong ví dụ. Tốt nhất, bạn hãy thay đổi màu nhãn (nhấp vào nhãn, đến thẻ Format > Text Fill); hoặc bạn có thể thay đổi màu của từng miếng cắt biểu đồ.
Hiển thị danh mục dữ liệu trên nhãn:
Nếu biểu đồ hình tròn trụ của bạn có nhiều hơn ba lát cắt, bạn hoàn toàn có thể muốn đặt tên trực tiếp thay vì vừa phải xem chú thích vừa phải so sánh với biểu đồ .
Cách nhanh nhất để thực hiện điều này là chọn một trong những cách chú thích lại biểu đồ trong thẻ Design > Styles > Quick Layout. Layout 1 và 4 là những cách có nhãn dữ liệu.
Để có nhiều lựa chọn hơn, bấm vào nút Chart Elements (dấu chéo màu xanh lá) ở góc trên bên phải của biểu đồ, nhấp vào mũi tên kế bên Data Labels, và chọn More options… Bảng Format Data Labels sẽ mở ra ơ bên phải trang tính. Mở thẻ Label Options, đánh dấu chọn Category Name.
Ngoài ra, bạn hoàn toàn có thể sử dụng những tùy chọn sau :
- Duới Label Contains, chọn dữ liệu đuợc hiển thị trên nhãn (tên danh mục Category Name và tỷ lệ phần trăm Value trong ví dụ)
- Trong danh sách Separator, chọn cách tách dữ liệu hiển thị trên nhãn (sang dòng mới New Line trong ví dụ)
- Duới Label Position, chọn nơi đặt nhãn dữ liệu (Outside End trong ví dụ)
Ghi chú. Bây giờ bạn đã thêm nhãn dữ liệu vào biểu đồ hình tròn, bảng chú thích trở nên dư thừa và bạn có thể xóa nó bằng cách nhấp vào nút Chart Elements, bỏ chọn hộp Legend.
Cách hiển thị tỷ lệ phần trăm trên biểu đồ hình tròn:
Khi dữ liệu nguồn được vẽ trên biểu đồ là phần trăm, % sẽ tự động xuất hiện trên các nhãn dữ liệu ngay khi bạn bật tùy chọn Data Labels trong Chart Elements, hoặc chọn tùy chọn Value trong bảng Format Data Labels, như được minh họa trong biểu đồ trên.
Nếu dữ liệu nguồn của bạn là số, bạn có thể định dạng nhãn hiển thị giá trị gốc hoặc hoặc tỷ lệ phần trăm, hoặc cả hai.
- Nhấp chuột phải vào bất kỳ phần nào trên biểu đồ, chọn Format Data Labels.
- Trong bảng Format Data Labels, đánh dấu chọn Value hoặc Percentage hoặc cả hai như trong ví dụ. Phần trăm sẽ được tính tự động, tương ứng với toàn bộ hình tròn là 100%.
Tách rời biểu đồ hình tròn hoặc tách từng phần của biểu đồ:
Để nhấn mạnh từng phần riêng lẻ của biểu đồ hình tròn, bạn có thể tách rời nó, ví dụ tách tất cả các phần ra riêng biệt. Hoặc bạn có thể nhấn mạnh bằng cách kéo một phần ra khỏi phần còn lại của biểu đồ.
Tách rời toàn bộ biểu đồ hình tròn:
Cách nhanh nhất để tách là nhấp vào biểu đồ hình tròn trụ để toàn bộ các phần được chọn, kéo chúng ra khỏi TT biểu đồ bằng chuột .
Hoặc làm theo những bước sau :
1. Nhấp phải vào bất kỳ miếng nào, chọn Format Data Series.
2. Trong bảng Format Data Series, mở thẻ Series Options, kéo thanh trượt Pie Explosion để tăng hoặc giảm khoảng cách giữa hai miếng biểu đồ. Hoặc, gõ khoảng cách trực tiếp vào hộp phần trăm.
Kéo một miếng riêng lẻ ra khỏi biểu đồ hình tròn:
Để lôi cuốn sự chú ý quan tâm của người dùng đến một phần biểu đồ đơn cử, bạn hoàn toàn có thể vận động và di chuyển nó ra khỏi phần còn lại của biểu đồ hình tròn trụ .
Cách nhanh nhất là chọn nó và kéo ra xa bằng chuột. Để chọn một phần biểu đồđơn lẻ, nhấp vào nó, và sau đó nhấp vào nó một lần nữa để chỉ phần này được chọn .
Ngoài ra, bạn có thể chọn phần biểu đồ mà bạn muốn di chuyển ra, nhấp chuột phải vào nó, chọn Format Data Series. Sau đó, đi đến Series Options từ bảng Format Data Series, thiết lập Point Explosion:
Chú ý. Nếu bạn muốn tách ra nhiều phần, bạn sẽ phải lặp lại quá trình cho từng phần một. Không thể kéo một nhóm các các phần cắt khác nhau ra khỏi biểu đồ, bạn có thể “Explode” toàn bộ chúng
Xoay biểu đồ hình tròn trụ
Khi tạo biểu đồ hình tròn trụ trong Excel, thứ tự các loại tài liệu được xác lập bởi thứ tự tài liệu trên bảng tính. Tuy nhiên, bạn hoàn toàn có thể xoay đồ thị 360 độ để quan sát từ nhiều góc nhìn khác nhau .
Ta thực thi theo các bước sau :
1. Nhấp phải vào bất cứ phần nào của biểu đồ và chọn Format Data Series.
2. Trong bảng Format Data Series, dưới Series Options, kéo thanh trượt Angle of First Slice từ 0 tới xoay theo chiều kim đồng hồ. Hoặc, gõ con số cụ thể vào ô.
3D Rotation cho biểu đồ hình tròn 3D:
Đối với biểu đồ hình tròn 3D, chúng ta có nhiều sự lựa chọn hơn. Để thực hiện tính năng 3D-rotation, nhấp phải vào bất kỳ phần nào trong biểu đồ và chọn 3D-rotation.
Hộp thoại Format Chart Area với các tùy chọn 3D Rotations sau:
- Xoay quanh theo trục ngang trong X Rotation
- Xoay quanh theo trục dọc trong Y Rotation
- Độ nghiêng (lĩnh vực xem trên biểu đồ) trong Perspective
Chú thích. Các biểu đồ hình tròn Excel có thể xoay quanh các trục ngang và dọc, nhưng không gồm trục sâu (trục Z). Vì vậy, bạn không thể chọn độ xoay trong hộp Z Rotation.
Khi bạn nhấp vào mũi tên lên và xuống trong hộp xoay, biểu đồ trong Excel sẽ xoay ngay lập tức để phản ánh những biến hóa. Vì vậy, bạn hoàn toàn có thể liên tục nhấp vào các mũi tên để di xoay biểu đồ theo cho đến khi nó ở đúng vị trí .
Sắp xếp biểu đồ hình tròn theo kích thước:
Theo nguyên tắc chung, biểu đồ hình tròn trụ dễ hiểu hơn khi các phần được sắp xếp từ lớn đến nhỏ. Cách nhanh nhất để làm điều này là sắp xếp tài liệu nguồn trên bảng tính. Nếu chưa sắp xếp tài liệu nguồn, bạn hoàn toàn có thể xếp lại cách sau .
1. Tạo một PivoteTable từ bảng nguồn của bạn. Các bước cụ thể được lý giải trong hướng dẫn Bảng Excel Pivot dành cho người mới khởi đầu .
2. Đặt tên các loại trong Row field và dữ liệu số trong Values field. Kết quả của PivotTable sẽ giống như thế này:
3. Nhấp vào AutoSort bên cạnh Row Labels, sau đó nhấp vào More Sort Options…
4. Trong hộp thoại Sort, chọn sắp xếp dữ liệu theo Value theo thứ tự tăng dần hoặc giảm dần:
5. Tạo biểu đồ hình tròn trụ từ PivotTable và làm mới nó bất kỳ khi nào cần .
Xem thêm : Học lập trình VBA trong Excel ở đâu
Thay đổi màu biểu đồ hình tròn:
Nếu bạn không hài lòng với màu mặc định của biểu đồ hình tròn trụ Excel, bạn hoàn toàn có thể :
Thay đổi màu sắc của biểu đồ hình tròn trong Excel
Để chọn một màu khác cho biểu đồ hình tròn, hãy nhấp vào nút Chart Styles , tới tab Color và chọn màu bạn muốn.
Cách khác, nhấp vào bất kỳ vị trí nào bên trong biểu đồ hình tròn để kích hoạt tab Chart Tools trên ribbon, đến tab Design>Chart Styles và nhấp vào nút Change Colors:
Chọn màu sắc cho từng phần riêng biệt
Như bạn thấy trong hình ở trên, việc lựa chọn màu cho biểu đồ trong Excel khá hạn chế, và nếu bạn định tạo một biểu đồ hợp thời trang và hấp dẫn, bạn hoàn toàn có thể chọn từng phần riêng không liên quan gì đến nhau. Ví dụ : nếu bạn đã chọn đặt nhãn tài liệu bên trong các phần, chữ đen hoàn toàn có thể khó đọc trên các màu tối .
Để thay đổi màu sắc của một miếng nào đó, hãy nhấp vào phần đó và sau đó nhấp lại vào đó để chỉ chọn một miếng cắt này. Chuyển tới tab Format, nhấp vào Shape Fill và chọn màu bạn muốn:
Mẹo:
Nếu biểu đồ hình tròn trụ có nhiều lát nhỏ, bạn hoàn toàn có thể “ làm xám chúng ” bằng cách chọn màu xám cho những lát nhỏ không tương quan này .
Định dạng một biểu đồ hình tròn trong Excel:
Khi bạn tạo một biểu đồ tròn trong Excel để trình diễn hoặc xuất sang các ứng dụng khác, bạn hoàn toàn có thể muốn mang lại cho nó một cái nhìn đẹp mắt .
Để truy cập vào tính năng định dạng, hãy nhấp chuột phải vào bất kỳ phần nào của biểu đồ và chọn Format Data Series từ trình đơn. Format Data Series sẽ xuất hiện ở bên phải bảng tính của bạn, bạn chuyển sang tab Effects (phần thứ hai) và thử các tùy chọn Shadow, Glow và Soft Edges.
-
Có nhiều tùy chọn có sẵn trên tab Format chẳng hạn như:
- Thay đổi kích cỡ biểu đồ tròn ( chiều cao và chiều rộng )
- Thay đổi hình dạng và màu
- Sử dụng các hiệu ứng hình dạng khác nhau
- Sử dụng các kiểu WordArt cho các phần chú thích
- Và hơn thế nữa
Để sử dụng các tính năng định dạng này, hãy chọn phần biểu đồ mà bạn muốn định dạng ( ví dụ : chú thích biểu đồ tròn, nhãn dữ liệu, lát hoặc tiêu đề biểu đồ ) và chuyển sang tab Format trên ribbon. Các tính năng định dạng có tương quan sẽ được kích hoạt, và những tính năng không tương quan sẽ được tô màu xám .
Xem thêm :
Hướng dẫn cách vẽ biểu đồ hình tròn trụ % thực thi kế hoạch trên Excel
Như vậy tất cả chúng ta đã có thêm được rất nhiều kiến thức và kỹ năng hữu dụng tương quan tới vẽ biểu đồ hình tròn trụ trên Excel rồi phải không nào ? Trong Excel còn rất nhiều dạng biểu đồ khác nữa như hình cột, đường Line, combo giữa cột và đường, biểu đồ KPI, biểu đồ động … Để hoàn toàn có thể nâng cao kỹ năng và kiến thức về biểu đồ trên Excel, bạn hoàn toàn có thể tham gia ngay khóa học EX101 – Excel từ cơ bản tới chuyên viên của mạng lưới hệ thống Học Excel Online. Đây là khóa học giúp cung ứng kỹ năng và kiến thức một cách vừa đủ, chuyên nghiệp và bài bản, có mạng lưới hệ thống về các hàm, các công cụ của Excel. Thông qua khóa học này bạn sẽ biết cách để làm ra 1 bảng báo cáo giải trình đúng chuẩn, đúng chuẩn, từ đó hoàn toàn có thể vẽ ra những biểu đồ theo ý muốn. Hiện nay mạng lưới hệ thống đang có nhiều khuyến mại mê hoặc dành cho bạn khi ĐK khóa học này. Thông tin cụ thể xem tại :
Source: https://tbdn.com.vn
Category: Tin Học